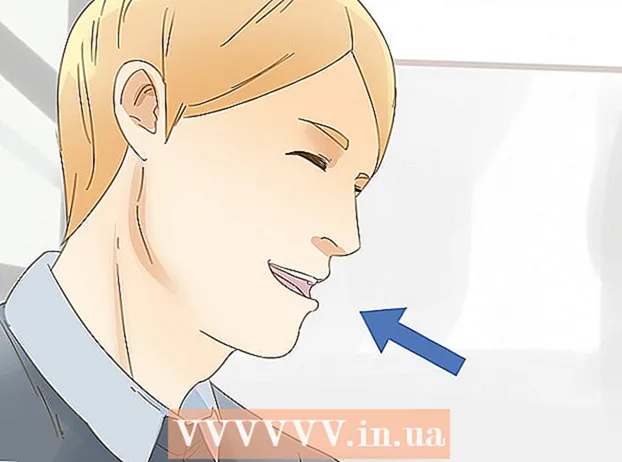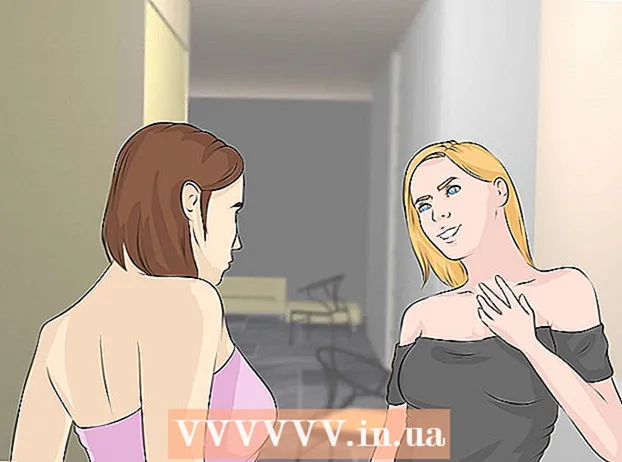Автор:
Eric Farmer
Жасалған Күн:
3 Сапта Жүру 2021
Жаңарту Күні:
1 Шілде 2024

Мазмұны
- Қадамдар
- Бесінші әдіс: Chrome
- 5 -ші әдіс 2: Firefox
- 5 -ші әдіс 3: Microsoft Edge
- 5 -ші әдіс 4: Safari
- 5 -тен 5 -ші әдіс: iPhone
- Кеңестер
- Ескертулер
Бұл мақалада біз сіздің компьютеріңізге және iPhone -ға шолғыштың жарнама блокаторын қалай орнатуды және қолдануды көрсетеміз; Android -де жарнама блокаторын жүктеу мүмкін емес. Ең жақсы жарнама блокаторы браузерге байланысты. Есіңізде болсын, сіз барлық жарнамаларды бұғаттай алмайсыз, сондықтан олар мезгіл -мезгіл пайда болады.
Қадамдар
Бесінші әдіс: Chrome
 1 Google Chrome іске қосыңыз
1 Google Chrome іске қосыңыз  . Сары-жасыл-қызыл-көк шеңбер белгішесін нұқыңыз.
. Сары-жасыл-қызыл-көк шеңбер белгішесін нұқыңыз.  2 UBlock веб -сайтын ашыңыз. Ол үшін https://www.ublock.org/ сайтына өтіңіз.
2 UBlock веб -сайтын ашыңыз. Ол үшін https://www.ublock.org/ сайтына өтіңіз.  3 Басыңыз Жүктеу (Жүктеу). Бұл батырма беттің ортасында орналасқан; оның астында мәзір пайда болады.
3 Басыңыз Жүктеу (Жүктеу). Бұл батырма беттің ортасында орналасқан; оның астында мәзір пайда болады.  4 Басыңыз Chrome. Бұл «Жүктеу» түймесінің астындағы мәзірде. UBlock кеңейту беті ашылады.
4 Басыңыз Chrome. Бұл «Жүктеу» түймесінің астындағы мәзірде. UBlock кеңейту беті ашылады.  5 Басыңыз Орнату. Бұл кеңейтім бетінің жоғарғы оң жақ бұрышында.
5 Басыңыз Орнату. Бұл кеңейтім бетінің жоғарғы оң жақ бұрышында.  6 Басыңыз Кеңейтімді орнату сұрау терезесінде. UBlock кеңейтімі Google Chrome -да орнатылады.
6 Басыңыз Кеңейтімді орнату сұрау терезесінде. UBlock кеңейтімі Google Chrome -да орнатылады.  7 UBlock белгішесін тінтуірдің оң жақ түймесімен нұқыңыз. Бургундия фонында ақ «U» әрпіне ұқсайды және Chrome терезесінің жоғарғы оң жақ бұрышында орналасқан. Ашылмалы мәзір пайда болады.
7 UBlock белгішесін тінтуірдің оң жақ түймесімен нұқыңыз. Бургундия фонында ақ «U» әрпіне ұқсайды және Chrome терезесінің жоғарғы оң жақ бұрышында орналасқан. Ашылмалы мәзір пайда болады. - Егер бұл белгіше болмаса, алдымен Chrome терезесінің оң жақ жоғарғы бұрышындағы «⋮» түймесін басыңыз. UBlock белгішесі мәзірдің жоғарғы жағында көрсетіледі.
- Егер сіз белгішені тінтуірдің оң жақ түймесімен баса алмасаңыз, ⋮> Қосымша құралдар> Кеңейтімдер түймесін басып, uBlock бөлімін табыңыз.
 8 Басыңыз Параметрлер. Бұл опция мәзірде. UBlock параметрлері мәзірі ашылады.
8 Басыңыз Параметрлер. Бұл опция мәзірде. UBlock параметрлері мәзірі ашылады. - Егер сіз кеңейтімдер бетіне кірген болсаңыз, uBlock бөлімінен Параметрлер опциясын іздеңіз.
 9 Қойындыға басыңыз Үшінші тарап сүзгілері. Сіз оны беттің жоғарғы жағында таба аласыз.
9 Қойындыға басыңыз Үшінші тарап сүзгілері. Сіз оны беттің жоғарғы жағында таба аласыз.  10 Басыңыз Қазір жаңартыңыз. Сіз бұл опцияны беттің жоғарғы сол жақ бұрышында таба аласыз. Барлық uBlock сүзгілері жаңартылады. Бұдан былай шолғыш жарнамаларды бұғаттайды.
10 Басыңыз Қазір жаңартыңыз. Сіз бұл опцияны беттің жоғарғы сол жақ бұрышында таба аласыз. Барлық uBlock сүзгілері жаңартылады. Бұдан былай шолғыш жарнамаларды бұғаттайды. - Егер қаласаңыз, браузерге блоктаудың кейбір түрлерін қосу үшін Үшінші тарап сүзгілері бетінде қажет сүзгілердің жанындағы құсбелгілерді қойыңыз, бірақ бұл оны баяулатады.
5 -ші әдіс 2: Firefox
 1 Firefox іске қосыңыз. Көк фонда қызғылт сары түлкі белгішесін нұқыңыз.
1 Firefox іске қосыңыз. Көк фонда қызғылт сары түлкі белгішесін нұқыңыз.  2 Аш uBlock Origin кеңейту беті. UBlock жарнама блокаторы Firefox -тың соңғы нұсқасында жоқ, сондықтан оған ұқсас uBlock Origin кеңейтімін орнатыңыз.
2 Аш uBlock Origin кеңейту беті. UBlock жарнама блокаторы Firefox -тың соңғы нұсқасында жоқ, сондықтан оған ұқсас uBlock Origin кеңейтімін орнатыңыз.  3 Басыңыз Firefox -қа қосыңыз. Бұл батырма беттің оң жағында орналасқан.
3 Басыңыз Firefox -қа қосыңыз. Бұл батырма беттің оң жағында орналасқан.  4 Басыңыз Қосу сұрау терезесінде. Ол терезенің жоғарғы жағында пайда болады. UBlock Origin кеңейтімі Firefox -та орнатылады.
4 Басыңыз Қосу сұрау терезесінде. Ол терезенің жоғарғы жағында пайда болады. UBlock Origin кеңейтімі Firefox -та орнатылады.  5 Басыңыз ЖАРАЙДЫ МАсұралған кезде. Ол терезенің сол жақ жоғарғы жағында пайда болады.
5 Басыңыз ЖАРАЙДЫ МАсұралған кезде. Ол терезенің сол жақ жоғарғы жағында пайда болады.  6 Басыңыз ☰. Сіз бұл белгішені Firefox терезесінің жоғарғы оң жақ бұрышында таба аласыз. Қалқымалы мәзір пайда болады.
6 Басыңыз ☰. Сіз бұл белгішені Firefox терезесінің жоғарғы оң жақ бұрышында таба аласыз. Қалқымалы мәзір пайда болады.  7 Басыңыз Қоспалар. Бұл қалқымалы мәзірде. Қосымшалар беті ашылады.
7 Басыңыз Қоспалар. Бұл қалқымалы мәзірде. Қосымшалар беті ашылады.  8 Қойындыға басыңыз Кеңейтімдер. Сіз оны қондырмалар бетінің сол жағында таба аласыз.
8 Қойындыға басыңыз Кеңейтімдер. Сіз оны қондырмалар бетінің сол жағында таба аласыз.  9 UBlock Origin кеңейтімінің Параметрлер бетін ашыңыз. «UBlock Origin» бөлімін табыңыз, содан кейін оның оң жағындағы «Параметрлер» түймесін басыңыз.
9 UBlock Origin кеңейтімінің Параметрлер бетін ашыңыз. «UBlock Origin» бөлімін табыңыз, содан кейін оның оң жағындағы «Параметрлер» түймесін басыңыз.  10 Басыңыз Үшінші тарап сүзгілері. Бұл қойынды беттің жоғарғы жағында орналасқан.
10 Басыңыз Үшінші тарап сүзгілері. Бұл қойынды беттің жоғарғы жағында орналасқан.  11 Басыңыз Қазір жаңартыңыз. Бұл опция беттің жоғарғы сол жақ бұрышында орналасқан.Барлық uBlock Origin сүзгілері жаңартылады, яғни бұдан былай браузер жарнаманы бұғаттайды.
11 Басыңыз Қазір жаңартыңыз. Бұл опция беттің жоғарғы сол жақ бұрышында орналасқан.Барлық uBlock Origin сүзгілері жаңартылады, яғни бұдан былай браузер жарнаманы бұғаттайды. - Егер қаласаңыз, браузерге блоктаудың кейбір түрлерін қосу үшін Үшінші тарап сүзгілері бетінде қажет сүзгілердің жанындағы құсбелгілерді қойыңыз, бірақ бұл оны баяулатады.
5 -ші әдіс 3: Microsoft Edge
 1 Бастау мәзірін ашыңыз
1 Бастау мәзірін ашыңыз  . Экранның төменгі сол жақ бұрышындағы Windows логотипін нұқыңыз.
. Экранның төменгі сол жақ бұрышындағы Windows логотипін нұқыңыз.  2 Кіру дүкен. Бұл компьютерде «Дүкен» (Microsoft App Store) қосымшасын іздеуді бастайды.
2 Кіру дүкен. Бұл компьютерде «Дүкен» (Microsoft App Store) қосымшасын іздеуді бастайды.  3 Басыңыз Дүкен. Бұл опция сөмке белгішесімен белгіленген және Бастау терезесінің жоғарғы жағында орналасқан. Store қосымшасы іске қосылады.
3 Басыңыз Дүкен. Бұл опция сөмке белгішесімен белгіленген және Бастау терезесінің жоғарғы жағында орналасқан. Store қосымшасы іске қосылады.  4 AdBlock қосымшасын табыңыз. Терезенің жоғарғы оң жақ бұрышындағы іздеу жолағын нұқыңыз және енгізіңіз бұғаттау.
4 AdBlock қосымшасын табыңыз. Терезенің жоғарғы оң жақ бұрышындағы іздеу жолағын нұқыңыз және енгізіңіз бұғаттау.  5 Басыңыз Adblock. Бұл қосымшаның белгісі қызыл фонда ақ алақанға ұқсайды; белгіше іздеу жолағының астындағы ашылмалы мәзірде пайда болады. AdBlock беті ашылады.
5 Басыңыз Adblock. Бұл қосымшаның белгісі қызыл фонда ақ алақанға ұқсайды; белгіше іздеу жолағының астындағы ашылмалы мәзірде пайда болады. AdBlock беті ашылады.  6 Басыңыз Алу. Бұл түйме AdBlock бетінің сол жағында орналасқан. AdBlock -ты компьютерге орнату процесі басталады.
6 Басыңыз Алу. Бұл түйме AdBlock бетінің сол жағында орналасқан. AdBlock -ты компьютерге орнату процесі басталады. - Егер сіз AdBlock -ты жүктеп алған болсаңыз, бұл түйме Орнату деп аталады.
 7 Басыңыз Жүгіру. Бұл түйме AdBlock орнатылған кезде Алу түймесінің орнына пайда болады.
7 Басыңыз Жүгіру. Бұл түйме AdBlock орнатылған кезде Алу түймесінің орнына пайда болады.  8 Сұралған кезде Microsoft Edge таңдаңыз. Қалқымалы терезеде Microsoft Edge түймесін басыңыз, содан кейін терезенің төменгі жағындағы OK түймесін басыңыз.
8 Сұралған кезде Microsoft Edge таңдаңыз. Қалқымалы терезеде Microsoft Edge түймесін басыңыз, содан кейін терезенің төменгі жағындағы OK түймесін басыңыз. - Егер Microsoft Edge ескертусіз ашылса, бұл қадамды өткізіп жіберіңіз.
 9 Басыңыз Қосу сұрау терезесінде. Ол Edge терезесінің жоғарғы оң жақ бұрышында пайда болады.
9 Басыңыз Қосу сұрау терезесінде. Ол Edge терезесінің жоғарғы оң жақ бұрышында пайда болады. - Edge AdBlock үшін қайырымдылық бетін ашады. AdBlock пайдалану үшін ақы төлеудің қажеті жоқ, бірақ сіз аз мөлшерде осы қосымшаны жасаушыларға қайырымдылық жасай аласыз.
 10 AdBlock белгішесін тінтуірдің оң жақ түймесімен нұқыңыз. Ол Edge терезесінің жоғарғы оң жақ бұрышында орналасқан. Ашылмалы мәзір пайда болады.
10 AdBlock белгішесін тінтуірдің оң жақ түймесімен нұқыңыз. Ол Edge терезесінің жоғарғы оң жақ бұрышында орналасқан. Ашылмалы мәзір пайда болады.  11 Басыңыз Басқару үшін. Ол ашылмалы мәзірде. AdBlock кеңейту беті ашылады.
11 Басыңыз Басқару үшін. Ол ашылмалы мәзірде. AdBlock кеңейту беті ашылады.  12 Басыңыз Параметрлер. Бұл опция «AdBlock» астында. AdBlock параметрлері беті ашылады.
12 Басыңыз Параметрлер. Бұл опция «AdBlock» астында. AdBlock параметрлері беті ашылады.  13 «Кедергісіз жарнамаларға рұқсат ету» жанындағы құсбелгіні алып тастаңыз. Сіз бұл опцияны беттің жоғарғы жағында таба аласыз. Көрінбейтін жарнамалар AdBlock ақ тізімінен жойылады.
13 «Кедергісіз жарнамаларға рұқсат ету» жанындағы құсбелгіні алып тастаңыз. Сіз бұл опцияны беттің жоғарғы жағында таба аласыз. Көрінбейтін жарнамалар AdBlock ақ тізімінен жойылады.  14 Қойындыға басыңыз Сүзгілер. Ол беттің жоғарғы жағында.
14 Қойындыға басыңыз Сүзгілер. Ол беттің жоғарғы жағында.  15 Қолайлы жарнамалар жанындағы құсбелгіні алып тастаңыз. Ол беттің жоғарғы жағында. AdBlock нұсқасына байланысты бұл опцияның құсбелгісі болмауы мүмкін.
15 Қолайлы жарнамалар жанындағы құсбелгіні алып тастаңыз. Ол беттің жоғарғы жағында. AdBlock нұсқасына байланысты бұл опцияның құсбелгісі болмауы мүмкін.  16 Басыңыз Қазір жаңартыңыз. Бұл батырма беттің жоғарғы жағында орналасқан. AdBlock сүзгілері жаңартылады, яғни браузер енді жарнаманы бұғаттайды.
16 Басыңыз Қазір жаңартыңыз. Бұл батырма беттің жоғарғы жағында орналасқан. AdBlock сүзгілері жаңартылады, яғни браузер енді жарнаманы бұғаттайды. - Қаласаңыз, браузерге блоктаудың белгілі бір түрлерін қосқыңыз келетін сүзгілердің жанындағы құсбелгілерді қойыңыз, бірақ бұл оны баяулатады.
5 -ші әдіс 4: Safari
 1 Safari іске қосыңыз. Көк компас белгішесін нұқыңыз; белгіше докта орналасқан.
1 Safari іске қосыңыз. Көк компас белгішесін нұқыңыз; белгіше докта орналасқан.  2 Бару AdGuard кеңейту беті. AdGuard ақылы қызмет болса да, браузер кеңейтімі тегін.
2 Бару AdGuard кеңейту беті. AdGuard ақылы қызмет болса да, браузер кеңейтімі тегін.  3 Басыңыз Жүктеу. Бұл түйме шолғыш терезесінің жоғарғы сол жақ бұрышында. AdGuard кеңейтімін жүктеу процесі басталады.
3 Басыңыз Жүктеу. Бұл түйме шолғыш терезесінің жоғарғы сол жақ бұрышында. AdGuard кеңейтімін жүктеу процесі басталады.  4 «Жүктеулер» түймесін басыңыз. Бұл опция көрсеткі белгісімен белгіленген және Safari -дің жоғарғы оң жақ бұрышында орналасқан. Мәзір ашылады.
4 «Жүктеулер» түймесін басыңыз. Бұл опция көрсеткі белгісімен белгіленген және Safari -дің жоғарғы оң жақ бұрышында орналасқан. Мәзір ашылады.  5 «AdGuard» түймесін екі рет нұқыңыз. Бұл опция мәзірде.
5 «AdGuard» түймесін екі рет нұқыңыз. Бұл опция мәзірде.  6 AdGuard Safari -де орнатылғанша күтіңіз. Мұны істеу үшін сізге экрандағы кейбір нұсқауларды орындау қажет болуы мүмкін. AdGuard орнатылғаннан кейін оның параметрлерін өзгертудің қажеті жоқ.
6 AdGuard Safari -де орнатылғанша күтіңіз. Мұны істеу үшін сізге экрандағы кейбір нұсқауларды орындау қажет болуы мүмкін. AdGuard орнатылғаннан кейін оның параметрлерін өзгертудің қажеті жоқ. - Алдымен AdGuard орнатылғанын растау қажет болуы мүмкін.
- AdGuard параметрлерін өзгерту үшін Safari> Параметрлер> Кеңейтімдер> AdGuard түймешігін басыңыз.
5 -тен 5 -ші әдіс: iPhone
 1 AdGuard қосымшасын орнатыңыз. Ол мобильді Safari -де жарнаманы блоктайды. App Store ашыңыз
1 AdGuard қосымшасын орнатыңыз. Ол мобильді Safari -де жарнаманы блоктайды. App Store ашыңыз  , сосын:
, сосын: - Іздеу түймешігін басыңыз.
- Экранның жоғарғы жағындағы іздеу жолағын түртіңіз.
- Кіру қорғаушы.
- Табу түймешігін басыңыз.
- Жүктеу түймесін түртіңіз.
- Touch ID сенсорын түртіңіз немесе Apple ID құпия сөзін енгізіңіз.
 2 App Store жабыңыз. Мұны істеу үшін iPhone -дағы Home түймесін басыңыз.
2 App Store жабыңыз. Мұны істеу үшін iPhone -дағы Home түймесін басыңыз.  3 Параметрлер қосымшасын іске қосыңыз
3 Параметрлер қосымшасын іске қосыңыз  . Редуктор тәрізді белгішені нұқыңыз.
. Редуктор тәрізді белгішені нұқыңыз.  4 Төмен жылжып, түртіңіз Сафари. Бұл опция беттің төменгі жағында орналасқан.
4 Төмен жылжып, түртіңіз Сафари. Бұл опция беттің төменгі жағында орналасқан.  5 Басыңыз Мазмұнды блокаторлар. Сіз бұл опцияны беттің ортасында таба аласыз.
5 Басыңыз Мазмұнды блокаторлар. Сіз бұл опцияны беттің ортасында таба аласыз.  6 Ақ жүгірткіні түртіңіз
6 Ақ жүгірткіні түртіңіз  AdGuard -дан. Ол жасылға айналады
AdGuard -дан. Ол жасылға айналады  ... Енді Safari браузері жарнаманы бұғаттау үшін AdGuard сүзгілерін қолданады.
... Енді Safari браузері жарнаманы бұғаттау үшін AdGuard сүзгілерін қолданады. - AdGuard сүзгілерін өңдеу үшін AdGuard қолданбасын іске қосыңыз, негізгі беттегі Сүзгілер түймесін басыңыз және қалаған сүзгілердің құсбелгілерін алып тастаңыз немесе құсбелгіні алып тастаңыз.
Кеңестер
- Көптеген сайттар жарнамадан табыс әкеледі, сондықтан сіз өзіңізге ұнайтын сайттардағы жарнаманы бұғаттағыңыз келмеуі мүмкін.
- Жарнама блокаторлары әдетте Internet Explorer -ден басқа браузерлерде тиімдірек болады. Сондықтан жарнаманы жақсырақ қорғау үшін Chrome немесе Firefox орнатыңыз.
- Толық ақысыз веб -шолғышты қолдануды қарастырыңыз. Мұндай шолғыштар осы тізімде берілген. Олар өз әріптестерімен бірдей жұмыс істейді, бірақ жеке өмірге баса назар аударады:
- Firefox орнына IceCat;
- Google Chrome орнына Chromium;
- SeaMonkey орнына Gnuzilla.
Ескертулер
- Ешқандай жарнама блокаторы 100% тиімді емес. Жарнама блокаторы қосылған болса да, ол әлі де пайда болады.
- Кейбір сайттар жарнама блокаторы қосылған болса, олардың мазмұнын қарауға рұқсат бермейді.