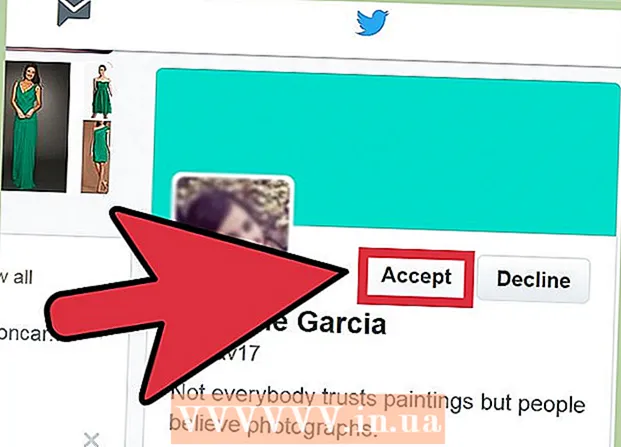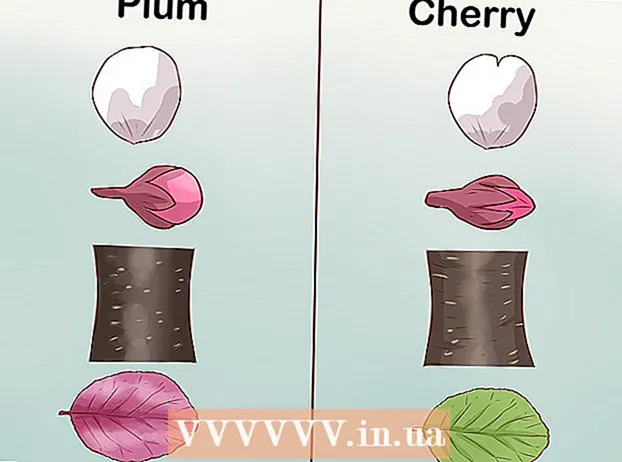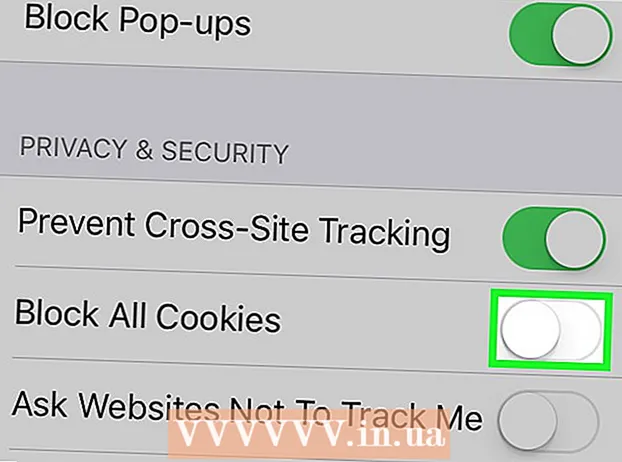Автор:
Florence Bailey
Жасалған Күн:
27 Сапта Жүру 2021
Жаңарту Күні:
1 Шілде 2024

Мазмұны
- 7 әдіс 2: бүкіл экранның скриншотын қалай алуға болады (Windows -тың кез келген нұсқасы)
- 7 -ші әдіс 3: Бір терезенің скриншотын қалай алуға болады
- 7 әдіс 4: Қайшы утилитасын пайдаланып скриншотты қалай алуға болады
- 7 -ші әдіс 5: Қайшы пернелер тіркесімін пайдаланып скриншотты қалай алуға болады
- 7 -ші әдіс 6: Экран реттілігінің скриншоттарын қалай алуға болады
- 7 -ші әдіс 7: Windows планшетінде скриншотты қалай алуға болады
- Кеңестер
- Ескертулер
 2 Пернетақтадағы «Басып шығару экраны» түймесін басыңыз. Көбінесе кілт ⎙ Басып шығару экраны негізгі пернетақтаның оң жақ жоғарғы бөлігінде орналасқан (егер бар болса, сандық тақтаны есептемегенде), ал бұл перненің төменгі жағында - «SysReq» (Жүйелік талаптар).
2 Пернетақтадағы «Басып шығару экраны» түймесін басыңыз. Көбінесе кілт ⎙ Басып шығару экраны негізгі пернетақтаның оң жақ жоғарғы бөлігінде орналасқан (егер бар болса, сандық тақтаны есептемегенде), ал бұл перненің төменгі жағында - «SysReq» (Жүйелік талаптар). - Әдетте бұл кілт «PrtSc» немесе ұқсас аббревиатурамен белгіленеді.
 3 Басыңыз Жеңіңіз+⎙ Басып шығару экраны. Ағымдағы экранның скриншоты алынады (скриншот түсірген кезде экран бір секундқа күңгірттенеді).
3 Басыңыз Жеңіңіз+⎙ Басып шығару экраны. Ағымдағы экранның скриншоты алынады (скриншот түсірген кезде экран бір секундқа күңгірттенеді). - Егер экран күңгірттенбесе, дисплейдің кейбір параметрлері компьютерде өшіріледі. Бұл көбінесе Windows 10 -ға жаңартылған ескі компьютерлерде жиі кездеседі.
- Егер пернені басқан кезде скриншот экранда пайда болмаса, оны басып көріңіз Ctrl+Жеңіңіз+⎙ Басып шығару экраны немесе Fn+Жеңіңіз+⎙ Басып шығару экраны.
 4 Скриншотты табыңыз. Ол «Суреттер» қалтасында орналасқан «Скриншоттар» қалтасында орналасқан. Әрбір скриншот «Скриншот (нөмір)» деп аталады, онда «санның» орнына скриншоттың реттік нөмірі болады.
4 Скриншотты табыңыз. Ол «Суреттер» қалтасында орналасқан «Скриншоттар» қалтасында орналасқан. Әрбір скриншот «Скриншот (нөмір)» деп аталады, онда «санның» орнына скриншоттың реттік нөмірі болады. - Мысалы, бірінші скриншот «Скриншот (1)», екіншісі «Скриншот (2)» және т.б.
7 әдіс 2: бүкіл экранның скриншотын қалай алуға болады (Windows -тың кез келген нұсқасы)
 1 Скриншот жасағыңыз келетін экранды көрсетіңіз. Онда ашық терезелер немесе іске қосылған бағдарламалар сияқты қажет емес элементтер жоқ екеніне көз жеткізіңіз.
1 Скриншот жасағыңыз келетін экранды көрсетіңіз. Онда ашық терезелер немесе іске қосылған бағдарламалар сияқты қажет емес элементтер жоқ екеніне көз жеткізіңіз.  2 Пернені басыңыз ⎙ Басып шығару экраны. Ол әдетте пернетақтаның жоғарғы оң жақ бұрышында F пернесі қатарының оң жағында орналасқан (мысалы, F12 пернесінің оң жағында). Бүкіл экранның скриншотын түсіру үшін «Басып шығару экраны» түймесін басыңыз.
2 Пернені басыңыз ⎙ Басып шығару экраны. Ол әдетте пернетақтаның жоғарғы оң жақ бұрышында F пернесі қатарының оң жағында орналасқан (мысалы, F12 пернесінің оң жағында). Бүкіл экранның скриншотын түсіру үшін «Басып шығару экраны» түймесін басыңыз. - Әдетте бұл кілт «PrtSc» немесе ұқсас аббревиатурамен белгіленеді.
- Егер сіздің компьютерде кілт болса Fn пернетақтаның төменгі сол жағындағы түймесін басыңыз Fn+⎙ Басып шығару экраны.
 3 Paint бағдарламасын іске қосыңыз. Бұл бағдарлама Windows жүйесінің барлық нұсқаларында орнатылған. Оны ашу үшін:
3 Paint бағдарламасын іске қосыңыз. Бұл бағдарлама Windows жүйесінің барлық нұсқаларында орнатылған. Оны ашу үшін: - Бастау мәзірін ашыңыз
 .
. - Windows 8 жүйесінде іздеу жолағын ашыңыз.
- Бастау мәзірінің төменгі жағындағы іздеу жолағын нұқыңыз.
- Кіру бояу.
- Бастау мәзірінің жоғарғы жағындағы Paint түймесін басыңыз.
- Windows 8 -де іздеу нәтижелерінде «Paint» іздеңіз.
- Windows XP жүйесінде Пуск (Бастау)> Бағдарламалар> Керек -жарақтар> Paint түймешігін басыңыз.
- Бастау мәзірін ашыңыз
 4 Скриншотты енгізіңіз. Ашылған Paint терезесінде шертіңіз Ctrl+Vскриншот енгізу үшін. Скриншот Paint терезесінде көрсетіледі.
4 Скриншотты енгізіңіз. Ашылған Paint терезесінде шертіңіз Ctrl+Vскриншот енгізу үшін. Скриншот Paint терезесінде көрсетіледі.  5 Скриншотты сақтаңыз. Басыңыз Ctrl+С., скриншоттың атын енгізіңіз, оны сақтау үшін қалтаны таңдаңыз, содан кейін «Сақтау» түймесін басыңыз.
5 Скриншотты сақтаңыз. Басыңыз Ctrl+С., скриншоттың атын енгізіңіз, оны сақтау үшін қалтаны таңдаңыз, содан кейін «Сақтау» түймесін басыңыз. - Файлдың форматын өзгерту үшін Файл түрі мәзірін ашыңыз (терезенің төменгі жағында) және қажетті форматты таңдаңыз (мысалы, JPEG).
- Ең көп таралған графикалық форматтар - JPG және PNG. PNG - скриншоттар үшін ұсынылған формат, себебі ол файл өлшемі аз болса да кескіннің жоғары сапасына кепілдік береді.
7 -ші әдіс 3: Бір терезенің скриншотын қалай алуға болады
 1 Скриншот алғыңыз келетін терезені басыңыз. Бір терезенің скриншоты - бұл тек белсенді терезенің скриншоты, яғни басқа терезелердің үстінде орналасқан терезе.
1 Скриншот алғыңыз келетін терезені басыңыз. Бір терезенің скриншоты - бұл тек белсенді терезенің скриншоты, яғни басқа терезелердің үстінде орналасқан терезе.  2 Ұстаңыз Alt және түймесін басыңыз ⎙ PrtScr. Терезенің скриншоты алмасу буферіне көшіріледі. Скриншоттың өлшемдері скриншот түсірілген кездегі терезенің өлшемімен анықталады.
2 Ұстаңыз Alt және түймесін басыңыз ⎙ PrtScr. Терезенің скриншоты алмасу буферіне көшіріледі. Скриншоттың өлшемдері скриншот түсірілген кездегі терезенің өлшемімен анықталады. - Скриншот жасауды растау болмайды.
 3 Paint бағдарламасын іске қосыңыз. Бұл бағдарлама Windows жүйесінің барлық нұсқаларында орнатылған. Оны ашу үшін:
3 Paint бағдарламасын іске қосыңыз. Бұл бағдарлама Windows жүйесінің барлық нұсқаларында орнатылған. Оны ашу үшін: - Бастау мәзірін ашыңыз
 .
. - Windows 8 жүйесінде іздеу жолағын ашыңыз.
- Бастау мәзірінің төменгі жағындағы іздеу жолағын нұқыңыз.
- Кіру бояу.
- Бастау мәзірінің жоғарғы жағындағы Paint түймесін басыңыз.
- Windows 8 -де іздеу нәтижелерінде «Paint» іздеңіз.
- Windows XP жүйесінде Пуск (Бастау)> Бағдарламалар> Керек -жарақтар> Paint түймешігін басыңыз.
- Бастау мәзірін ашыңыз
 4 Скриншотты енгізіңіз. Ашылған Paint терезесінде шертіңіз Ctrl+Vскриншот енгізу үшін. Скриншот Paint терезесінде көрсетіледі.
4 Скриншотты енгізіңіз. Ашылған Paint терезесінде шертіңіз Ctrl+Vскриншот енгізу үшін. Скриншот Paint терезесінде көрсетіледі. - Сондай -ақ, скриншотты Word немесе электрондық пошта сияқты басқа бағдарламаға қоюға болады. Ол үшін қалаған бағдарламаны ашып, шертіңіз Ctrl+V.
 5 Скриншотты сақтаңыз. Файл> Сақтау түймешігін басыңыз, скриншот үшін атау енгізіңіз, оны терезенің сол жағында сақтау үшін орынды таңдаңыз, содан кейін Сақтау түймешігін басыңыз.
5 Скриншотты сақтаңыз. Файл> Сақтау түймешігін басыңыз, скриншот үшін атау енгізіңіз, оны терезенің сол жағында сақтау үшін орынды таңдаңыз, содан кейін Сақтау түймешігін басыңыз. - Файлдың форматын өзгерту үшін Файл түрі мәзірін ашыңыз (терезенің төменгі жағында) және қажетті форматты таңдаңыз (мысалы, JPEG).
- Ең көп таралған графикалық форматтар - JPG және PNG. PNG - скриншоттар үшін ұсынылған формат, себебі ол файл өлшемі аз болса да кескіннің жоғары сапасына кепілдік береді.
7 әдіс 4: Қайшы утилитасын пайдаланып скриншотты қалай алуға болады
 1 Қайшы утилитасын ашыңыз. Ол Windows Vista/7/8/10 барлық нұсқаларында қол жетімді, бастапқы және негізгі нұсқалардан басқа. Сонымен қатар, бұл қызметтік бағдарлама Windows XP жүйесінде жоқ.
1 Қайшы утилитасын ашыңыз. Ол Windows Vista/7/8/10 барлық нұсқаларында қол жетімді, бастапқы және негізгі нұсқалардан басқа. Сонымен қатар, бұл қызметтік бағдарлама Windows XP жүйесінде жоқ. - Windows Vista / 7 жүйесінде Бастау> Барлық бағдарламалар> Керек -жарақтар> Қайшы түймешігін басыңыз.
- Windows 8 жүйесінде теруді бастаңыз қайшы Бастау экранында, содан кейін іздеу нәтижелерінен «Қайшы» таңдаңыз.
- Windows 10 жүйесінде «Бастау» түймесін басыңыз
 , енгізіңіз қайшы және іздеу нәтижелерінде «Қайшы» таңдаңыз.
, енгізіңіз қайшы және іздеу нәтижелерінде «Қайшы» таңдаңыз.
 2 Жақтаудың пішінін таңдаңыз. Жақтаудың аумағының скриншоты алынады. Төртбұрышты жақтау әдепкі бойынша таңдалады. Жақтауды өзгерту үшін Mode түймесінің жанындағы төмен көрсеткіні басыңыз:
2 Жақтаудың пішінін таңдаңыз. Жақтаудың аумағының скриншоты алынады. Төртбұрышты жақтау әдепкі бойынша таңдалады. Жақтауды өзгерту үшін Mode түймесінің жанындағы төмен көрсеткіні басыңыз: - Freehand: Сіз еркін пішінді жақтау тарта аласыз.
- Тік төртбұрыш: Сіз тікбұрышты жақтауды салуға болады.
- Терезе: Терезені таңдауға болады.
- Толық экран: барлық экранның скриншоты, оның ішінде барлық терезелер түсіріледі (қайшы қызметтік терезесінен басқа).
 3 Скриншот үшін кадрды реттеңіз. Әдепкі бойынша кез келген скриншот қызыл жиекпен қоршалған болады. Оны жою немесе өзгерту үшін «Қайшы» утилитасының құралдар тақтасының сол жақ жоғарғы бөлігіндегі «Құралдар» түймесін басып, мәзірден «Параметрлер» тармағын таңдап, «Үзінділерді жазғаннан кейін таңдау жолын көрсету» жанындағы құсбелгіні алып тастаңыз. Енді скриншоттардың айналасында кадрлар болмайды.
3 Скриншот үшін кадрды реттеңіз. Әдепкі бойынша кез келген скриншот қызыл жиекпен қоршалған болады. Оны жою немесе өзгерту үшін «Қайшы» утилитасының құралдар тақтасының сол жақ жоғарғы бөлігіндегі «Құралдар» түймесін басып, мәзірден «Параметрлер» тармағын таңдап, «Үзінділерді жазғаннан кейін таңдау жолын көрсету» жанындағы құсбелгіні алып тастаңыз. Енді скриншоттардың айналасында кадрлар болмайды.  4 Жаңа скриншот жасаңыз. «Жаңа» түймесін басыңыз - экран өшеді, ал сіз жақтау сызасыз немесе терезені шертесіз (егер сіз «Терезе» опциясын таңдасаңыз). Скриншот жасау үшін тінтуір түймесін босатыңыз.
4 Жаңа скриншот жасаңыз. «Жаңа» түймесін басыңыз - экран өшеді, ал сіз жақтау сызасыз немесе терезені шертесіз (егер сіз «Терезе» опциясын таңдасаңыз). Скриншот жасау үшін тінтуір түймесін босатыңыз. - Егер сіз «Толық экран» опциясын таңдасаңыз, «Жасау» түймесін басқаннан кейін скриншот алынады.
 5 Скриншотты өңдеңіз. Скриншот түсірілгенде, ол жаңа терезеде ашылады. Скриншотқа сурет салу және жазба алу үшін Қалам құралын немесе мәтінді таңдау үшін Бөлектеу құралын пайдаланыңыз.
5 Скриншотты өңдеңіз. Скриншот түсірілгенде, ол жаңа терезеде ашылады. Скриншотқа сурет салу және жазба алу үшін Қалам құралын немесе мәтінді таңдау үшін Бөлектеу құралын пайдаланыңыз. - Өшіргіш құралы скриншотты емес, жазбаларды өшіреді.
 6 Скриншотты сақтаңыз. Басқаша сақтау терезесін ашу үшін дискета белгішесін нұқыңыз. Скриншоттың атауын енгізіңіз және қажет болса, Түр ретінде сақтау мәзірінде файл пішімін өзгертіңіз. Скриншотты электронды поштаға жіберуге немесе веб -сайтқа жүктеуге болады.
6 Скриншотты сақтаңыз. Басқаша сақтау терезесін ашу үшін дискета белгішесін нұқыңыз. Скриншоттың атауын енгізіңіз және қажет болса, Түр ретінде сақтау мәзірінде файл пішімін өзгертіңіз. Скриншотты электронды поштаға жіберуге немесе веб -сайтқа жүктеуге болады. - PNG - Windows 7/8 жүйесінде негізгі графикалық формат. Бұл формат деректерді ысырапсыз қысады, яғни кіші файл өлшемімен жоғары сапалы кескіндерге кепілдік береді. Бұл скриншоттар үшін ұсынылған формат.
- JPG / JPEG - Windows Vista жүйесінде негізгі графикалық формат. Бұл формат деректерді жоғалтатын түрде қысады, яғни скриншот кейбір түстердің пиксельденуін және жоғалуын көрсетуі мүмкін. Бұл формат фотосуреттерге арналған және скриншоттар үшін ұсынылмайды.
- GIF түрлі -түсті фотосуреттер үшін жарамайды, бірақ түрлі -түсті бояуы бар графика мен логотиптер үшін жақсы жұмыс істейді, және толтыру аймақтары арасындағы шекара айқын көрінеді.
 7 Скриншотты көшіру. Әдепкі бойынша, скриншот буферге көшіріледі. Бұл оны Paint немесе Word бағдарламасына қоюға болатынын білдіреді. Paint қайшыға қарағанда скриншоттарды өңдеуге көбірек мүмкіндіктер береді.
7 Скриншотты көшіру. Әдепкі бойынша, скриншот буферге көшіріледі. Бұл оны Paint немесе Word бағдарламасына қоюға болатынын білдіреді. Paint қайшыға қарағанда скриншоттарды өңдеуге көбірек мүмкіндіктер береді. - Скриншот енгізу үшін қалаған бағдарламаны ашып, шертіңіз Ctrl+V.
7 -ші әдіс 5: Қайшы пернелер тіркесімін пайдаланып скриншотты қалай алуға болады
 1 Скриншот жасағыңыз келетін экранды көрсетіңіз. Онда ашық терезелер немесе іске қосылған бағдарламалар сияқты қажет емес элементтер жоқ екеніне көз жеткізіңіз.
1 Скриншот жасағыңыз келетін экранды көрсетіңіз. Онда ашық терезелер немесе іске қосылған бағдарламалар сияқты қажет емес элементтер жоқ екеніне көз жеткізіңіз.  2 Басыңыз Жеңіңіз+⇧ Shift+С.. Экран бозарып, тышқан меңзері айқас кестеге ауысады.
2 Басыңыз Жеңіңіз+⇧ Shift+С.. Экран бозарып, тышқан меңзері айқас кестеге ауысады.  3 Экранның қалаған аймағын сызыңыз. Тінтуір түймесін басып тұрып, экран суретін түсіргіңіз келетін экранның жоғарғы сол жақ бұрышынан айқас кестені төменгі оң жақ бұрышқа сүйреңіз.
3 Экранның қалаған аймағын сызыңыз. Тінтуір түймесін басып тұрып, экран суретін түсіргіңіз келетін экранның жоғарғы сол жақ бұрышынан айқас кестені төменгі оң жақ бұрышқа сүйреңіз. - Мысалы, бүкіл экранның скриншотын түсіру үшін тінтуірдің батырмасын басып тұрыңыз да, экранның жоғарғы сол жақ бұрышынан айқас кестені экранның төменгі оң жақ бұрышына сүйреңіз.
 4 Тінтуір түймесін босатыңыз. Экранның белгіленген аймағының скриншоты алынады. Скриншот алмасу буферіне көшіріледі, содан кейін оны қажетті бағдарламаға қоюға болады.
4 Тінтуір түймесін босатыңыз. Экранның белгіленген аймағының скриншоты алынады. Скриншот алмасу буферіне көшіріледі, содан кейін оны қажетті бағдарламаға қоюға болады.  5 Скриншотты енгізіңіз. Суреттерді енгізуді қолдайтын бағдарламаны ашыңыз (Paint, Word және т.б.) және шертіңіз Ctrl+V... Бағдарлама сіз түсірген скриншотты көрсетеді.
5 Скриншотты енгізіңіз. Суреттерді енгізуді қолдайтын бағдарламаны ашыңыз (Paint, Word және т.б.) және шертіңіз Ctrl+V... Бағдарлама сіз түсірген скриншотты көрсетеді. - Скриншотты сақтау үшін түймесін басыңыз Ctrl+С., файлдың атын енгізіңіз, оны сақтау үшін қалтаны таңдаңыз, содан кейін Сақтау түймешігін басыңыз.
- Скриншотты электрондық пошталар сияқты кейбір онлайн қызметтеріне де енгізуге болады.
7 -ші әдіс 6: Экран реттілігінің скриншоттарын қалай алуға болады
 1 Бұл әдіс қалай жұмыс істейтінін түсіну. Windows -тың барлық дерлік нұсқаларында орнатылған PSR.exe бағдарламасы 100 скриншот алуға және оларды бір құжатта сақтауға мүмкіндік береді. Сондай -ақ, бұл бағдарлама сіз нені басатындығыңызды және белгілі бір экранда қандай әрекеттерді орындағаныңызды жазады.
1 Бұл әдіс қалай жұмыс істейтінін түсіну. Windows -тың барлық дерлік нұсқаларында орнатылған PSR.exe бағдарламасы 100 скриншот алуға және оларды бір құжатта сақтауға мүмкіндік береді. Сондай -ақ, бұл бағдарлама сіз нені басатындығыңызды және белгілі бір экранда қандай әрекеттерді орындағаныңызды жазады.  2 Скриншот қажет бірінші экранды көрсетіңіз. Бұл сіз түсіргіңіз келетін экрандар тізбегіндегі бірінші экран болуы керек.
2 Скриншот қажет бірінші экранды көрсетіңіз. Бұл сіз түсіргіңіз келетін экрандар тізбегіндегі бірінші экран болуы керек.  3 Бастау мәзірін ашыңыз
3 Бастау мәзірін ашыңыз  . Экранның төменгі сол жақ бұрышындағы Windows логотипін нұқыңыз.
. Экранның төменгі сол жақ бұрышындағы Windows логотипін нұқыңыз.  4 Іске қосу терезесін ашыңыз. Кіру орындау, содан кейін Бастау мәзірінің жоғарғы жағындағы Іске қосу түймешігін басыңыз.
4 Іске қосу терезесін ашыңыз. Кіру орындау, содан кейін Бастау мәзірінің жоғарғы жағындағы Іске қосу түймешігін басыңыз.  5 PSR бағдарламасын іске қосу үшін пәрменді енгізіңіз. Кіру psr.exe іске қосу терезесінде.
5 PSR бағдарламасын іске қосу үшін пәрменді енгізіңіз. Кіру psr.exe іске қосу терезесінде.  6 Басыңыз ЖАРАЙДЫ МА. Ол Іске қосу терезесінің төменгі жағында. Экранның жоғарғы жағында тікбұрышты шағын құралдар тақтасы пайда болады.
6 Басыңыз ЖАРАЙДЫ МА. Ол Іске қосу терезесінің төменгі жағында. Экранның жоғарғы жағында тікбұрышты шағын құралдар тақтасы пайда болады.  7 Басыңыз Жазуды бастаңыз. Ол құралдар тақтасының сол жағында. 25 скриншот сақталады.
7 Басыңыз Жазуды бастаңыз. Ол құралдар тақтасының сол жағында. 25 скриншот сақталады. - 25 -тен астам скриншоттарды сақтау үшін түймесін басыңыз
 құралдар тақтасының оң жағында «Параметрлер» түймесін басып, «Сақталған скриншоттар саны» опциясының мәнін өзгертіңіз.
құралдар тақтасының оң жағында «Параметрлер» түймесін басып, «Сақталған скриншоттар саны» опциясының мәнін өзгертіңіз.
- 25 -тен астам скриншоттарды сақтау үшін түймесін басыңыз
 8 Келесі экранға өтіңіз. Экран өзгерген сайын (тышқанмен қозғалудан басқа) скриншот сақталады.
8 Келесі экранға өтіңіз. Экран өзгерген сайын (тышқанмен қозғалудан басқа) скриншот сақталады.  9 Басыңыз Жазуды тоқтату. Бұл батырма құралдар тақтасында орналасқан. Скриншоттарды сақтау тоқтатылады және нәтижелері бар терезе ашылады.
9 Басыңыз Жазуды тоқтату. Бұл батырма құралдар тақтасында орналасқан. Скриншоттарды сақтау тоқтатылады және нәтижелері бар терезе ашылады.  10 Скриншоттарды қарау. Бетті төмен қарай жылжытыңыз және қалаған экрандардың түсірілгеніне көз жеткізіңіз.
10 Скриншоттарды қарау. Бетті төмен қарай жылжытыңыз және қалаған экрандардың түсірілгеніне көз жеткізіңіз. - 11 Скриншоттарды мұрағат ретінде сақтаңыз (ZIP файлы). Терезенің жоғарғы жағындағы Сақтау түймешігін басыңыз, файлдың атын енгізіңіз, оны сақтау үшін орынды таңдаңыз, содан кейін Сақтау түймешігін басыңыз.
- Скриншоттар бір HTML файлында сақталады. HTML файлын Internet Explorer -де ашуға болады.
7 -ші әдіс 7: Windows планшетінде скриншотты қалай алуға болады
- 1 Скриншот жасағыңыз келетін экранды көрсетіңіз. Онда ашық терезелер немесе іске қосылған бағдарламалар сияқты қажет емес элементтер жоқ екеніне көз жеткізіңіз.
- 2 Windows логотипін басып тұрыңыз. Бұл жұмыс үстеліндегі Windows түймесі емес, планшеттің бетіндегі логотип.
- Егер сіздің планшетте Windows түймесі болмаса, қуат түймесін басыңыз.
- 3 Дыбыс деңгейін төмендету түймесін басыңыз (немесе қуат түймесін пайдалансаңыз дыбыс деңгейін жоғарылату). Экран өшеді - бұл скриншот түсірілгенін білдіреді.
- Скриншот «Скриншоттар» қалтасында сақталады; оны ашу үшін файл менеджерін іске қосыңыз, содан кейін Суреттер> Скриншот қалталарын ашыңыз.
Кеңестер
- Егер сіз Microsoft OneNote бағдарламасын қолдансаңыз, түймесін басыңыз Жеңіңіз+С.экранның тікбұрышты аймағының скриншотын түсіру үшін.Скриншот OneNote бағдарламасында пайда болады. Бұл әдісті қайшы утилитасы жоқ Windows XP жүйесінде де қолдануға болады.
- Ноутбуктің пернетақтасында кілт ⎙ PrtScr басқа кілтпен біріктіруге болады. Бұл сізге алдымен пернені басу керек дегенді білдіреді Fn немесе Функция пернесін басып, түймесін басыңыз ⎙ PrtScr... Әдетте, кілт Fn пернетақтаның төменгі қатарында орналасқан.
- Егер сіз скриншотты веб -сайтқа жүктегіңіз келсе, файл өлшемі рұқсат етілген өлшемнен аспайтынына көз жеткізіңіз.
- Қайшы утилитасы Windows -тың барлық нұсқаларында бола бермейді. Бұл жағдайда қайшы утилитасының тегін аналогын қолданыңыз.
Ескертулер
- Егер сіз скриншотты кейбір форматтарда сақтасаңыз (мысалы, нүктелік карта ретінде), сіз өте үлкен файлмен аяқталасыз. Сондықтан PNG немесе JPEG форматын қолдануды ұсынамыз.
- Скриншоттар Windows Media ойнатқышында ойнатылған мазмұнды көрсетпеуі мүмкін.
- Әдетте скриншоттарда тышқан курсоры көрсетілмейді.