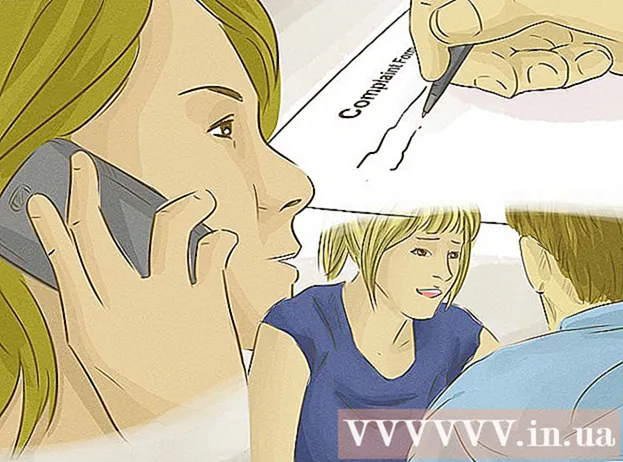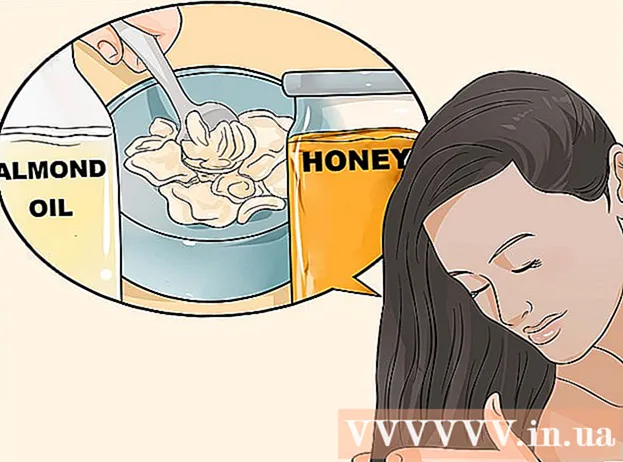Автор:
Ellen Moore
Жасалған Күн:
17 Қаңтар 2021
Жаңарту Күні:
1 Шілде 2024

Мазмұны
- Қадамдар
- 3 бөлімнің 1 бөлігі: Illustrator -да гиперсілтеме объектісін қалай құруға болады
- 3 бөліктің 2 бөлігі: Acrobat -та гиперсілтемені қалай қосуға болады
- 3 бөлімнің 3 бөлігі: InDesign -де гиперсілтемені қалай қосуға болады
- Кеңестер
- Ескертулер
Бұл мақалада біз Adobe Illustrator -да жасалған PDF құжатына гиперсілтемені қалай қою керектігін көрсетеміз. Өкінішке орай, файл PDF құжаты ретінде сақталған кезде Illustrator -да жасалған гиперсілтемелер белсенді болмайды, бірақ сілтемені Adobe Acrobat немесе Adobe InDesign көмегімен белсенді етуге болады.
Қадамдар
3 бөлімнің 1 бөлігі: Illustrator -да гиперсілтеме объектісін қалай құруға болады
 1 Есіңізде болсын, сіз Illustrator -да белсенді гиперсілтеме жасай алмайсыз. Illustrator -да веб -беттің адресін қосып, оны объектінің астына жасырсаңыз да (мысалы, мәтін немесе сурет), Illustrator файлын PDF форматына түрлендіргенде гиперсілтеме белсенді болмайды. Бірақ Illustrator -да сіз гиперсілтеме объектісін (мәтін немесе сурет) жасай аласыз, содан кейін Acrobat немесе InDesign -де белсенді гиперсілтеме жасай аласыз.
1 Есіңізде болсын, сіз Illustrator -да белсенді гиперсілтеме жасай алмайсыз. Illustrator -да веб -беттің адресін қосып, оны объектінің астына жасырсаңыз да (мысалы, мәтін немесе сурет), Illustrator файлын PDF форматына түрлендіргенде гиперсілтеме белсенді болмайды. Бірақ Illustrator -да сіз гиперсілтеме объектісін (мәтін немесе сурет) жасай аласыз, содан кейін Acrobat немесе InDesign -де белсенді гиперсілтеме жасай аласыз.  2 Illustrator ашыңыз. Сары фонда «Ай» әріптері бар белгішені екі рет нұқыңыз, экранның жоғарғы жағындағы мәзір жолағындағы «Файл» түймесін басыңыз, содан кейін келесі әрекеттердің бірін орындаңыз:
2 Illustrator ашыңыз. Сары фонда «Ай» әріптері бар белгішені екі рет нұқыңыз, экранның жоғарғы жағындағы мәзір жолағындағы «Файл» түймесін басыңыз, содан кейін келесі әрекеттердің бірін орындаңыз: - «Ашу» түймесін басып, оны ашу үшін бұрыннан бар құжатты таңдаңыз;
- жаңа құжат жасау үшін «Жаңа» түймесін басыңыз.
 3 Гиперсілтеменің мәтінін енгізіңіз. Егер суретке гиперсілтеме қосқыңыз келсе, бұл қадамды өткізіп жіберіңіз. Мәтінге гиперсілтемені қосу үшін оны қисыққа түрлендіру қажет (егер гиперсілтеме қарапайым веб -бет адресі болса, мұны істеудің қажеті жоқ):
3 Гиперсілтеменің мәтінін енгізіңіз. Егер суретке гиперсілтеме қосқыңыз келсе, бұл қадамды өткізіп жіберіңіз. Мәтінге гиперсілтемені қосу үшін оны қисыққа түрлендіру қажет (егер гиперсілтеме қарапайым веб -бет адресі болса, мұны істеудің қажеті жоқ): - Таңдау құралын алыңыз. Оның белгісі қара көрсеткішке ұқсайды және құралдар тақтасының сол жақ жоғарғы бөлігінде орналасқан (терезенің сол жағында);
- гиперсілтеме қосқыңыз келетін мәтінді нұқыңыз;
- «Мәтін» мәзірін ашыңыз (ол экранның жоғарғы жағындағы мәзір жолағында орналасқан);
- мәзірдің ортасынан «қисыққа түрлендіру» таңдаңыз;
- «Объект» мәзірін ашыңыз (ол экранның жоғарғы жағындағы мәзір жолағында орналасқан);
- мәзірдің жоғарғы жағындағы «Топтауды» таңдаңыз.
 4 Гиперсілтеме объектісін өзгертіңіз. Мәтінді немесе суретті гиперсілтемені қажет жерге апарыңыз.
4 Гиперсілтеме объектісін өзгертіңіз. Мәтінді немесе суретті гиперсілтемені қажет жерге апарыңыз.  5 Құжатты PDF форматында сақтаңыз. Содан кейін Acrobat -та белсенді гиперсілтеме жасай аласыз. Файлды сақтау үшін:
5 Құжатты PDF форматында сақтаңыз. Содан кейін Acrobat -та белсенді гиперсілтеме жасай аласыз. Файлды сақтау үшін: - «Файл» түймесін басыңыз;
- «Басқаша сақтау» түймесін басыңыз;
- файл атауын енгізіңіз;
- файл пішімі ретінде «Adobe PDF» таңдаңыз;
- «Сақтау» түймесін басыңыз.
3 бөліктің 2 бөлігі: Acrobat -та гиперсілтемені қалай қосуға болады
 1 PDF құжатын Adobe Acrobat бағдарламасында ашыңыз. Егер Adobe Acrobat негізгі PDF бағдарламасы болса, PDF файлын екі рет нұқыңыз. Әйтпесе, келесі әрекеттерді орындаңыз:
1 PDF құжатын Adobe Acrobat бағдарламасында ашыңыз. Егер Adobe Acrobat негізгі PDF бағдарламасы болса, PDF файлын екі рет нұқыңыз. Әйтпесе, келесі әрекеттерді орындаңыз: - Windows жүйесінде PDF файлын тінтуірдің оң жақ түймесімен басып, мәзірден Ашу> Adobe Acrobat таңдаңыз;
- Mac OS X жүйесінде PDF файлын басып, Файл> Ашу> Adobe Acrobat түймесін басыңыз.
 2 Мәзірді ашыңыз Құралдар. Ол экранның сол жақ жоғарғы бұрышында.
2 Мәзірді ашыңыз Құралдар. Ол экранның сол жақ жоғарғы бұрышында. - Windows жүйесінде Көру (терезенің жоғарғы жағында)> Құралдар түймесін басу қажет болуы мүмкін.
 3 Басыңыз PDF өңдеу. Ол беттің жоғарғы жағында «Жасау және өңдеу» бөлімінде орналасқан. Терезенің жоғарғы жағында құралдар тақтасы мен қосымша опциялар ашылады.
3 Басыңыз PDF өңдеу. Ол беттің жоғарғы жағында «Жасау және өңдеу» бөлімінде орналасқан. Терезенің жоғарғы жағында құралдар тақтасы мен қосымша опциялар ашылады.  4 Басыңыз Сілтеме. Бұл беттің жоғарғы жағындағы құралдар тақтасындағы тізбекті сілтеме белгішесінің қасында. Мәзір ашылады.
4 Басыңыз Сілтеме. Бұл беттің жоғарғы жағындағы құралдар тақтасындағы тізбекті сілтеме белгішесінің қасында. Мәзір ашылады.  5 Басыңыз Қосу немесе өзгерту. Бұл мәзірдің жоғарғы жағындағы бірінші нұсқа. Тышқан курсоры айқас кестеге айналады.
5 Басыңыз Қосу немесе өзгерту. Бұл мәзірдің жоғарғы жағындағы бірінші нұсқа. Тышқан курсоры айқас кестеге айналады.  6 Сілтеме жасаңыз. Тышқанның сол жақ батырмасын басып тұрып, гиперсілтемені қосқыңыз келетін мәтіннің немесе объектінің үстіне меңзерді жылжытыңыз; содан кейін тінтуір түймесін босатыңыз. Терезе ашылады.
6 Сілтеме жасаңыз. Тышқанның сол жақ батырмасын басып тұрып, гиперсілтемені қосқыңыз келетін мәтіннің немесе объектінің үстіне меңзерді жылжытыңыз; содан кейін тінтуір түймесін босатыңыз. Терезе ашылады. - Мысалы, егер сіз «мұнда басыңыз» тіркесіне сілтеме қосқыңыз келсе, көрсеткішті «басыңыз» сөзінің «H» әрпінен «мұнда» сөзінің «b» әрпіне сырғытыңыз.
 7 Сілтеменің сыртқы түрін реттеңіз. Сілтеме түрі мәзірін ашып, сәйкесінше сілтемені көрсету немесе жасыру үшін Visible Rectangle немесе Invisible Rectangle таңдаңыз. Егер сіз «Көрінетін тіктөртбұрыш» опциясын таңдасаңыз, келесі опциялар сізге қол жетімді болады:
7 Сілтеменің сыртқы түрін реттеңіз. Сілтеме түрі мәзірін ашып, сәйкесінше сілтемені көрсету немесе жасыру үшін Visible Rectangle немесе Invisible Rectangle таңдаңыз. Егер сіз «Көрінетін тіктөртбұрыш» опциясын таңдасаңыз, келесі опциялар сізге қол жетімді болады: - Сызық стилі: сілтеме тіктөртбұрыштың контур түрін таңдаңыз (тұтас, нүктелі немесе асты сызылған);
- «Түс»: қажетті түсті таңдаңыз;
- Таңдау мәнері: Сілтеме пайдаланушы оны басқанда не істеу керектігін көрсетіңіз (тек белгілі PDF бағдарламаларына қолданылады).
 8 Сілтеме әрекетін таңдаңыз. Бұл сілтеме түріне байланысты:
8 Сілтеме әрекетін таңдаңыз. Бұл сілтеме түріне байланысты: - Бетке өту: бұл PDF құжатындағы басқа бетке сілтеме. «Келесі» түймесін басыңыз, қажетті бетке өтіңіз, содан кейін «Сілтемені орнату» түймесін басыңыз;
- Файлды ашу: Бұл сіздің компьютерде сақталған файлға сілтеме. Қатты дискідегі файлды табыңыз, «Таңдау» түймесін басыңыз, қажетті параметрлерді көрсетіңіз, содан кейін «ОК» түймесін басыңыз;
- Веб -бетті ашу: Бұл веб -бетке сілтеме. Веб -бет адресін енгізіңіз («https: //» префиксін ұмытпаңыз).
 9 PDF файлын сақтаңыз. Басыңыз Ctrl+С. (Windows) немесе And Пәрмен+С. (Mac). Гиперсілтеме объектісі енді белсенді болады, яғни сілтемені ашу үшін оны басуға болады.
9 PDF файлын сақтаңыз. Басыңыз Ctrl+С. (Windows) немесе And Пәрмен+С. (Mac). Гиперсілтеме объектісі енді белсенді болады, яғни сілтемені ашу үшін оны басуға болады.
3 бөлімнің 3 бөлігі: InDesign -де гиперсілтемені қалай қосуға болады
 1 PDF файлын InDesign бағдарламасында ашыңыз. PDF файлын тінтуірдің оң жақ түймесімен басып, мәзірден Ашу> InDesign таңдаңыз.
1 PDF файлын InDesign бағдарламасында ашыңыз. PDF файлын тінтуірдің оң жақ түймесімен басып, мәзірден Ашу> InDesign таңдаңыз. - Mac OS X жүйесінде PDF файлын басыңыз, содан кейін Файл> Бірге ашу> InDesign тармағын таңдаңыз.
 2 Мәзірді ашыңыз Терезе. Ол InDesign терезесінің жоғарғы жағында.
2 Мәзірді ашыңыз Терезе. Ол InDesign терезесінің жоғарғы жағында.  3 Таңдаңыз Интерактивті элементтер. Бұл мәзірдің ортасында. Қалқымалы мәзір пайда болады.
3 Таңдаңыз Интерактивті элементтер. Бұл мәзірдің ортасында. Қалқымалы мәзір пайда болады.  4 Басыңыз Гиперсілтемелер. Сіз бұл опцияны қалқымалы мәзірдің төменгі жағында таба аласыз. Кішкене қалқымалы терезе ашылады.
4 Басыңыз Гиперсілтемелер. Сіз бұл опцияны қалқымалы мәзірдің төменгі жағында таба аласыз. Кішкене қалқымалы терезе ашылады.  5 Гиперсілтеме мәтінін таңдаңыз. Тінтуірдің сол жақ батырмасын басып тұрып, меңзерді гиперсілтеме қосылатын мәтіннің үстіне жылжытыңыз.
5 Гиперсілтеме мәтінін таңдаңыз. Тінтуірдің сол жақ батырмасын басып тұрып, меңзерді гиперсілтеме қосылатын мәтіннің үстіне жылжытыңыз.  6 Жаңа түймешігін басыңыз. Бұл терезенің төменгі оң жақ бұрышындағы орталық түйме. Үлкен қалқымалы терезе ашылады.
6 Жаңа түймешігін басыңыз. Бұл терезенің төменгі оң жақ бұрышындағы орталық түйме. Үлкен қалқымалы терезе ашылады.  7 Сілтеме мәзірін ашыңыз. Ол терезенің жоғарғы жағында.
7 Сілтеме мәзірін ашыңыз. Ол терезенің жоғарғы жағында.  8 Сілтеме түрін таңдаңыз. Сілтеме мәзірінен келесі опциялардың бірін таңдаңыз:
8 Сілтеме түрін таңдаңыз. Сілтеме мәзірінен келесі опциялардың бірін таңдаңыз: - «URL»: веб -бетке сілтеме жасалады;
- «Файл»: компьютерде сақталатын файлға сілтеме жасалады;
- Бет: PDF құжатының бетіне сілтеме жасалады.
 9 Сілтеме жолын жасаңыз. Алдыңғы қадамда таңдаған сілтеме түріне байланысты келесілердің бірін орындаңыз:
9 Сілтеме жолын жасаңыз. Алдыңғы қадамда таңдаған сілтеме түріне байланысты келесілердің бірін орындаңыз: - «URL»: «URL» мәтін жолағына веб -беттің адресін енгізіңіз («https: //» префиксін ұмытпаңыз);
- Файл: Жол жолы терезесінің оң жағындағы қалтаны шертіп, файлды таңдап, Ашу немесе Таңдау түймешігін басыңыз;
- Бет: Қажетті бет нөмірін таңдаңыз.
 10 Басыңыз ЖАРАЙДЫ МА. Ол терезенің оң жақ жоғарғы бұрышында. Гиперсілтеме сақталады.
10 Басыңыз ЖАРАЙДЫ МА. Ол терезенің оң жақ жоғарғы бұрышында. Гиперсілтеме сақталады.  11 PDF интерактивті құжатын жасаңыз. Бұл жағдайда PDF файлындағы гиперсілтемелер белсенді болады:
11 PDF интерактивті құжатын жасаңыз. Бұл жағдайда PDF файлындағы гиперсілтемелер белсенді болады: - «Файл» түймесін басыңыз;
- «Экспорттау» түймесін басыңыз;
- файл атауын енгізіңіз;
- Save As Type (Windows) немесе Format (Mac) мәзірінен Adobe PDF (Интерактивті) таңдаңыз;
- «Сақтау» түймесін басыңыз.
Кеңестер
- Егер гиперсілтемелерді көбірек бақылау қажет болса, InDesign пайдаланыңыз; басқа жағдайларда, гиперсілтемені қосу қажет болғанда, Acrobat немесе InDesign қолданыңыз.
Ескертулер
- Өкінішке орай, Adobe Illustrator -ға кез келген гиперсілтемені қосу файлды PDF форматында сақтасаңыз, оны белсенді емес етеді.