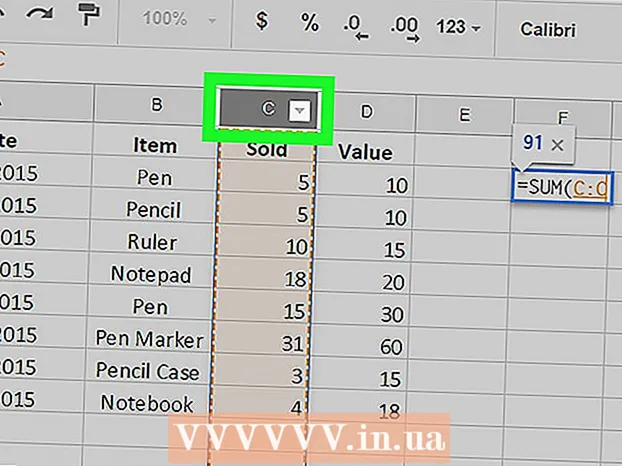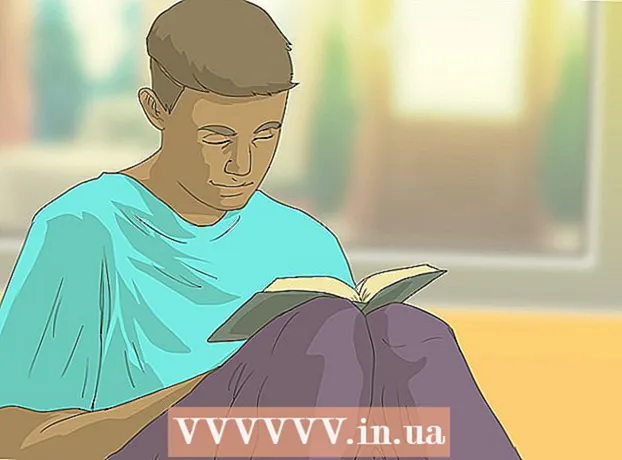Автор:
Bobbie Johnson
Жасалған Күн:
6 Сәуір 2021
Жаңарту Күні:
1 Шілде 2024

Мазмұны
Adobe System Illustrator - бұл Windows және Mac операциялық жүйелері үшін қол жетімді графикалық өңдеу бағдарламасы. Бұл әйгілі типография және 3D логотипін жасайтын қосымша. Қабаттарды қолданудың арқасында құжаттың әр түрлі элементтерін дербес өзгертуге болады. Тамаша көрініс жасау үшін Adobe Illustrator қабатына белгілерді, түстер мен жиектерді қосуға болады. Жиек - бұл мәтін ұясын немесе бүкіл құжатты жақтаудың тамаша тәсілі. Бұл мақалада Illustrator -да шекараны қалай қосу керектігін айтамыз.
Қадамдар
 1 Adobe Illustrator қосымшасын ашыңыз.
1 Adobe Illustrator қосымшасын ашыңыз. 2 Ашылған тілқатысу терезесінде бұрыннан бар құжатты ашыңыз немесе жаңа мөр немесе веб -құжат жасаңыз.
2 Ашылған тілқатысу терезесінде бұрыннан бар құжатты ашыңыз немесе жаңа мөр немесе веб -құжат жасаңыз. 3 Егер ол бұрыннан бар болса, шекара қосқыңыз келетін қабатты таңдаңыз.
3 Егер ол бұрыннан бар болса, шекара қосқыңыз келетін қабатты таңдаңыз.- Сіз жиекті қосатын терезенің беттің барлық жағынан 1 дюйм (2,54 см) екеніне көз жеткізуіңіз керек. Фондық қабатқа жиектер жиі қосылады, бұл сіздің шекараңыздың төменгі қабаты болуы мүмкін. Назар аударыңыз, фондық қабаттардың көпшілігі шетінен кемінде 2,5 дюйм қашықтықта орналасқан, сондықтан фонның үстінде жаңа қорап жасау оңайырақ болуы мүмкін.
 4 Құжаттың сол жағындағы негізгі тік құралдар тақтасынан Төртбұрыш құралын таңдап, жиегі бар жаңа қорапты жасаңыз. Тіктөртбұрыш құралы бос шаршыға ұқсайды.
4 Құжаттың сол жағындағы негізгі тік құралдар тақтасынан Төртбұрыш құралын таңдап, жиегі бар жаңа қорапты жасаңыз. Тіктөртбұрыш құралы бос шаршыға ұқсайды.  5 Жоғарғы сол жақ бұрышты нұқыңыз, сол жақта болғыңыз келеді және шекараңыздың негізін жасау үшін төмен қарай жылжытыңыз.
5 Жоғарғы сол жақ бұрышты нұқыңыз, сол жақта болғыңыз келеді және шекараңыздың негізін жасау үшін төмен қарай жылжытыңыз. 6 Сіз жасаған тіктөртбұрыштың қабатын атаңыз. Сіз оны «Шекара» деп атай аласыз, егер сіз шекараны өзгерткіңіз келсе, оны оңай таңдай аласыз.
6 Сіз жасаған тіктөртбұрыштың қабатын атаңыз. Сіз оны «Шекара» деп атай аласыз, егер сіз шекараны өзгерткіңіз келсе, оны оңай таңдай аласыз.  7 Терезенің өлшемін өзгерту үшін жиек опцияларын таңдау үшін Таңдау құралын (үшбұрыш меңзері) шертіңіз.
7 Терезенің өлшемін өзгерту үшін жиек опцияларын таңдау үшін Таңдау құралын (үшбұрыш меңзері) шертіңіз. 8 Түс палитрасын басыңыз. Бұл құжаттың оң жағындағы тік құралдар тақтасындағы бірінші нұсқа. Әр түрлі түстерде бір -бірінің үстіне шаршының 2 қабаты орналасқан. Алдыңғы шеті - қораптың түстері, ал бұл қораптың артындағы шаршы сіздің шекараңызды көрсетеді.
8 Түс палитрасын басыңыз. Бұл құжаттың оң жағындағы тік құралдар тақтасындағы бірінші нұсқа. Әр түрлі түстерде бір -бірінің үстіне шаршының 2 қабаты орналасқан. Алдыңғы шеті - қораптың түстері, ал бұл қораптың артындағы шаршы сіздің шекараңызды көрсетеді.  9 Терезенің төменгі жиегін нұқыңыз және түс жолағының төменгі жағындағы опциялардан түс таңдаңыз. Сіз сондай -ақ опцияларды көресіз: қара және ақ. Қосымша опцияларды көру үшін Түстер өрісіндегі «Түс нұсқаулығы» қойындысын нұқыңыз.
9 Терезенің төменгі жиегін нұқыңыз және түс жолағының төменгі жағындағы опциялардан түс таңдаңыз. Сіз сондай -ақ опцияларды көресіз: қара және ақ. Қосымша опцияларды көру үшін Түстер өрісіндегі «Түс нұсқаулығы» қойындысын нұқыңыз.  10 Түстер палитрасы мен нұсқаулықтың астындағы «Үлгілер» мәзірін басу арқылы өрнектерді қосыңыз. Бұл оң жақ құралдар тақтасының жоғарғы жағынан үшінші нұсқа. Сонымен қатар жоғарғы көлденең құралдар тақтасындағы «Терезе» түймесін басып, «Үлгілер» түймесін басуға болады.
10 Түстер палитрасы мен нұсқаулықтың астындағы «Үлгілер» мәзірін басу арқылы өрнектерді қосыңыз. Бұл оң жақ құралдар тақтасының жоғарғы жағынан үшінші нұсқа. Сонымен қатар жоғарғы көлденең құралдар тақтасындағы «Терезе» түймесін басып, «Үлгілер» түймесін басуға болады.  11 «Қылқаламдар» мәзірін басу арқылы қылқалам сызықтарын қосыңыз. Бұл оң жақтағы құралдар тақтасындағы жоғарыдан төртінші нұсқа. Көлденең құралдар тақтасындағы «Терезе» түймесін басып, «Қылқаламдар» түймесін басуға болады.
11 «Қылқаламдар» мәзірін басу арқылы қылқалам сызықтарын қосыңыз. Бұл оң жақтағы құралдар тақтасындағы жоғарыдан төртінші нұсқа. Көлденең құралдар тақтасындағы «Терезе» түймесін басып, «Қылқаламдар» түймесін басуға болады.  12 «Инсульт» құсбелгісін қойып, жиегіңіздің қалыңдығын өзгертіңіз. Белгішеде әр түрлі өлшемдегі 4 көлденең сызық бар. Оны терезе мәзірінен де табуға болады. «Салмағы» ашылмалы мәзірінен нүктенің қалыңдығын таңдау арқылы қалыңдығын таңдаңыз.
12 «Инсульт» құсбелгісін қойып, жиегіңіздің қалыңдығын өзгертіңіз. Белгішеде әр түрлі өлшемдегі 4 көлденең сызық бар. Оны терезе мәзірінен де табуға болады. «Салмағы» ашылмалы мәзірінен нүктенің қалыңдығын таңдау арқылы қалыңдығын таңдаңыз.  13 Illustrator құжатын сақтаңыз және оны өзгерту үшін кез келген уақытта Border деңгейіне оралыңыз.
13 Illustrator құжатын сақтаңыз және оны өзгерту үшін кез келген уақытта Border деңгейіне оралыңыз.