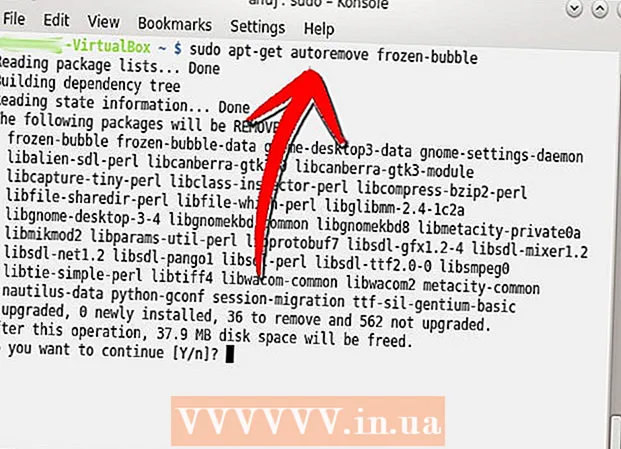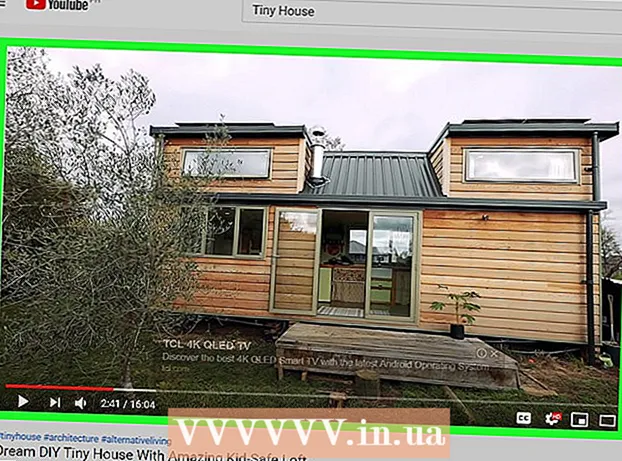Мазмұны
- Қадамдар
- 7 -ші әдіс 1: Word 2003 бағдарламасында Стандартты құралдар тақтасын қосыңыз
- 7 -ші әдіс 2: Word 2003 бағдарламалық құралдар тақтасын қосыңыз
- 7 -ші әдіс 3: Word 2003 бағдарламасында құралдар тақтасының түймелерін қосыңыз
- 7 -ші әдіс 4: Word 2003 бағдарламасындағы құралдар тақтасының батырмаларын өзгерту
- 7 -ші әдіс 5: Word 2007 және 2010 бағдарламаларында Жылдам қатынау құралдар тақтасына пәрмен таспасын қосыңыз
- 7 -ші әдіс 6: Word 2007 және 2010 жүйелеріндегі Жылдам қатынау тақтасындағы түймелерді қосу және жою
- 7 -ші әдіс 7: Word 2007 және 2010 -да Жылдам қатынау құралдар тақтасын жылжытыңыз
- Кеңестер
Microsoft Word және басқа Microsoft Office өнімдерінде сіз жиі пайдаланылатын құралдарды пайдаланушыларға ыңғайлы етіп ұйымдастыру үшін пайдаланушы интерфейсін реттей аласыз. Мәзір интерфейсі мен құралдар тақтасын көрсетуге арналған Microsoft Word 2003 мәтіндік редакторы (Word бағдарламасының соңғы нұсқасы) құралдар тақтасын баптауға және пайдаланушылардың қажеттіліктерін қанағаттандыру үшін жаңаларын жасауға мүмкіндік береді. Word 2007 және 2010 нұсқалары олардың таспалы мәзір интерфейстерін толықтыратын Жылдам қатынау құралдар тақтасын баптауға мүмкіндік береді. Келесі қадамдар сізге Microsoft Word 2003 бағдарламасында құралдар тақтасын қалай қосу керектігін және Word бағдарламасының осы нұсқасында құралдар тақтасы мен құралдар тақтасының түймелерін қалай теңшеу керектігін көрсетеді және Word 2007 және 2010 мәтіндік редакторларында Жылдам қатынау құралдар тақтасын баптау процедурасымен танысады.
Қадамдар
7 -ші әдіс 1: Word 2003 бағдарламасында Стандартты құралдар тақтасын қосыңыз
 1 «Көру» мәзірінен «Құралдар тақтасын» таңдаңыз. Қол жетімді құралдар тақталарының тізімі қазіргі уақытта қосылған құралдар тақтасының алдында құсбелгілермен бірге пайда болады.
1 «Көру» мәзірінен «Құралдар тақтасын» таңдаңыз. Қол жетімді құралдар тақталарының тізімі қазіргі уақытта қосылған құралдар тақтасының алдында құсбелгілермен бірге пайда болады. - Word 2003 бағдарламасын орнатқан кезде пайда болатын әдепкі құралдар тақтасы: Ашу, Сақтау, Көшіру және Қою сияқты жиі қолданылатын командалардың түймелері бар Стандартты панель және Қалың, Курсив, Асты сызық сияқты мәтінді пішімдеу пәрмендерін қамтитын Пішімдеу құралдар тақтасы. және маркер немесе нөмірлеуді қосу мүмкіндігі.
- Word 2007 бағдарламасында Word 2007 мен Жылдам қатынау құралдар тақтасы Word 2003 стандартты құралдар тақтасының орнын алады, ал Word 2003 пішімдеу құралдар тақтасындағы түймелер Word 2007 және 2010 жылдардағы «Үй» таспасының Қаріп және Абзац бөлімдерінде пайда болады.
 2 Құралдар тақтасы ішкі мәзірінен қажетті құралдар тақтасын таңдаңыз.
2 Құралдар тақтасы ішкі мәзірінен қажетті құралдар тақтасын таңдаңыз.
7 -ші әдіс 2: Word 2003 бағдарламалық құралдар тақтасын қосыңыз
 1 «Көру» мәзірінен «Құралдар тақтасын» таңдаңыз.
1 «Көру» мәзірінен «Құралдар тақтасын» таңдаңыз. 2 «Құралдар тақтасы» ішкі мәзірінен «Реттеу» таңдаңыз.
2 «Құралдар тақтасы» ішкі мәзірінен «Реттеу» таңдаңыз. 3 Құралдар тақтасы қойындысын нұқыңыз, содан кейін Жаңа түймесін басыңыз... «(Жаңа).
3 Құралдар тақтасы қойындысын нұқыңыз, содан кейін Жаңа түймесін басыңыз... «(Жаңа).  4 Құралдар тақтасының атауы өрісіне жаңа құралдар тақтасының атын енгізіңіз.
4 Құралдар тақтасының атауы өрісіне жаңа құралдар тақтасының атын енгізіңіз. 5 «Құралдар тақтасын қолжетімді ету» жолағында құралдар тақтасын сақтау үшін орынды таңдаңыз. Жаңа құралдар тақтасын шаблонға сақтауға немесе құжатты ашуға болады. Таңдауды жасағаннан кейін «ОК» түймесін басыңыз.
5 «Құралдар тақтасын қолжетімді ету» жолағында құралдар тақтасын сақтау үшін орынды таңдаңыз. Жаңа құралдар тақтасын шаблонға сақтауға немесе құжатты ашуға болады. Таңдауды жасағаннан кейін «ОК» түймесін басыңыз.  6 Жаңа құралдар тақтасына орналастырғыңыз келетін батырмаларды таңдаңыз. Пәрмендер қойындысын нұқыңыз, содан кейін батырманың қажетті категориясын таңдаңыз. Түймені жаңа құралдар тақтасына апарыңыз.
6 Жаңа құралдар тақтасына орналастырғыңыз келетін батырмаларды таңдаңыз. Пәрмендер қойындысын нұқыңыз, содан кейін батырманың қажетті категориясын таңдаңыз. Түймені жаңа құралдар тақтасына апарыңыз.  7 «Жабу» түймесін басыңыз.
7 «Жабу» түймесін басыңыз.
7 -ші әдіс 3: Word 2003 бағдарламасында құралдар тақтасының түймелерін қосыңыз
 1 Құралдар тақтасының оң жағындағы Қосымша түймелер түймесін басыңыз. Бұл өрістердің ашылмалы тізімінің оң жағындағы төмен көрсеткі түймесіне ұқсас төмен көрсеткі түймесі. Ол панель қондырылған кезде ғана пайда болады.
1 Құралдар тақтасының оң жағындағы Қосымша түймелер түймесін басыңыз. Бұл өрістердің ашылмалы тізімінің оң жағындағы төмен көрсеткі түймесіне ұқсас төмен көрсеткі түймесі. Ол панель қондырылған кезде ғана пайда болады.  2 Пайда болған ішкі мәзірде қосқыңыз келетін түйменің жанындағы құсбелгіні қойыңыз.
2 Пайда болған ішкі мәзірде қосқыңыз келетін түйменің жанындағы құсбелгіні қойыңыз.
7 -ші әдіс 4: Word 2003 бағдарламасындағы құралдар тақтасының батырмаларын өзгерту
 1 Егер ол әлі көрсетілмесе, өзгерткіңіз келетін құралдар тақтасын көрсетіңіз. Егер сіз 1 -ден астам құралдар тақтасына әсер ететін өзгертулер енгізгіңіз келсе, сіз қатысатын барлық құралдар тақтасын көрсетуіңіз керек.
1 Егер ол әлі көрсетілмесе, өзгерткіңіз келетін құралдар тақтасын көрсетіңіз. Егер сіз 1 -ден астам құралдар тақтасына әсер ететін өзгертулер енгізгіңіз келсе, сіз қатысатын барлық құралдар тақтасын көрсетуіңіз керек.  2 «Құралдар» мәзірінен «Реттеу» таңдаңыз.
2 «Құралдар» мәзірінен «Реттеу» таңдаңыз. 3 Өзгертулер енгізгіңіз келетін процедураны орындаңыз.
3 Өзгертулер енгізгіңіз келетін процедураны орындаңыз.- Түймені жылжыту үшін оны сол немесе басқа құралдар тақтасындағы жаңа орынға апарыңыз.
- Түймені көшіру үшін пернетақтадағы «Ctrl» пернесін басып тұрыңыз және сол немесе басқа құралдар тақтасындағы түймені жаңа орынға апарыңыз.
- Түймені алып тастау үшін алып тастау үшін қажетті батырманы таңдап, оны құралдар тақтасының сыртына сүйреңіз.
- Жойылған түймені қалпына келтіру үшін «Word 2003 құралдар тақтасына түймелер қосу» бөліміндегі қадамдарды орындаңыз.
- Түйме кескінін өзгерту үшін батырманы тінтуірдің оң жақ түймесімен шертіңіз, «Түймешік кескінін өңдеу» тармағын таңдаңыз, содан кейін «Өңдеу түймесі» тілқатысу терезесінде қажетті өзгертулерді енгізіп, «ОК» түймесін басыңыз. (Бұл процедура оны басқан кезде тізім немесе мәзірді көрсететін ешбір түйме үшін жұмыс істемейді.)
 4 «Жабу» түймесін басыңыз.
4 «Жабу» түймесін басыңыз.
7 -ші әдіс 5: Word 2007 және 2010 бағдарламаларында Жылдам қатынау құралдар тақтасына пәрмен таспасын қосыңыз
 1 Жылдам қатынау құралдар тақтасына қосқыңыз келетін пәрменді пайдаланып таспаны көрсету үшін қалаған таспа қойындысын нұқыңыз.
1 Жылдам қатынау құралдар тақтасына қосқыңыз келетін пәрменді пайдаланып таспаны көрсету үшін қалаған таспа қойындысын нұқыңыз. 2 Құралдар тақтасына қосқыңыз келетін пәрменді тінтуірдің оң жақ түймесімен нұқыңыз. Қалқымалы мәзір пайда болады.
2 Құралдар тақтасына қосқыңыз келетін пәрменді тінтуірдің оң жақ түймесімен нұқыңыз. Қалқымалы мәзір пайда болады.  3 Қалқымалы мәзірден «Жылдам қатынау құралдар тақтасына қосу» таңдаңыз.
3 Қалқымалы мәзірден «Жылдам қатынау құралдар тақтасына қосу» таңдаңыз.- Word 2007 сонымен қатар Файл мәзірінің кез келген батырмасын Жылдам қатынау тақтасына қосу үшін тінтуірдің оң жақ түймешігімен басуға мүмкіндік береді. Алайда, Word 2010 бағдарламасы Файл қойындысының сол жағындағы мәзір элементтерін Жылдам қатынау құралдар тақтасына қосуға рұқсат бермейді.
7 -ші әдіс 6: Word 2007 және 2010 жүйелеріндегі Жылдам қатынау тақтасындағы түймелерді қосу және жою
 1 Құралдар тақтасының оң жағындағы Жылдам қатынау құралдар тақтасын реттеу түймешігін басыңыз. Бұл батырманың ашылмалы тізімінің оң жағындағы және қондырылған құралдар тақтасының оң жағындағы төмен көрсеткісіне ұқсас төмен көрсеткі бар Word 2003. Жылдам қатынау құралдар тақтасын реттеу ашылмалы мәзірі көрсетіледі.
1 Құралдар тақтасының оң жағындағы Жылдам қатынау құралдар тақтасын реттеу түймешігін басыңыз. Бұл батырманың ашылмалы тізімінің оң жағындағы және қондырылған құралдар тақтасының оң жағындағы төмен көрсеткісіне ұқсас төмен көрсеткі бар Word 2003. Жылдам қатынау құралдар тақтасын реттеу ашылмалы мәзірі көрсетіледі.  2 Қосымша пәрмендерді таңдаңыз. Таңдау параметрі таңдалған кезде Word Options диалогтық терезесі пайда болады.Орталық тақта 2 бағанды көрсетеді: сол жақ бағанда қол жетімді түймелердің тізімі, ал оң жақ бағанда қазіргі уақытта қосылған түймелер көрсетіледі.
2 Қосымша пәрмендерді таңдаңыз. Таңдау параметрі таңдалған кезде Word Options диалогтық терезесі пайда болады.Орталық тақта 2 бағанды көрсетеді: сол жақ бағанда қол жетімді түймелердің тізімі, ал оң жақ бағанда қазіргі уақытта қосылған түймелер көрсетіледі.  3 Қажет болса, түймелерді немесе бөлгіштерді қосыңыз, жылжытыңыз немесе алып тастаңыз.
3 Қажет болса, түймелерді немесе бөлгіштерді қосыңыз, жылжытыңыз немесе алып тастаңыз.- Жылдам қатынау құралдар тақтасына батырманы немесе бөлгішті қосу үшін оны сол жақтағы тізімнен таңдап, Қосу түймесін басыңыз.
- Жылдам қатынау құралдар тақтасынан батырманы немесе бөлгішті алып тастау үшін оны оң жақтағы тізімнен таңдап алып тастау түймешігін басыңыз.
- Жылдам қатынау құралдар тақтасындағы түймені жылжыту үшін оны оң жақтағы тізімнен таңдаңыз және оны жоғары қарай жылжыту үшін жоғары көрсеткі түймешігін басыңыз (және құралдар тақтасында солға) немесе төмен көрсеткі батырмасын басыңыз. тізім (және құралдар тақтасында оң жақта).
- Құралдар тақтасының әдепкі параметрлерін қалпына келтіру үшін Word 2007 бағдарламасында «Қалпына келтіру» түймесін басыңыз немесе «Әдепкі параметрлерді қалпына келтіру» ашылмалы мәзір түймесін басып, Word 2010 бағдарламасында «Тек жылдам қатынау құралдар тақтасын қалпына келтіру» таңдаңыз.
 4 Диалогтық терезені жабу үшін «OK» түймесін басыңыз.
4 Диалогтық терезені жабу үшін «OK» түймесін басыңыз.
7 -ші әдіс 7: Word 2007 және 2010 -да Жылдам қатынау құралдар тақтасын жылжытыңыз
 1 Құралдар тақтасының оң жағындағы Жылдам қатынау құралдар тақтасын реттеу түймешігін басыңыз.
1 Құралдар тақтасының оң жағындағы Жылдам қатынау құралдар тақтасын реттеу түймешігін басыңыз. 2 «Таспаның астында көрсетуді» таңдаңыз. Бұл мәзір таспасының астындағы Жылдам қатынау тақтасының орнын өзгертеді.
2 «Таспаның астында көрсетуді» таңдаңыз. Бұл мәзір таспасының астындағы Жылдам қатынау тақтасының орнын өзгертеді.
Кеңестер
- Word 2003 бағдарламасында құралдар тақтасының өлшемдерін өзгертуге болады, бірақ экранның ажыратымдылығын төмендетуді қоспағанда, Word 2007 және 2010 жылдардағы ұқсас қадамдар Жылдам қатынау тақтасы үшін мүмкін емес. Word бағдарламасының барлық 3 нұсқасы олардың мәзірлерін (немесе Word 2007 және 2010 үшін мәзір таспаларын) теңшеуге мүмкіндік береді. Word 2007 және 2010 сонымен қатар Word бағдарламасының кез келген нұсқасының көшірмесінен Word бағдарламасының дәл сол нұсқасы орнатылған басқа компьютерге жылдам реттелетін құралдар тақтасын немесе мәзір таспасын импорттауға мүмкіндік береді. (Дегенмен, импортталған құралдар тақтасы немесе таспалар алдыңғы параметрлерді жоққа шығарады.)