Автор:
Virginia Floyd
Жасалған Күн:
13 Тамыз 2021
Жаңарту Күні:
1 Шілде 2024
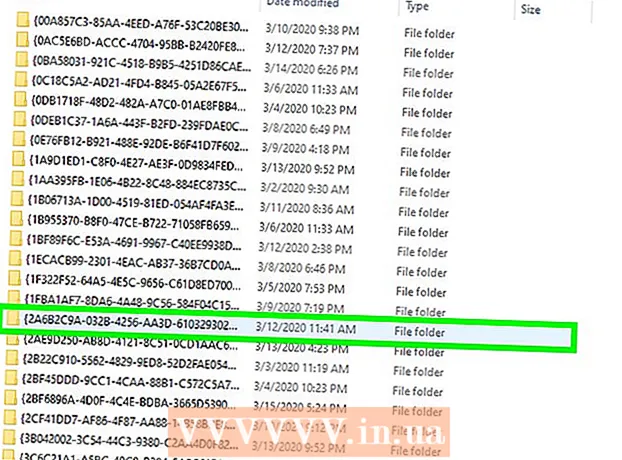
Мазмұны
- Қадамдар
- 10 әдісі 1: бағдарламалық қамтамасыз ету жаңартуларын жүктеу
- 10 әдісі 2: Adobe қондырғысы мен файлдарын жөндеу
- 10 әдіс 3: ақаулы плагиндерді жою
- 10 әдісі 4: Кэш мазмұнын жойыңыз
- 10 әдіс 5: бағдарламаны қайта орнату
- 10 әдісі 6: графикалық драйверді жаңарту
- 10 -ның 7 әдісі: ClearType мәтіндік тюнері
- 10 әдіс 8: Microsoft жаңартуларын орнату
- 10 әдіс 9: Дискіні қысуды өшіру
- 10 әдісі 10: Уақытша мазмұнды өңдеу мәселелерін шешу
- Кеңестер
Сіздің компьютер Adobe Acrobat немесе Adobe Reader бағдарламасында апаттың құрбаны болды ма? Олар тым жиі қатып қалады, ал сіз бұған қалай жол бермеу керектігін білмейсіз бе? Бұл жағдайда, бұл бағдарламалар тиісінше жұмыс істеуі үшін Windows операциялық жүйесіндегі қателерді түзету қажет.
Қадамдар
10 әдісі 1: бағдарламалық қамтамасыз ету жаңартуларын жүктеу
 1 Үйлесімділік мәселелерін жою. Бағдарламаның мүмкіндіктері мен компоненттері сіздің жүйемен үйлесімді екеніне көз жеткізу үшін соңғы жаңартуларды жүктеңіз және орнатыңыз.
1 Үйлесімділік мәселелерін жою. Бағдарламаның мүмкіндіктері мен компоненттері сіздің жүйемен үйлесімді екеніне көз жеткізу үшін соңғы жаңартуларды жүктеңіз және орнатыңыз.  2 Adobe Acrobat / Adobe Reader бағдарламасын іске қосыңыз.
2 Adobe Acrobat / Adobe Reader бағдарламасын іске қосыңыз. 3 Мәзірдің «Анықтама» бөлімін ашыңыз.
3 Мәзірдің «Анықтама» бөлімін ашыңыз. 4 Жаңартуларды тексеруді таңдаңыз.
4 Жаңартуларды тексеруді таңдаңыз.
10 әдісі 2: Adobe қондырғысы мен файлдарын жөндеу
 1 Бағдарламаны қайта орнатып көріңіз. Қолданбалы файлдар белгілі бір уақыт ішінде зақымдалуы мүмкін. Қажетті DLL / ActiveX файлын жоюға, атын өзгертуге немесе жылжытуға болады. Қолданбаны қайта орнату бұл мәселені шешуі мүмкін.
1 Бағдарламаны қайта орнатып көріңіз. Қолданбалы файлдар белгілі бір уақыт ішінде зақымдалуы мүмкін. Қажетті DLL / ActiveX файлын жоюға, атын өзгертуге немесе жылжытуға болады. Қолданбаны қайта орнату бұл мәселені шешуі мүмкін.  2 Анықтама мәзірін ашыңыз.
2 Анықтама мәзірін ашыңыз. 3 Adobe Acrobat бағдарламасында Acrobat орнатуын жөндеуді таңдаңыз. Adobe Reader бағдарламасында Adobe Reader орнатуды жөндеу опциясын таңдаңыз.
3 Adobe Acrobat бағдарламасында Acrobat орнатуын жөндеуді таңдаңыз. Adobe Reader бағдарламасында Adobe Reader орнатуды жөндеу опциясын таңдаңыз.  4 Windows жүйесіндегі ақауларды түзету. Windows қалдық файлдарын RegInOut System Utilities көмегімен жойыңыз.
4 Windows жүйесіндегі ақауларды түзету. Windows қалдық файлдарын RegInOut System Utilities көмегімен жойыңыз.
10 әдіс 3: ақаулы плагиндерді жою
 1 Плагиндердің екі түрі бар:алдын ала орнатылған және үшінші тарап. Сіз жақында жаңа плагиндерді орнатқан боларсыз. Мәселенің көзі олардың біреуінің дұрыс жұмыс істемеуінде болуы мүмкін.
1 Плагиндердің екі түрі бар:алдын ала орнатылған және үшінші тарап. Сіз жақында жаңа плагиндерді орнатқан боларсыз. Мәселенің көзі олардың біреуінің дұрыс жұмыс істемеуінде болуы мүмкін.  2 Жұмыс үстеліндегі «Компьютер» тіркесімін екі рет шертіңіз.
2 Жұмыс үстеліндегі «Компьютер» тіркесімін екі рет шертіңіз. 3 Басқару таспасындағы Көрініс қойындысын нұқыңыз.
3 Басқару таспасындағы Көрініс қойындысын нұқыңыз. 4 Жасырын элементтердің жанындағы құсбелгіні қойыңыз.
4 Жасырын элементтердің жанындағы құсбелгіні қойыңыз. 5 Егер Adobe Acrobat бұзылса, ашыңыз:C: Program Files (x86) Adobe Acrobat 11.0 Acrobat plug_ins, ал Adobe Reader жағдайында C: Program Files (x86) Adobe Reader 11.0 Reader plug_ins.
5 Егер Adobe Acrobat бұзылса, ашыңыз:C: Program Files (x86) Adobe Acrobat 11.0 Acrobat plug_ins, ал Adobe Reader жағдайында C: Program Files (x86) Adobe Reader 11.0 Reader plug_ins. 6 Орнатылған үшінші тарап плагиндерін жойыңыз.
6 Орнатылған үшінші тарап плагиндерін жойыңыз. 7 Егер Adobe Acrobat бұзылса, ашыңыз:C: Program Files (x86) Adobe Acrobat 11.0 Acrobat plug_ins3d, ал Adobe Reader жағдайында C: Program Files (x86) Adobe Reader 11.0 Reader plug_ins3d.
7 Егер Adobe Acrobat бұзылса, ашыңыз:C: Program Files (x86) Adobe Acrobat 11.0 Acrobat plug_ins3d, ал Adobe Reader жағдайында C: Program Files (x86) Adobe Reader 11.0 Reader plug_ins3d. 8 Орнатылған үшінші тарап плагиндерін жойыңыз.
8 Орнатылған үшінші тарап плагиндерін жойыңыз.
10 әдісі 4: Кэш мазмұнын жойыңыз
 1 Кэш мазмұнын жойыңыз. Бағдарлама іске қосылған сайын кэш мазмұны қайта жазылады. Бұл уақытша файлдар болғандықтан, кэштегі сыбайлас жемқорлық ықтималдығы әлдеқайда жоғары. Кэш мазмұнын жойып, бағдарламаны қайта іске қосыңыз.
1 Кэш мазмұнын жойыңыз. Бағдарлама іске қосылған сайын кэш мазмұны қайта жазылады. Бұл уақытша файлдар болғандықтан, кэштегі сыбайлас жемқорлық ықтималдығы әлдеқайда жоғары. Кэш мазмұнын жойып, бағдарламаны қайта іске қосыңыз.  2 Adobe Acrobat жабыңыз.
2 Adobe Acrobat жабыңыз. 3 Егер сізде әлі жоқ болса, жасырын файлдар мен қалталарды көрсетуді қосыңыз. (Жоғарыдағы «Ақаулы плагиндерді жою» № 2-4 қадамдары).
3 Егер сізде әлі жоқ болса, жасырын файлдар мен қалталарды көрсетуді қосыңыз. (Жоғарыдағы «Ақаулы плагиндерді жою» № 2-4 қадамдары).  4 Қалтаны ашыңыз:C: Users [UserName] AppData Local Adobe Acrobat Cache.
4 Қалтаны ашыңыз:C: Users [UserName] AppData Local Adobe Acrobat Cache.  5 Осы қалтаның барлық мазмұнын және бар ішкі қалталарды жойыңыз.
5 Осы қалтаның барлық мазмұнын және бар ішкі қалталарды жойыңыз.
10 әдіс 5: бағдарламаны қайта орнату
 1 Бағдарламаны алып тастаңыз. Содан кейін интернеттен ең соңғы нұсқаны жүктеп, орнатыңыз. Мүмкін, бұл сіздің мәселеңізді шешеді.
1 Бағдарламаны алып тастаңыз. Содан кейін интернеттен ең соңғы нұсқаны жүктеп, орнатыңыз. Мүмкін, бұл сіздің мәселеңізді шешеді.  2 Windows + X пернелер тіркесімін басыңыз.
2 Windows + X пернелер тіркесімін басыңыз. 3 Бағдарламалар мен мүмкіндіктерді таңдаңыз.
3 Бағдарламалар мен мүмкіндіктерді таңдаңыз. 4 Adobe Acrobat немесе Adobe Reader таңдаңыз. Мысалы: Adobe Acrobat XI Pro немесе Adobe Reader XI (11.0.09).
4 Adobe Acrobat немесе Adobe Reader таңдаңыз. Мысалы: Adobe Acrobat XI Pro немесе Adobe Reader XI (11.0.09).  5 Жою түймесін басыңыз.
5 Жою түймесін басыңыз. 6 Жою шеберінің нұсқауларын орындаңыз. Компьютерді қайта жүктеңіз.
6 Жою шеберінің нұсқауларын орындаңыз. Компьютерді қайта жүктеңіз.  7 Бағдарламаның соңғы нұсқасын жүктеу үшін Adobe ресми сайтына кіріңіз.
7 Бағдарламаның соңғы нұсқасын жүктеу үшін Adobe ресми сайтына кіріңіз.
10 әдісі 6: графикалық драйверді жаңарту
 1 Драйверді жаңартыңыз. Сіз графикалық драйверді қаншалықты жиі жаңартасыз? Графикалық драйверді жаңарту мәселені шешуі мүмкін.
1 Драйверді жаңартыңыз. Сіз графикалық драйверді қаншалықты жиі жаңартасыз? Графикалық драйверді жаңарту мәселені шешуі мүмкін.  2 Windows + X пернелер тіркесімін басыңыз.
2 Windows + X пернелер тіркесімін басыңыз. 3 «Device Manager» таңдаңыз.
3 «Device Manager» таңдаңыз. 4 Жоғарғы қойындысын кеңейтіңіз.
4 Жоғарғы қойындысын кеңейтіңіз. 5 Дисплей адаптерлері қойындысын кеңейтіңіз.
5 Дисплей адаптерлері қойындысын кеңейтіңіз. 6 Графикалық картаны тінтуірдің оң жақ түймесімен нұқыңыз. Мысалы, Intel® HD Graphics. Драйверлерді жаңарту таңдаңыз.
6 Графикалық картаны тінтуірдің оң жақ түймесімен нұқыңыз. Мысалы, Intel® HD Graphics. Драйверлерді жаңарту таңдаңыз.  7 Экрандағы нұсқауларды орындаңыз. Компьютерді қайта жүктеңіз.
7 Экрандағы нұсқауларды орындаңыз. Компьютерді қайта жүктеңіз.
10 -ның 7 әдісі: ClearType мәтіндік тюнері
 1 Әдепкі бойынша ClearType өшірілген. Жүйеде функцияның күйін тексеріңіз. ClearType мәтінін келесі түрде қосыңыз:
1 Әдепкі бойынша ClearType өшірілген. Жүйеде функцияның күйін тексеріңіз. ClearType мәтінін келесі түрде қосыңыз:  2 Windows + X пернелер тіркесімін басыңыз.
2 Windows + X пернелер тіркесімін басыңыз. 3 «Басқару тақтасын» таңдаңыз.
3 «Басқару тақтасын» таңдаңыз. 4 Көрініс пен даралау> Дисплей түймешігін басыңыз.
4 Көрініс пен даралау> Дисплей түймешігін басыңыз. 5 Сол жақ тақтадан ClearType мәтінін реттеуді таңдаңыз.
5 Сол жақ тақтадан ClearType мәтінін реттеуді таңдаңыз. 6 Жаңа «ClearType мәтін тюнері» терезесі ашылады.
6 Жаңа «ClearType мәтін тюнері» терезесі ашылады. 7 ClearType қосу жанындағы құсбелгіні қойыңыз.
7 ClearType қосу жанындағы құсбелгіні қойыңыз. 8 Келесі түймесін басыңыз. Орнату шеберіндегі нұсқауларды орындаңыз.
8 Келесі түймесін басыңыз. Орнату шеберіндегі нұсқауларды орындаңыз.
10 әдіс 8: Microsoft жаңартуларын орнату
 1 Компьютерде Microsoft корпорациясының соңғы жаңартулары бар екеніне көз жеткізіңіз.
1 Компьютерде Microsoft корпорациясының соңғы жаңартулары бар екеніне көз жеткізіңіз. 2 Шармалар тақтасын ашу үшін Windows + C пернелер тіркесімін басыңыз.
2 Шармалар тақтасын ашу үшін Windows + C пернелер тіркесімін басыңыз. 3 Іздеу түймешігін басыңыз.
3 Іздеу түймешігін басыңыз. 4 «Жаңарту» енгізіңіз.
4 «Жаңарту» енгізіңіз. 5 Параметрлер белгішесін нұқыңыз.
5 Параметрлер белгішесін нұқыңыз. 6 Жаңартуларды тексеру түймешігін басыңыз. Қолданбадағы нұсқауларды орындаңыз.
6 Жаңартуларды тексеру түймешігін басыңыз. Қолданбадағы нұсқауларды орындаңыз.
10 әдіс 9: Дискіні қысуды өшіру
 1 Дискіні қысу функциясы қосылғанын тексеріңіз. Дискіні қысу файлдың мазмұнын оқуды баяулатады, бұл Adobe Acrobat пен Adobe Reader бағдарламаларында қатып қалуға әкелуі мүмкін.
1 Дискіні қысу функциясы қосылғанын тексеріңіз. Дискіні қысу файлдың мазмұнын оқуды баяулатады, бұл Adobe Acrobat пен Adobe Reader бағдарламаларында қатып қалуға әкелуі мүмкін.  2 Жұмыс үстеліндегі «Компьютер» тіркесімін екі рет шертіңіз.
2 Жұмыс үстеліндегі «Компьютер» тіркесімін екі рет шертіңіз. 3 C дискісін тінтуірдің оң жақ түймесімен нұқыңыз:.
3 C дискісін тінтуірдің оң жақ түймесімен нұқыңыз:.  4 Сипаттар тармағын таңдаңыз.
4 Сипаттар тармағын таңдаңыз. 5 Жалпы қойындысын нұқыңыз.
5 Жалпы қойындысын нұқыңыз. 6 Кеңістікті үнемдеу үшін осы дискіні кішірейту құсбелгісін алып тастаңыз.
6 Кеңістікті үнемдеу үшін осы дискіні кішірейту құсбелгісін алып тастаңыз. 7 Қолдану немесе ОК түймесін басыңыз.
7 Қолдану немесе ОК түймесін басыңыз.
10 әдісі 10: Уақытша мазмұнды өңдеу мәселелерін шешу
 1 Қоршаған орта айнымалыларында көрсетілген жол уақытша файлдар қалтасындағы жолмен бірдей екеніне көз жеткізіңіз. Егер олар басқаша болса, дұрыс жолды көрсетіңіз немесе жаңа қалта жасаңыз.
1 Қоршаған орта айнымалыларында көрсетілген жол уақытша файлдар қалтасындағы жолмен бірдей екеніне көз жеткізіңіз. Егер олар басқаша болса, дұрыс жолды көрсетіңіз немесе жаңа қалта жасаңыз.  2 Жұмыс үстеліндегі «Компьютер» тіркесімін тінтуірдің оң жақ түймесімен нұқыңыз.
2 Жұмыс үстеліндегі «Компьютер» тіркесімін тінтуірдің оң жақ түймесімен нұқыңыз. 3 Сипаттар тармағын таңдаңыз.
3 Сипаттар тармағын таңдаңыз. 4 Сол жақ тақтадан Advanced System Settings таңдаңыз. Жүйе қасиеттерінің жаңа терезесі ашылады.
4 Сол жақ тақтадан Advanced System Settings таңдаңыз. Жүйе қасиеттерінің жаңа терезесі ашылады.  5 «Қосымша» қойындысындағы «Қоршаған ортаның айнымалылары» түймесін басыңыз.
5 «Қосымша» қойындысындағы «Қоршаған ортаның айнымалылары» түймесін басыңыз. 6 «Қолданушы ортасының айнымалылары ...» санатындағы «Temp» айнымалысын таңдаңыз.
6 «Қолданушы ортасының айнымалылары ...» санатындағы «Temp» айнымалысын таңдаңыз. 7 Өзгерту түймешігін басыңыз.
7 Өзгерту түймешігін басыңыз. 8 Айнымалының мәнін Блокнотқа көшіріңіз.
8 Айнымалының мәнін Блокнотқа көшіріңіз. 9 OK түймесін екі рет басыңыз.
9 OK түймесін екі рет басыңыз. 10 Windows + R пернелер тіркесімін басыңыз.
10 Windows + R пернелер тіркесімін басыңыз. 11 Жолды Блокноттан қойыңыз.
11 Жолды Блокноттан қойыңыз. 12 OK түймесін басыңыз.
12 OK түймесін басыңыз. 13 Бұл жол бар ма? Олай болмаған жағдайда, дұрыс емес жол немесе уақытша файлдар қалтасы кездейсоқ жойылған болуы мүмкін. Бұл жағдайда аттас қалтаны жасаңыз.
13 Бұл жол бар ма? Олай болмаған жағдайда, дұрыс емес жол немесе уақытша файлдар қалтасы кездейсоқ жойылған болуы мүмкін. Бұл жағдайда аттас қалтаны жасаңыз.
Кеңестер
- Қайта орнату немесе жаңарту кезінде барлық ашық бағдарламаларды жабуды ұмытпаңыз.



