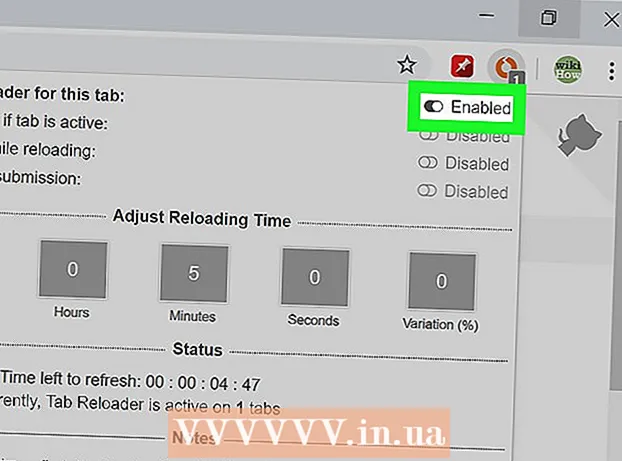Автор:
Marcus Baldwin
Жасалған Күн:
15 Маусым 2021
Жаңарту Күні:
1 Шілде 2024

Мазмұны
- Қадамдар
- 4 -ші әдіс 1: Жаңа файлдың өң түсін қалай өзгертуге болады
- 2 -ші әдіс 4: фондық қабаттың түсін қалай өзгертуге болады
- 3 -ші әдіс 4: Photoshop кезеңінің фондық түсін қалай өзгертуге болады
- 4 -ші әдіс 4: Кескіннің өң түсін қалай өзгертуге болады
Бұл мақалада жаңа және бұрыннан бар Adobe Photoshop файлдарының өң түсін өзгертуге болады.
Қадамдар
4 -ші әдіс 1: Жаңа файлдың өң түсін қалай өзгертуге болады
 1 Adobe Photoshop бағдарламасын ашыңыз. Ол үшін «Ps» әріптері бар көк белгішені нұқыңыз.
1 Adobe Photoshop бағдарламасын ашыңыз. Ол үшін «Ps» әріптері бар көк белгішені нұқыңыз.  2 Файл түймешігін басыңыз. Бұл мәзір экранның жоғарғы жағындағы мәзір жолағының сол жағында орналасқан.
2 Файл түймешігін басыңыз. Бұл мәзір экранның жоғарғы жағындағы мәзір жолағының сол жағында орналасқан.  3 Жасау түймешігін басыңыз. Бұл ашылмалы мәзірдің жоғарғы жағына жақын.
3 Жасау түймешігін басыңыз. Бұл ашылмалы мәзірдің жоғарғы жағына жақын.  4 Фондық мазмұн мәзірін нұқыңыз. Ол диалогтық терезенің ортасында.
4 Фондық мазмұн мәзірін нұқыңыз. Ол диалогтық терезенің ортасында.  5 Фон түсін таңдаңыз. Келесі опциялардың бірін басыңыз:
5 Фон түсін таңдаңыз. Келесі опциялардың бірін басыңыз: - Мөлдір - түссіз фон.
- Ақ - ақ фон.
- Фон түсі - алдын ала орнатылған түстердің бірінің фоны.
 6 Файлға атау беріңіз. Мұны диалогтық терезенің жоғарғы жағындағы «Аты» жолында орындаңыз.
6 Файлға атау беріңіз. Мұны диалогтық терезенің жоғарғы жағындағы «Аты» жолында орындаңыз.  7 OK түймесін басыңыз. Ол диалогтық терезенің жоғарғы оң жақ бұрышында орналасқан.
7 OK түймесін басыңыз. Ол диалогтық терезенің жоғарғы оң жақ бұрышында орналасқан.
2 -ші әдіс 4: фондық қабаттың түсін қалай өзгертуге болады
 1 Adobe Photoshop бағдарламасын ашыңыз. Ол үшін «Ps» әріптері бар көк белгішені нұқыңыз.
1 Adobe Photoshop бағдарламасын ашыңыз. Ол үшін «Ps» әріптері бар көк белгішені нұқыңыз.  2 Өңдегіңіз келетін суретті ашыңыз. Ол үшін CTRL + O (Windows) немесе ⌘ + O (Mac OS X) пернелер тіркесімін басып, қажетті суретті таңдап, диалогтық терезенің төменгі оң жақ бұрышындағы Ашу түймешігін басыңыз.
2 Өңдегіңіз келетін суретті ашыңыз. Ол үшін CTRL + O (Windows) немесе ⌘ + O (Mac OS X) пернелер тіркесімін басып, қажетті суретті таңдап, диалогтық терезенің төменгі оң жақ бұрышындағы Ашу түймешігін басыңыз.  3 Терезе түймешігін басыңыз. Бұл мәзір экранның жоғарғы жағындағы мәзір жолағында орналасқан.
3 Терезе түймешігін басыңыз. Бұл мәзір экранның жоғарғы жағындағы мәзір жолағында орналасқан.  4 Қабаттар түймешігін басыңыз. Қабаттар тақтасы Photoshop терезесінің төменгі оң жақ бұрышында ашылады.
4 Қабаттар түймешігін басыңыз. Қабаттар тақтасы Photoshop терезесінің төменгі оң жақ бұрышында ашылады.  5 Қабат түймесін басыңыз. Бұл мәзір экранның жоғарғы жағындағы мәзір жолағында орналасқан.
5 Қабат түймесін басыңыз. Бұл мәзір экранның жоғарғы жағындағы мәзір жолағында орналасқан.  6 Жаңа толтыру қабатын басыңыз. Бұл мәзірдің жоғарғы жағына жақын.
6 Жаңа толтыру қабатын басыңыз. Бұл мәзірдің жоғарғы жағына жақын.  7 Түс түймесін басыңыз.
7 Түс түймесін басыңыз. 8 Түс мәзірін ашыңыз.
8 Түс мәзірін ашыңыз. 9 Түсті басыңыз. Фон үшін түс таңдаңыз.
9 Түсті басыңыз. Фон үшін түс таңдаңыз.  10 OK түймесін басыңыз.
10 OK түймесін басыңыз. 11 Фон түсін нақтылау. Қажет көлеңкені таңдау үшін Eyedropper құралын пайдаланыңыз.
11 Фон түсін нақтылау. Қажет көлеңкені таңдау үшін Eyedropper құралын пайдаланыңыз.  12 OK түймесін басыңыз.
12 OK түймесін басыңыз. 13 Жаңа қабатты басып тұрыңыз. Мұны терезенің төменгі оң жақ бұрышындағы Қабаттар тақтасында орындаңыз.
13 Жаңа қабатты басып тұрыңыз. Мұны терезенің төменгі оң жақ бұрышындағы Қабаттар тақтасында орындаңыз.  14 Жаңа қабатты сүйреп, оны «Фондық» қабатының үстіне қойыңыз.
14 Жаңа қабатты сүйреп, оны «Фондық» қабатының үстіне қойыңыз.- Егер жаңа қабат таңдалмаған болса, оны басыңыз.
 15 Қабат түймесін басыңыз. Бұл мәзір экранның жоғарғы жағындағы мәзір жолағында орналасқан.
15 Қабат түймесін басыңыз. Бұл мәзір экранның жоғарғы жағындағы мәзір жолағында орналасқан.  16 Төмен айналдырыңыз және Қабаттарды біріктіру түймесін басыңыз. Ол Layer мәзірінің төменгі жағында орналасқан.
16 Төмен айналдырыңыз және Қабаттарды біріктіру түймесін басыңыз. Ол Layer мәзірінің төменгі жағында орналасқан. - Фондық қабат таңдалған түске боялады.
3 -ші әдіс 4: Photoshop кезеңінің фондық түсін қалай өзгертуге болады
 1 Adobe Photoshop бағдарламасын ашыңыз. Ол үшін «Ps» әріптері бар көк белгішені нұқыңыз.
1 Adobe Photoshop бағдарламасын ашыңыз. Ол үшін «Ps» әріптері бар көк белгішені нұқыңыз.  2 Өңдегіңіз келетін суретті ашыңыз. Ол үшін CTRL + O (Windows) немесе ⌘ + O (Mac OS X) пернелер тіркесімін басып, қажетті суретті таңдап, диалогтық терезенің төменгі оң жақ бұрышындағы Ашу түймешігін басыңыз.
2 Өңдегіңіз келетін суретті ашыңыз. Ол үшін CTRL + O (Windows) немесе ⌘ + O (Mac OS X) пернелер тіркесімін басып, қажетті суретті таңдап, диалогтық терезенің төменгі оң жақ бұрышындағы Ашу түймешігін басыңыз.  3 Жұмыс кеңістігін тінтуірдің оң жақ түймешігімен (Windows) немесе Control-Hold және тінтуірдің оң жақ түймешігімен (Mac OS X) басыңыз. Бұл Photoshop терезесіндегі суреттің айналасындағы қараңғы жақтау.
3 Жұмыс кеңістігін тінтуірдің оң жақ түймешігімен (Windows) немесе Control-Hold және тінтуірдің оң жақ түймешігімен (Mac OS X) басыңыз. Бұл Photoshop терезесіндегі суреттің айналасындағы қараңғы жақтау. - Жұмыс кеңістігін көру үшін кішірейту қажет болуы мүмкін. Ол үшін CTRL + - (Windows) немесе ⌘ + - (Mac OS X) пернелерін басыңыз.
 4 Түсті таңдаңыз. Егер сіз негізгі түстерді ұнатпайтын болсаңыз, Басқа түсті таңдаңыз, түсті таңдаңыз және OK түймесін басыңыз.
4 Түсті таңдаңыз. Егер сіз негізгі түстерді ұнатпайтын болсаңыз, Басқа түсті таңдаңыз, түсті таңдаңыз және OK түймесін басыңыз.
4 -ші әдіс 4: Кескіннің өң түсін қалай өзгертуге болады
 1 Adobe Photoshop бағдарламасын ашыңыз. Ол үшін «Ps» әріптері бар көк белгішені нұқыңыз.
1 Adobe Photoshop бағдарламасын ашыңыз. Ол үшін «Ps» әріптері бар көк белгішені нұқыңыз.  2 Өңдегіңіз келетін суретті ашыңыз. Ол үшін CTRL + O (Windows) немесе ⌘ + O (Mac OS X) пернелер тіркесімін басып, қажетті суретті таңдап, диалогтық терезенің төменгі оң жақ бұрышындағы Ашу түймешігін басыңыз.
2 Өңдегіңіз келетін суретті ашыңыз. Ол үшін CTRL + O (Windows) немесе ⌘ + O (Mac OS X) пернелер тіркесімін басып, қажетті суретті таңдап, диалогтық терезенің төменгі оң жақ бұрышындағы Ашу түймешігін басыңыз.  3 Жылдам таңдау құралын алыңыз. Оның белгішесі соңында нүктелі шеңбері бар щеткаға ұқсайды.
3 Жылдам таңдау құралын алыңыз. Оның белгішесі соңында нүктелі шеңбері бар щеткаға ұқсайды. - Егер сіз сиқырлы таяқшаға ұқсас құралды көрсеңіз, оны басып тұрыңыз. Құралдар тізімі ашылады; онда «Жылдам таңдау» құралын таңдаңыз.
 4 Курсорды суреттің алдыңғы жағындағы суреттің жоғарғы жағына қойыңыз. Тінтуірдің сол жақ батырмасын басып тұрыңыз және жүгіргіні алдыңғы жақтағы суреттің контуры бойымен сүйреңіз.
4 Курсорды суреттің алдыңғы жағындағы суреттің жоғарғы жағына қойыңыз. Тінтуірдің сол жақ батырмасын басып тұрыңыз және жүгіргіні алдыңғы жақтағы суреттің контуры бойымен сүйреңіз. - Егер суретте бірнеше объектілер болса (мысалы, адамдар тобы), барлық объектілермен бірден жасауға тырыспай, әр объектіні айналдырыңыз.
- Бір объектінің ізін тапқан соң, оның төменгі жағын шертіп, келесі объектіні жалғастырыңыз.
- Айналасында нүктелі сызық пайда болғанша алдыңғы суретті қадағалаңыз.
- Егер Жылдам таңдау құралы суреттің сыртындағы аймақты түсірсе, терезенің сол жақ жоғарғы бұрышындағы Таңдаудан алу құралын басыңыз. Бұл құралдың белгісі Жылдам таңдау құралына ұқсас, бірақ оның жанында минус белгісі (-) бар.
 5 Реттеу жиегін басыңыз. Ол терезенің жоғарғы жағына жақын.
5 Реттеу жиегін басыңыз. Ол терезенің жоғарғы жағына жақын.  6 Smart Radius құсбелгісін қойыңыз. Ол тілқатысу терезесінің жиекті анықтау бөлімінде.
6 Smart Radius құсбелгісін қойыңыз. Ол тілқатысу терезесінің жиекті анықтау бөлімінде.  7 Edge Detection астындағы жүгірткіні солға немесе оңға жылжытыңыз. Бұл суретте қалай көрінетініне назар аударыңыз.
7 Edge Detection астындағы жүгірткіні солға немесе оңға жылжытыңыз. Бұл суретте қалай көрінетініне назар аударыңыз. - Шеттерін тазалауды аяқтағаннан кейін, OK түймешігін басыңыз.
 8 Кескіннің фонын тінтуірдің оң жақ түймешігімен (Windows) немесе Control (Mac OS X) шертіңіз. Мәзір ашылады.
8 Кескіннің фонын тінтуірдің оң жақ түймешігімен (Windows) немесе Control (Mac OS X) шертіңіз. Мәзір ашылады.  9 Таңдауды аудару түймешігін басыңыз. Бұл мәзірдің жоғарғы жағына жақын.
9 Таңдауды аудару түймешігін басыңыз. Бұл мәзірдің жоғарғы жағына жақын.  10 Қабат түймесін басыңыз. Ол экранның жоғарғы жағындағы мәзір жолағында орналасқан.
10 Қабат түймесін басыңыз. Ол экранның жоғарғы жағындағы мәзір жолағында орналасқан.  11 Жаңа толтыру қабатын басыңыз. Бұл мәзірдің жоғарғы жағына жақын.
11 Жаңа толтыру қабатын басыңыз. Бұл мәзірдің жоғарғы жағына жақын.  12 Түс түймешігін басыңыз.
12 Түс түймешігін басыңыз. 13 Түс мәзірін ашыңыз.
13 Түс мәзірін ашыңыз. 14 Түсті басыңыз. Фон үшін түс таңдаңыз.
14 Түсті басыңыз. Фон үшін түс таңдаңыз.  15 OK түймесін басыңыз.
15 OK түймесін басыңыз. 16 Фон түсін нақтылау. Қажет көлеңкені таңдау үшін Eyedropper құралын пайдаланыңыз.
16 Фон түсін нақтылау. Қажет көлеңкені таңдау үшін Eyedropper құралын пайдаланыңыз.  17 OK түймесін басыңыз.
17 OK түймесін басыңыз.- Мәзір жолағындағы Файл түймесін басыңыз, содан кейін өзгерістерді сақтау үшін Сақтау немесе Басқаша сақтау пәрменін таңдаңыз.