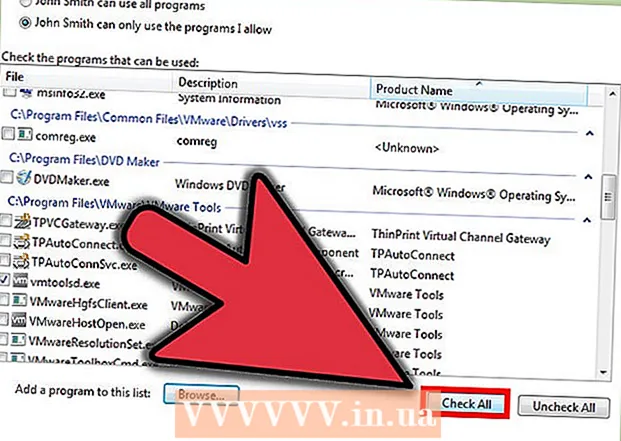Автор:
Carl Weaver
Жасалған Күн:
23 Ақпан 2021
Жаңарту Күні:
1 Шілде 2024

Мазмұны
- Қадамдар
- 2 бөлімнің 1 бөлігі: Пәрмен шақыруын қалай ашу керек
- 2/2 бөлімі: Құпия сөзді қалай өзгертуге болады
- Кеңестер
- Ескертулер
Бұл мақалада Windows жүйесінде әкімші тіркелгісінің құпия сөзін пәрмен жолы арқылы өзгерту әдісі түсіндірілген. Егер сізде компьютерге әкімшілік рұқсат болмаса, құпия сөзді өзгерту мүмкін емес. Mac OS X жүйесінде құпия сөзді терминал арқылы қалпына келтіруге болады.
Қадамдар
2 бөлімнің 1 бөлігі: Пәрмен шақыруын қалай ашу керек
 1 Бастау мәзірін ашыңыз. Ол үшін экранның төменгі сол жақ бұрышындағы Windows логотипін нұқыңыз немесе пернені басыңыз Жеңіңіз пернетақтада. Бастау мәзірі ашылған кезде тышқан курсоры іздеу жолағында болады.
1 Бастау мәзірін ашыңыз. Ол үшін экранның төменгі сол жақ бұрышындағы Windows логотипін нұқыңыз немесе пернені басыңыз Жеңіңіз пернетақтада. Бастау мәзірі ашылған кезде тышқан курсоры іздеу жолағында болады.  2 Іздеу жолағына енгізіңіз командалық жол. Жүйе пәрмен жолы утилитасын табады және іздеу жолағының үстінде оның белгісін көрсетеді.
2 Іздеу жолағына енгізіңіз командалық жол. Жүйе пәрмен жолы утилитасын табады және іздеу жолағының үстінде оның белгісін көрсетеді. - Windows 8 жүйесінде іздеу жолағын ашу үшін тінтуір меңзерін экранның жоғарғы оң жақ бұрышына апарыңыз және пайда болатын ұлғайтқыш әйнектің белгісін басыңыз.
- Windows XP жүйесінде Бастау мәзірінің оң жағындағы Іске қосу түймешігін басыңыз.
 3 Пәрмен жолы белгішесін тінтуірдің оң жақ түймесімен нұқыңыз. Қара шаршыға ұқсайды. Контекстік мәзір ашылады.
3 Пәрмен жолы белгішесін тінтуірдің оң жақ түймесімен нұқыңыз. Қара шаршыға ұқсайды. Контекстік мәзір ашылады. - Windows XP жүйесінде Іске қосу терезесінде теріңіз cmd.
 4 Басыңыз Әкімші ретінде іске қосыңыз. Бұл опция ашылмалы мәзірдің жоғарғы жағында орналасқан. Әкімші құқықтары бар пәрмен жолы ашылады.
4 Басыңыз Әкімші ретінде іске қосыңыз. Бұл опция ашылмалы мәзірдің жоғарғы жағында орналасқан. Әкімші құқықтары бар пәрмен жолы ашылады. - Әрекеттеріңізді растау ұсынысымен ашылатын терезеде «Иә» түймесін басыңыз.
- Windows XP жүйесінде Пәрмен жолын ашу үшін OK түймесін басыңыз.
2/2 бөлімі: Құпия сөзді қалай өзгертуге болады
 1 Пәрмен жолында енгізіңіз таза қолданушы. Екі сөздің арасына бос орын қоюды ұмытпаңыз.
1 Пәрмен жолында енгізіңіз таза қолданушы. Екі сөздің арасына бос орын қоюды ұмытпаңыз.  2 Басыңыз ↵ Кіру. Компьютерде тіркелген барлық пайдаланушы тіркелгілерінің тізімі көрсетіледі.
2 Басыңыз ↵ Кіру. Компьютерде тіркелген барлық пайдаланушы тіркелгілерінің тізімі көрсетіледі. 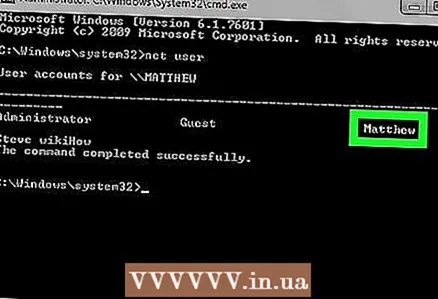 3 Құпия сөзді өзгерткіңіз келетін есептік жазбаның атын табыңыз. Егер сіз есептік жазбаның құпия сөзін өзгертсеңіз, оның атауы пәрмен жолы терезесінің сол жағындағы «Әкімші» бөлімінде көрсетіледі; әйтпесе, есептік жазба оң жақтағы Қонақтар бөлімінде пайда болады.
3 Құпия сөзді өзгерткіңіз келетін есептік жазбаның атын табыңыз. Егер сіз есептік жазбаның құпия сөзін өзгертсеңіз, оның атауы пәрмен жолы терезесінің сол жағындағы «Әкімші» бөлімінде көрсетіледі; әйтпесе, есептік жазба оң жақтағы Қонақтар бөлімінде пайда болады.  4 Пәрмен жолында енгізіңіз таза қолданушы [аты] *. Құпия сөзді өзгерткіңіз келетін есептік жазбаның [атауын] ауыстырыңыз.
4 Пәрмен жолында енгізіңіз таза қолданушы [аты] *. Құпия сөзді өзгерткіңіз келетін есептік жазбаның [атауын] ауыстырыңыз. - Тіркелгі атауын пәрмен жолының сәйкес бөлімінде көрсетілгендей енгізіңіз.
 5 Басыңыз ↵ Кіру. Бөлме аяқталады. Экранда «Пайдаланушы үшін құпия сөзді теріңіз:» деген жаңа жол пайда болады.
5 Басыңыз ↵ Кіру. Бөлме аяқталады. Экранда «Пайдаланушы үшін құпия сөзді теріңіз:» деген жаңа жол пайда болады. - Егер экранда «Бұл команданың синтаксисі» деп басталатын бірнеше жолдар пайда болса, енгізіңіз таза қолданушы әкімшісі * (әкімші тіркелгісі үшін) немесе таза қолданушы Қонақ * (қонақтардың есептік жазбасы үшін).
 6 Жаңа құпия сөзді енгізіңіз. Парольді енгізу кезінде курсор қозғалмайды, сондықтан перне басылғанын тексеріңіз. Aps Caps Lock.
6 Жаңа құпия сөзді енгізіңіз. Парольді енгізу кезінде курсор қозғалмайды, сондықтан перне басылғанын тексеріңіз. Aps Caps Lock.  7 Басыңыз ↵ Кіру. Сізден парольді қайта енгізу сұралады.
7 Басыңыз ↵ Кіру. Сізден парольді қайта енгізу сұралады.  8 Құпия сөзді қайтадан енгізіңіз. Сіз терген кезде құпия сөз көрсетілмейді, сондықтан асықпаңыз.
8 Құпия сөзді қайтадан енгізіңіз. Сіз терген кезде құпия сөз көрсетілмейді, сондықтан асықпаңыз.  9 Басыңыз ↵ Кіру. Егер енгізілген құпия сөздер сәйкес келсе, онда «Команда сәтті аяқталды» хабары көрсетіледі. Енді компьютерде тіркелгіңізге кіру үшін жаңа құпия сөзді енгізіңіз.
9 Басыңыз ↵ Кіру. Егер енгізілген құпия сөздер сәйкес келсе, онда «Команда сәтті аяқталды» хабары көрсетіледі. Енді компьютерде тіркелгіңізге кіру үшін жаңа құпия сөзді енгізіңіз.
Кеңестер
- Егер сізде әкімші тіркелгісі болмаса, сіз пәрмен жолын пайдалана алмайсыз.
Ескертулер
- Құпия сөзді өзгертуге рұқсат болмаса, ешқашан өзгертпеңіз.