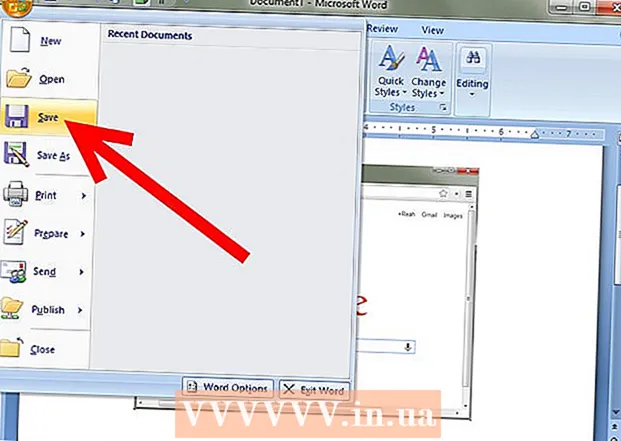Автор:
William Ramirez
Жасалған Күн:
22 Қыркүйек 2021
Жаңарту Күні:
21 Маусым 2024

Мазмұны
- Қадамдар
- 4 -ші әдіс 1: Excel парағына сыйғызу үшін біріктіріңіз
- 2 -ші әдіс 4: Excel деректерін шоғырландыру үшін категорияларды анықтаңыз
- 3 -ші әдіс 4: Excel мәліметтерін біріктіру үшін формулаларды қолданыңыз
- 4 -ші әдіс 4: Жиынтық кесте функциясын қолдану
- Кеңестер
Microsoft Office Excel кестесі мен маңызды мәліметтерге толы диаграммаларды баптауға арналған бірнеше мүмкіндіктермен бірге келеді. Ол сонымен қатар парақтар деп аталатын бірнеше файлдағы деректерді біріктіру мен қорытындылаудың тиімді әдістерін ұсынады. Excel бағдарламасында деректерді шоғырландырудың кең тараған әдістеріне позиция бойынша, категория бойынша, формула бойынша шоғырландыру немесе Excel -дің жиынтық кесте функциясын қолдану жатады. Деректерді Excel -де қалай біріктіру керектігін білу үшін оқыңыз, осылайша сіздің есептер жасау қажет болғанда сіздің ақпаратыңыз негізгі парақта сілтеме ретінде пайда болады.
Қадамдар
4 -ші әдіс 1: Excel парағына сыйғызу үшін біріктіріңіз
 1 Әр парақтағы мәліметтер тізім ретінде шығатынына көз жеткізіңіз. Барлық бос бағандар мен жолдарды алып тастағаныңызға және әрбір баған тиісті ақпаратпен белгіленгеніне көз жеткізіңіз.
1 Әр парақтағы мәліметтер тізім ретінде шығатынына көз жеткізіңіз. Барлық бос бағандар мен жолдарды алып тастағаныңызға және әрбір баған тиісті ақпаратпен белгіленгеніне көз жеткізіңіз. - Әр баған диапазонын бөлек параққа қосыңыз және реттеңіз. Дегенмен, біріктіруді жоспарлаған негізгі параққа диапазондарды қоспаңыз.
- Әр ауқымды таңдап, оларды Формулалар қойындысын, содан кейін Ауқымға атау жанындағы көрсеткіні таңдау арқылы атаңыз. Атау өрісіне диапазонға атау енгізіңіз.
 2 Excel деректерін біріктіруге дайын болыңыз. Негізгі парағыңыздан біріктірілген деректерді орналастырғыңыз келетін сол жақ жоғарғы ұяшықты нұқыңыз.
2 Excel деректерін біріктіруге дайын болыңыз. Негізгі парағыңыздан біріктірілген деректерді орналастырғыңыз келетін сол жақ жоғарғы ұяшықты нұқыңыз. - Негізгі парақтан Деректер қойындысына өтіңіз, содан кейін Деректер құралдары тобын таңдаңыз. Шоғырландыру таңдаңыз.
- Деректерді шоғырландыру параметрлерін жасау үшін Функция өрісінен Жиынтық функциялар тізіміне кіріңіз.
 3 Қорытынды функциясына диапазондардың атауын енгізіңіз. Деректерді біріктіру процесін бастау үшін Қосу түймесін басыңыз.
3 Қорытынды функциясына диапазондардың атауын енгізіңіз. Деректерді біріктіру процесін бастау үшін Қосу түймесін басыңыз.  4 Деректерді біріктіруді жаңартыңыз. Егер бастапқы деректерді автоматты түрде жаңартқыңыз келсе, бастапқы деректерге сілтемелер өрісін таңдаңыз. Егер біріктіру деректерін қолмен жаңартқыңыз келсе, осы құсбелгіні алып тастаңыз.
4 Деректерді біріктіруді жаңартыңыз. Егер бастапқы деректерді автоматты түрде жаңартқыңыз келсе, бастапқы деректерге сілтемелер өрісін таңдаңыз. Егер біріктіру деректерін қолмен жаңартқыңыз келсе, осы құсбелгіні алып тастаңыз.
2 -ші әдіс 4: Excel деректерін шоғырландыру үшін категорияларды анықтаңыз
 1 Деректерді тізім ретінде конфигурациялау үшін жоғарыдағы бірінші қадамның тапсырмаларын қайталаңыз. Негізгі парақта шоғырланған деректерді орналастырғыңыз келетін сол жақ жоғарғы ұяшықты басыңыз.
1 Деректерді тізім ретінде конфигурациялау үшін жоғарыдағы бірінші қадамның тапсырмаларын қайталаңыз. Негізгі парақта шоғырланған деректерді орналастырғыңыз келетін сол жақ жоғарғы ұяшықты басыңыз.  2 Деректер құралдары тобына өтіңіз. Деректер қойындысын тауып, Консолидация түймешігін басыңыз. Деректерді біріктіру параметрлерін таңдау үшін Функция өрісіндегі Резюме функциясын қолданыңыз. Әр ауқымды атаңыз, содан кейін деректерді біріктіру процесін аяқтау үшін Қосу түймесін басыңыз. Жоғарыда сипатталғандай біріктірілген деректерді жаңарту үшін осы процедураны қайталаңыз.
2 Деректер құралдары тобына өтіңіз. Деректер қойындысын тауып, Консолидация түймешігін басыңыз. Деректерді біріктіру параметрлерін таңдау үшін Функция өрісіндегі Резюме функциясын қолданыңыз. Әр ауқымды атаңыз, содан кейін деректерді біріктіру процесін аяқтау үшін Қосу түймесін басыңыз. Жоғарыда сипатталғандай біріктірілген деректерді жаңарту үшін осы процедураны қайталаңыз.
3 -ші әдіс 4: Excel мәліметтерін біріктіру үшін формулаларды қолданыңыз
 1 Негізгі парақтан бастаңыз. Excel деректерін біріктіру үшін пайдаланылатын жол мен баған тақырыптарын енгізіңіз немесе көшіріңіз.
1 Негізгі парақтан бастаңыз. Excel деректерін біріктіру үшін пайдаланылатын жол мен баған тақырыптарын енгізіңіз немесе көшіріңіз.  2 Нәтижелерді бекіту қажет ұяшықты бөлектеңіз. Әр параққа біріктіргіңіз келетін ұяшықтарға қатысты формуланы енгізіңіз. Ақпаратты енгізгіңіз келетін бірінші ұяшыққа формуланы енгізіңіз, мысалы: = СУММ (Бөлім А! В2, В! Д4 Бөлімі, С! Ф8 бөлімі). Excel деректерін барлық ұяшықтардан шоғырландыру үшін формуланы енгізіңіз, мысалы: = SUM (А бөлімі: C бөлімі! F8)
2 Нәтижелерді бекіту қажет ұяшықты бөлектеңіз. Әр параққа біріктіргіңіз келетін ұяшықтарға қатысты формуланы енгізіңіз. Ақпаратты енгізгіңіз келетін бірінші ұяшыққа формуланы енгізіңіз, мысалы: = СУММ (Бөлім А! В2, В! Д4 Бөлімі, С! Ф8 бөлімі). Excel деректерін барлық ұяшықтардан шоғырландыру үшін формуланы енгізіңіз, мысалы: = SUM (А бөлімі: C бөлімі! F8)
4 -ші әдіс 4: Жиынтық кесте функциясын қолдану
 1 Жиынтық кесте есебін жасаңыз. Бұл мүмкіндік сізге қажет болған жағдайда санаттарды қайта ұйымдастыру мүмкіндігімен бірнеше диапазондағы Excel деректерін біріктіруге мүмкіндік береді.
1 Жиынтық кесте есебін жасаңыз. Бұл мүмкіндік сізге қажет болған жағдайда санаттарды қайта ұйымдастыру мүмкіндігімен бірнеше диапазондағы Excel деректерін біріктіруге мүмкіндік береді. - Пернетақтадағы Alt + D + P пернелерін басу арқылы жиынтық кесте мен жиынтық диаграмма шеберлерін іске қосыңыз. Бірнеше консолидация ауқымын, содан кейін Келесі таңдаңыз.
- «Мен бет өрістерін жасаймын» пәрменін таңдап, Келесі түймесін басыңыз.
- Парақтағы диалогты жасыру үшін Диалогты жиюге өтіңіз. Парақта ұяшықтар ауқымын таңдаңыз, Диалогты кеңейтіңіз, содан кейін Қосыңыз. Өріс бетінің опциясының астына 0 енгізіп, Келесі таңдаңыз.
- Жиынтық кесте есебін жасау үшін парақтағы орынды таңдаңыз және Аяқтау түймешігін басыңыз.
Кеңестер
- Жиынтық кесте опциясының көмегімен сіз Excel парағының деректерін өрістерді бекіту үшін шеберлерді пайдалана аласыз: бір бет, бірнеше бет немесе бет жоқ.