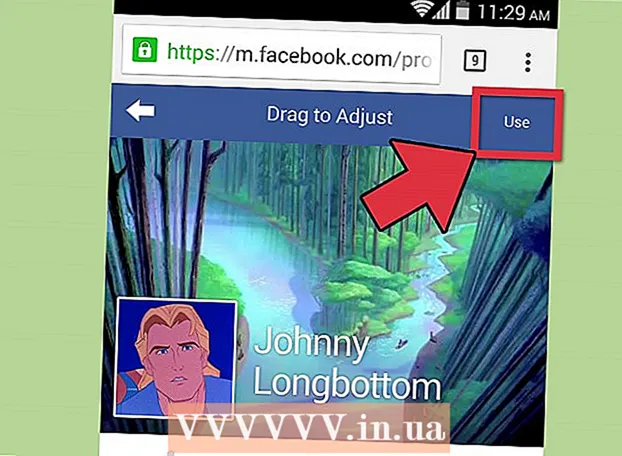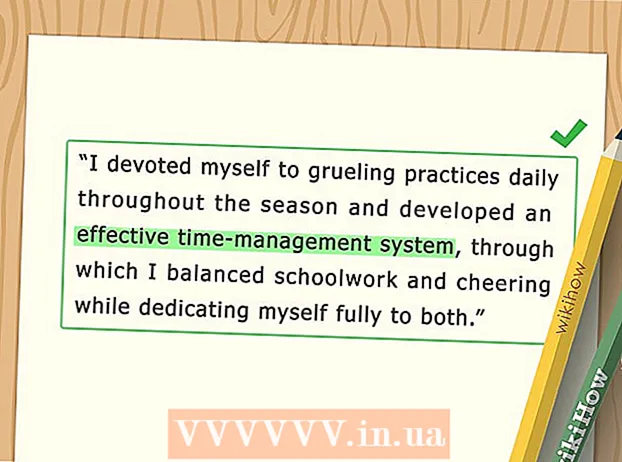Автор:
William Ramirez
Жасалған Күн:
23 Қыркүйек 2021
Жаңарту Күні:
1 Шілде 2024

Мазмұны
- Қадамдар
- 3 -ші әдіс 1: Дыбыс параметрлері (Windows)
- 3 -ші әдіс 2: Эквалайзер APO (Windows)
- 3 -ші әдіс 3: eqMac (Mac OS X)
- Кеңестер
- Ескертулер
Бұл мақалада компьютердегі бассты қалай реттеу керектігі сипатталған. Кейбір Windows компьютерлерінде эквалайзерді қосу мен реттеу үшін пайдалануға болатын алдын ала орнатылған дыбыстық менеджер бар. Дегенмен, Windows және Mac OS X компьютерлерінің көпшілігінде бассты өзгерту үшін үшінші тарап бағдарламасын орнату қажет.
Қадамдар
3 -ші әдіс 1: Дыбыс параметрлері (Windows)
 1 Бастау мәзірін ашыңыз
1 Бастау мәзірін ашыңыз  . Экранның төменгі сол жақ бұрышындағы Windows логотипін нұқыңыз.
. Экранның төменгі сол жақ бұрышындағы Windows логотипін нұқыңыз.  2 Дыбыс терезесін ашыңыз. Кіру дыбыс Бастау мәзірінде, содан кейін Бастау мәзірінің жоғарғы жағындағы Дыбыс түймесін басыңыз.
2 Дыбыс терезесін ашыңыз. Кіру дыбыс Бастау мәзірінде, содан кейін Бастау мәзірінің жоғарғы жағындағы Дыбыс түймесін басыңыз.  3 Оны екі рет нұқыңыз Динамиктер. Бұл опция жасыл және ақ құсбелгісі бар динамикке ұқсас белгішемен белгіленген.
3 Оны екі рет нұқыңыз Динамиктер. Бұл опция жасыл және ақ құсбелгісі бар динамикке ұқсас белгішемен белгіленген. - Егер бұл опцияны көрмесеңіз, Дыбыс терезесінің сол жақ жоғарғы жағындағы Ойнату қойындысын нұқыңыз.
 4 Қойындыға өтіңіз Жақсартулар. Сіз оны динамиктердің қасиеттері терезесінің жоғарғы жағында таба аласыз.
4 Қойындыға өтіңіз Жақсартулар. Сіз оны динамиктердің қасиеттері терезесінің жоғарғы жағында таба аласыз. - Егер мұндай қойынды болмаса, дыбыс терезесіндегі бассты реттей алмайсыз. Бұл жағдайда оларды эквалайзермен реттеңіз.
 5 Эквалайзер жанындағы құсбелгіні қойыңыз. Бұл опция Динамик қасиеттері терезесінің ортасында көрсетілген. Бұл опцияны табу үшін тізім бойынша жылжу қажет болуы мүмкін.
5 Эквалайзер жанындағы құсбелгіні қойыңыз. Бұл опция Динамик қасиеттері терезесінің ортасында көрсетілген. Бұл опцияны табу үшін тізім бойынша жылжу қажет болуы мүмкін. - Опциялар алфавит бойынша сұрыпталған.
- Егер сіз Эквалайзер опциясын таба алмасаңыз, сіздің дыбыстық картаңызда басс реттеуді қолдамайды. Содан кейін үшінші тараптың басс-тюнинг бағдарламалық жасақтамасын орнатыңыз.
- Егер сіз Эквалайзер опциясын көрмесеңіз, Bass Boost опциясын іздеңіз. Егер сіз осындай опцияны тапсаңыз, бассты күшейту үшін оның жанындағы құсбелгіні қойыңыз.
 6 Басыңыз ⋯. Бұл опция терезенің төменгі жағында Customize оң жағында орналасқан.
6 Басыңыз ⋯. Бұл опция терезенің төменгі жағында Customize оң жағында орналасқан. 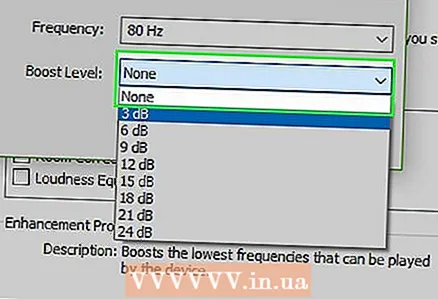 7 «Ешқайсысы» түймесін басыңыз. Сіз бұл опцияны EQ терезесінің жоғарғы жағында таба аласыз. Мәзір ашылады.
7 «Ешқайсысы» түймесін басыңыз. Сіз бұл опцияны EQ терезесінің жоғарғы жағында таба аласыз. Мәзір ашылады.  8 Басыңыз Бас. Басс автоматты түрде күшейтіледі.
8 Басыңыз Бас. Басс автоматты түрде күшейтіледі. - Басс дыбысын төмендету үшін жүгірткілерді орта деңгейге жақындатыңыз.
 9 Басыңыз Сақтау. Бұл жаңа параметрлерді сақтайды.
9 Басыңыз Сақтау. Бұл жаңа параметрлерді сақтайды.  10 Басыңыз ЖАРАЙДЫ МА. Сіз бұл батырманы терезенің төменгі жағында таба аласыз. Жаңа дыбыс параметрлері күшіне енеді.
10 Басыңыз ЖАРАЙДЫ МА. Сіз бұл батырманы терезенің төменгі жағында таба аласыз. Жаңа дыбыс параметрлері күшіне енеді.
3 -ші әдіс 2: Эквалайзер APO (Windows)
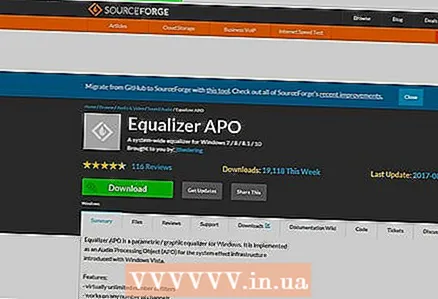 1 Equalizer APO бағдарламалық жасақтамасын жүктейтін бетті ашыңыз. Веб -шолғыштың мекен -жай жолына енгізіңіз https://sourceforge.net/projects/equalizerapo/.
1 Equalizer APO бағдарламалық жасақтамасын жүктейтін бетті ашыңыз. Веб -шолғыштың мекен -жай жолына енгізіңіз https://sourceforge.net/projects/equalizerapo/.  2 Басыңыз Жүктеу (Жүктеу). Сіз бұл қою жасыл түймені беттің ортасында таба аласыз. Equalizer APO орнату файлы компьютерге жүктеледі.
2 Басыңыз Жүктеу (Жүктеу). Сіз бұл қою жасыл түймені беттің ортасында таба аласыз. Equalizer APO орнату файлы компьютерге жүктеледі. - Алдымен жүктеу қалтасын таңдап, Сақтау түймесін басу қажет болуы мүмкін.
- Көрсетілген сайтта сақталатын орнату файлында зиянды кодтар жоқ, бірақ браузер орындалатын файлды жүктеуді растауды сұрауы мүмкін.
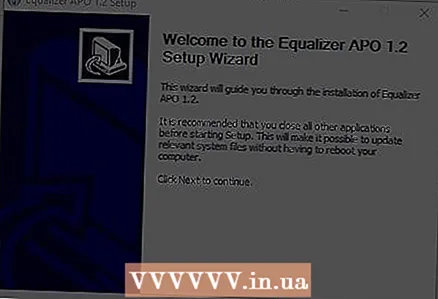 3 Бағдарламаны орнатыңыз және оның бастапқы конфигурациясын орындаңыз. Жүктелген Equalizer APO орнатушысын екі рет нұқыңыз, содан кейін:
3 Бағдарламаны орнатыңыз және оның бастапқы конфигурациясын орындаңыз. Жүктелген Equalizer APO орнатушысын екі рет нұқыңыз, содан кейін: - сұралған кезде «Иә» түймесін басыңыз;
- «Келесі» түймесін басыңыз;
- «Мен келісемін» түймесін басыңыз;
- «Келесі» түймесін басыңыз;
- «Орнату» түймесін басыңыз.
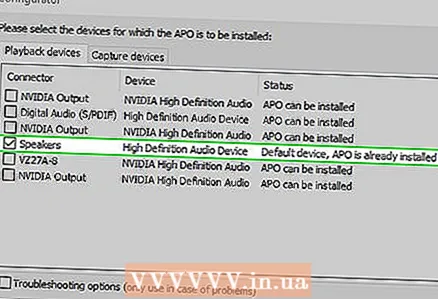 4 Дыбыстарды ойнату үшін сәйкес құрылғыны таңдаңыз. Конфигуратор терезесінде дыбыстарды ойнатуға арналған барлық қол жетімді құрылғылар көрсетіледі. Эквалайзер APO -да негізгі динамик ретінде орнату үшін компьютер динамигінің жанындағы құсбелгіні қойыңыз.
4 Дыбыстарды ойнату үшін сәйкес құрылғыны таңдаңыз. Конфигуратор терезесінде дыбыстарды ойнатуға арналған барлық қол жетімді құрылғылар көрсетіледі. Эквалайзер APO -да негізгі динамик ретінде орнату үшін компьютер динамигінің жанындағы құсбелгіні қойыңыз. 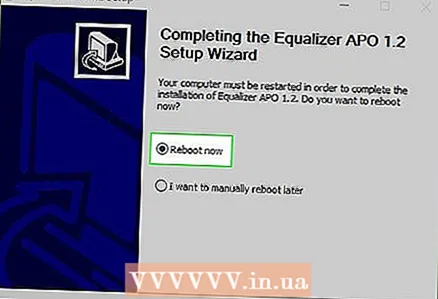 5 Параметрлерді сақтаңыз. Ол үшін OK түймесін екі рет шертіңіз.
5 Параметрлерді сақтаңыз. Ол үшін OK түймесін екі рет шертіңіз.  6 «Қазір қайта жүктеу» жанындағы құсбелгіні қойыңыз. Бұл опция терезенің ортасында орналасқан.
6 «Қазір қайта жүктеу» жанындағы құсбелгіні қойыңыз. Бұл опция терезенің ортасында орналасқан.  7 Басыңыз Аяқтау (Аяқтау). Ол терезенің төменгі жағында. Компьютер қайта қосылады және Equalizer APO компьютердің дыбыстарын ойнату үшін құрылғыны бақылай бастайды.
7 Басыңыз Аяқтау (Аяқтау). Ол терезенің төменгі жағында. Компьютер қайта қосылады және Equalizer APO компьютердің дыбыстарын ойнату үшін құрылғыны бақылай бастайды.  8 Конфигурация редакторын ашыңыз. Компьютер қайта іске қосылған кезде «Бастау» түймесін басыңыз.
8 Конфигурация редакторын ашыңыз. Компьютер қайта іске қосылған кезде «Бастау» түймесін басыңыз.  , енгізіңіз конфигурация редакторы, содан кейін Бастау мәзірінің жоғарғы жағындағы Конфигурация редакторын басыңыз.
, енгізіңіз конфигурация редакторы, содан кейін Бастау мәзірінің жоғарғы жағындағы Конфигурация редакторын басыңыз.  9 Бассты күшейтіңіз. Мұны Конфигурация редакторының ортасында орналасқан бөлімде орындаңыз: «25» - «160» бағандарының сырғытпаларын «0» мәнінің үстіне қойыңыз; Бағандарға арналған жүгірткілерді «250» бағанының оң жағындағы «0» мәнінің астына қойыңыз.
9 Бассты күшейтіңіз. Мұны Конфигурация редакторының ортасында орналасқан бөлімде орындаңыз: «25» - «160» бағандарының сырғытпаларын «0» мәнінің үстіне қойыңыз; Бағандарға арналған жүгірткілерді «250» бағанының оң жағындағы «0» мәнінің астына қойыңыз. - «250» бағанының сырғытпасын «0» мәніне қойыңыз.
- Бассты өшіру үшін «25» - «160» бағандарындағы сырғытпаларды «0» -ге жақындатыңыз.
- Дыбысты реттеу кезінде жүгірткілерді қай бағытта (жоғары немесе төмен) жылжыту керектігін тексеріңіз.
 10 Параметрлерді сақтаңыз. Терезенің жоғарғы жағындағы Файл түймесін басыңыз, содан кейін мәзірден Сақтау пәрменін таңдаңыз. Басс параметрлері күшіне енеді.
10 Параметрлерді сақтаңыз. Терезенің жоғарғы жағындағы Файл түймесін басыңыз, содан кейін мәзірден Сақтау пәрменін таңдаңыз. Басс параметрлері күшіне енеді. - Музыканың әр түрлі жанрларын тыңдау кезінде конфигурация редакторында дыбысты қайта конфигурациялау қажет болуы мүмкін.
3 -ші әдіс 3: eqMac (Mac OS X)
 1 EqMac бағдарламасын жүктейтін бетті ашыңыз. Веб -шолғыштың мекен -жай жолына енгізіңіз https://www.bitgapp.com/eqmac/.
1 EqMac бағдарламасын жүктейтін бетті ашыңыз. Веб -шолғыштың мекен -жай жолына енгізіңіз https://www.bitgapp.com/eqmac/. 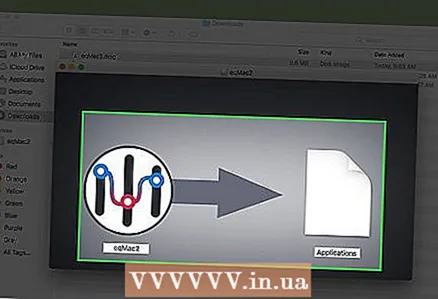 2 Басыңыз Жүктеу. Бұл сұр түйме беттің оң жағында орналасқан.
2 Басыңыз Жүктеу. Бұл сұр түйме беттің оң жағында орналасқан.  3 EqMac бағдарламалық жасақтамасын орнатыңыз. Осыған:
3 EqMac бағдарламалық жасақтамасын орнатыңыз. Осыған: - жүктелген DMG файлын екі рет нұқыңыз;
- eqMac белгішесін Applications қалтасына апарыңыз;
- сұралған кезде белгісіз әзірлеушілерден бағдарламаларды орнатуға рұқсат ету;
- экрандағы нұсқауларды орындаңыз.
 4 Іске қосу тақтасын ашыңыз. Зымыранға ұқсайтын және қондырмада тұрған белгішені нұқыңыз.
4 Іске қосу тақтасын ашыңыз. Зымыранға ұқсайтын және қондырмада тұрған белгішені нұқыңыз.  5 EqMac белгішесін нұқыңыз. Бұл тік сырғытпалар сериясына ұқсайды. EqMac белгішесі компьютердің мәзір жолағында пайда болады.
5 EqMac белгішесін нұқыңыз. Бұл тік сырғытпалар сериясына ұқсайды. EqMac белгішесі компьютердің мәзір жолағында пайда болады. - EqMac белгішесін табу үшін оңға немесе солға айналдырыңыз.
- Белгішені басқан кезде «Ашу» түймесін басу қажет болуы мүмкін.
 6 Мәзір жолағындағы eqMac белгішесін нұқыңыз. Ол тік сырғытпалар сериясына ұқсайды және мәзір жолағының оң жағында орналасқан. Мәзір ашылады.
6 Мәзір жолағындағы eqMac белгішесін нұқыңыз. Ол тік сырғытпалар сериясына ұқсайды және мәзір жолағының оң жағында орналасқан. Мәзір ашылады. 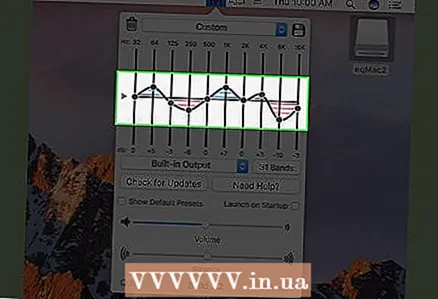 7 Бассты реттеуге қандай жүгірткілер жауапты екенін біліңіз. Мәзірде нөмірленген сырғытпалар сериясы көрсетіледі:
7 Бассты реттеуге қандай жүгірткілер жауапты екенін біліңіз. Мәзірде нөмірленген сырғытпалар сериясы көрсетіледі: - Басс - 32, 64 және 125 сырғытпалары бассты реттейді;
- жоғары жиілік - «500», «1К», «2К», «4К», «8К» және «16К» сырғытпалары жоғары жиілікті реттейді;
- нейтралды - «250» сырғытпасын көлденең сызықта «0» мәнінде қалдыру керек.
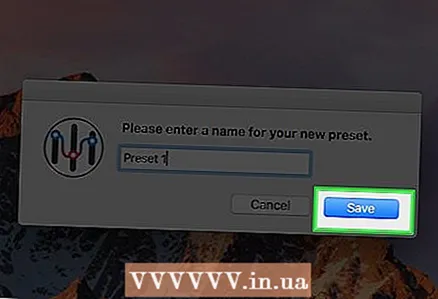 8 Бассты реттеңіз.
8 Бассты реттеңіз.- Бассты күшейту үшін басс жүгіргіштерді көлденең сызықтың үстінен «0» деңгейіне жылжытыңыз және жоғары жиілікті сырғытпаларды осы сызықтан сәл төмен қарай жылжытыңыз.
- Бассты бәсеңдету үшін басс жүгіргіштерді көлденең сызыққа жақынырақ (немесе төмен) төмендетіңіз, ал жоғары жиілікті сырғытпаларды сол сызыққа (астынан немесе үстінен) көтеріңіз.
- Дыбысты реттегенде, сырғытпаларды қай бағытта (жоғары немесе төмен) жылжыту керектігін тексеріңіз.
- 9 Бас параметрлерін сақтаңыз. Мәзірдің жоғарғы оң жақ бұрышындағы дискета белгішесін нұқыңыз, параметрлерге атау енгізіңіз, содан кейін көрсетілген белгішені қайтадан басыңыз. Енді бұл параметрлерді кез келген уақытта жүктеуге болады.
Кеңестер
- Дыбысты реттеудің жоғары сапалы бағдарламалары өте қымбат, бірақ оларды дыбысты дәл реттеу үшін қолдануға болады. Бұл бағдарламалар Graphic Equalizer Studio (Windows жүйесінде) және Boom 2 (Mac OS X үшін).
Ескертулер
- Бассты реттеу сынақ пен қателікке жатады. Сондықтан баптау процесінде дыбысты үнемі тексеріп отырыңыз.