Автор:
Carl Weaver
Жасалған Күн:
28 Ақпан 2021
Жаңарту Күні:
1 Шілде 2024
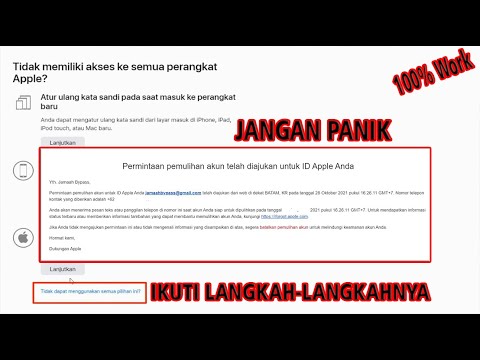
Мазмұны
- Қадамдар
- 2 бөлімнің 1 бөлігі: iCloud -қа қалай кіруге болады
- 2 -ден 2 -ші бөлім: iCloud -ты қалай орнату керек
- Ескертулер
Бұл мақалада iCloud бұлтты қызметін (сақтау және қолданба платформасы) онымен iPhone немесе iPad -те жұмыс істеу үшін қалай орнату керектігі көрсетіледі.
Қадамдар
2 бөлімнің 1 бөлігі: iCloud -қа қалай кіруге болады
 1 Параметрлер қосымшасын ашыңыз. Бұл қосымшаның белгішесі сұр редукторға (⚙️) ұқсайды және әдетте негізгі экранда орналасады.
1 Параметрлер қосымшасын ашыңыз. Бұл қосымшаның белгішесі сұр редукторға (⚙️) ұқсайды және әдетте негізгі экранда орналасады.  2 Құрылғыға кіру> түймешігін басыңыз. Бұл мәзірдің жоғарғы жағына жақын.
2 Құрылғыға кіру> түймешігін басыңыз. Бұл мәзірдің жоғарғы жағына жақын. - IOS -тың ескі нұсқаларында iCloud түймесін түртіңіз.
 3 Apple идентификаторы мен паролін енгізіңіз.
3 Apple идентификаторы мен паролін енгізіңіз.- Егер сізде Apple идентификаторы болмаса, Apple ID идентификаторы жоқ дегенді нұқыңыз немесе сіз оны ұмытып қалдыңыз ба? (құпия сөз жолағының астында) және Apple ID мен iCloud тіркелгісін тегін жасау үшін экрандағы нұсқауларды орындаңыз.
 4 Кіру түймесін басыңыз. Ол экранның жоғарғы оң жақ бұрышында.
4 Кіру түймесін басыңыз. Ол экранның жоғарғы оң жақ бұрышында. - Жүйе сіздің деректеріңізге қол жеткізген кезде экранда «iCloud -қа кіру» хабары пайда болады.
 5 Құрылғының құлпын ашыңыз. Ол үшін құрылғыны орнатқанда орнатқан құлпын ашу кодын енгізіңіз.
5 Құрылғының құлпын ашыңыз. Ол үшін құрылғыны орнатқанда орнатқан құлпын ашу кодын енгізіңіз.  6 Деректерді біріктіріңіз. Егер сіз құрылғыда сақталған күнтізбе жазбаларын, еске салғыштарды, контактілерді, жазбаларды және басқа деректерді iCloud тіркелгісімен біріктіргіңіз келсе, «Біріктіру» түймесін басыңыз; әйтпесе, Біріктірмеу түймесін басыңыз.
6 Деректерді біріктіріңіз. Егер сіз құрылғыда сақталған күнтізбе жазбаларын, еске салғыштарды, контактілерді, жазбаларды және басқа деректерді iCloud тіркелгісімен біріктіргіңіз келсе, «Біріктіру» түймесін басыңыз; әйтпесе, Біріктірмеу түймесін басыңыз.
2 -ден 2 -ші бөлім: iCloud -ты қалай орнату керек
 1 Параметрлер қосымшасын ашыңыз. Бұл қосымшаның белгішесі сұр редукторға (⚙️) ұқсайды және әдетте негізгі экранда орналасады.
1 Параметрлер қосымшасын ашыңыз. Бұл қосымшаның белгішесі сұр редукторға (⚙️) ұқсайды және әдетте негізгі экранда орналасады.  2 Apple идентификаторын нұқыңыз. Мұны пайдаланушы аты мен профиль суреті бар мәзірдің жоғарғы жағында жасаңыз (егер сіз оны қосқан болсаңыз).
2 Apple идентификаторын нұқыңыз. Мұны пайдаланушы аты мен профиль суреті бар мәзірдің жоғарғы жағында жасаңыз (егер сіз оны қосқан болсаңыз). - Егер сізде iOS -тың ескі нұсқасы болса, бұл қадамды өткізіп жіберуге болады.
 3 ICloud түймесін басыңыз. Бұл мәзірдің екінші бөлімінде.
3 ICloud түймесін басыңыз. Бұл мәзірдің екінші бөлімінде.  4 ICloud -пен синхрондалатын деректер түрін таңдаңыз. ICloud қолданатын қосымшалар бөлімінде сәйкес деректер түрлерінің жанындағы жүгірткіні Қосу (жасыл) немесе Өшіру (ақ) күйіне жылжытыңыз.
4 ICloud -пен синхрондалатын деректер түрін таңдаңыз. ICloud қолданатын қосымшалар бөлімінде сәйкес деректер түрлерінің жанындағы жүгірткіні Қосу (жасыл) немесе Өшіру (ақ) күйіне жылжытыңыз.  5 Фото түймесін басыңыз. Бұл iCloud қолданатын қосымшалардың жоғарғы жағында орналасқан.
5 Фото түймесін басыңыз. Бұл iCloud қолданатын қосымшалардың жоғарғы жағында орналасқан. - Фотосуреттерді құрылғыдан iCloud -қа автоматты түрде жүктеу үшін iCloud Фото кітапханасын қосыңыз. Сондықтан сіздің барлық фотосуреттеріңіз бен бейнелеріңіз кез келген мобильді құрылғыда немесе компьютерде қол жетімді болады.
- Менің фото ағынымды қосыңыз, сонда құрылғы сымсыз желіге қосылған сайын жаңа фотосуреттер iCloud -қа автоматты түрде жүктеледі.
- Достарыңыз онлайн немесе мобильді құрылғыдан кіре алатын фотоальбомдар жасау үшін iCloud Photo Sharing функциясын қосыңыз.
 6 ICloud түймесін басыңыз. Ол экранның сол жақ жоғарғы бұрышында; Сіз iCloud параметрлерінің негізгі бетіне өтесіз.
6 ICloud түймесін басыңыз. Ол экранның сол жақ жоғарғы бұрышында; Сіз iCloud параметрлерінің негізгі бетіне өтесіз.  7 Төмен жылжып, Keychain Access бағдарламасын түртіңіз. Бұл iCloud қолданатын қосымшалардың төменгі жағында орналасқан.
7 Төмен жылжып, Keychain Access бағдарламасын түртіңіз. Бұл iCloud қолданатын қосымшалардың төменгі жағында орналасқан.  8 ICloud кілттер тізбегінің жанындағы жүгірткіні Қосулы күйіне жылжытыңыз. Ол жасылға айналады. Бұл Apple ID идентификаторымен кірген кез келген құрылғыда сақталған құпия сөздер мен есепшот ақпаратын қолжетімді етеді.
8 ICloud кілттер тізбегінің жанындағы жүгірткіні Қосулы күйіне жылжытыңыз. Ол жасылға айналады. Бұл Apple ID идентификаторымен кірген кез келген құрылғыда сақталған құпия сөздер мен есепшот ақпаратын қолжетімді етеді. - Apple бұл шифрланған ақпаратқа қол жеткізе алмайды.
 9 ICloud түймесін басыңыз. Ол экранның сол жақ жоғарғы бұрышында; Сіз iCloud параметрлерінің негізгі бетіне өтесіз.
9 ICloud түймесін басыңыз. Ол экранның сол жақ жоғарғы бұрышында; Сіз iCloud параметрлерінің негізгі бетіне өтесіз.  10 Төмен жылжып, iPhone -ды табу түймесін басыңыз. Бұл iCloud қолданатын қосымшалардың төменгі жағында орналасқан.
10 Төмен жылжып, iPhone -ды табу түймесін басыңыз. Бұл iCloud қолданатын қосымшалардың төменгі жағында орналасқан.  11 Менің iPhone -ды табу жанындағы жүгірткіні Қосулы күйіне жылжытыңыз. Бұл компьютерде немесе мобильді құрылғыда iCloud -қа кіргенде және iPhone табу түймесін басқанда, құрылғыны табуға көмектеседі.
11 Менің iPhone -ды табу жанындағы жүгірткіні Қосулы күйіне жылжытыңыз. Бұл компьютерде немесе мобильді құрылғыда iCloud -қа кіргенде және iPhone табу түймесін басқанда, құрылғыны табуға көмектеседі. - Батарея заряды таусылғанда құрылғы сіздің орналасқан жеріңізді Apple -ге жіберуі үшін Соңғы орынды қосыңыз.
 12 ICloud түймесін басыңыз. Ол экранның сол жақ жоғарғы бұрышында; Сіз iCloud параметрлерінің негізгі бетіне өтесіз.
12 ICloud түймесін басыңыз. Ол экранның сол жақ жоғарғы бұрышында; Сіз iCloud параметрлерінің негізгі бетіне өтесіз.  13 Төмен айналдырыңыз және iCloud сақтық көшірмесін түртіңіз. Бұл iCloud қолданатын қосымшалардың төменгі жағында орналасқан.
13 Төмен айналдырыңыз және iCloud сақтық көшірмесін түртіңіз. Бұл iCloud қолданатын қосымшалардың төменгі жағында орналасқан. - IOS -тың ескі нұсқаларында Сақтық көшірме опциясын түртіңіз.
 14 ICloud сақтық көшірме жүгірткіні Қосулы күйіне жылжытыңыз. Бұл құрылғы қуат көзіне қосылған кезде, сымсыз желіге қосылғанда немесе құлыптаулы кезде файлдарды, параметрлерді, қосымшаларды, суреттер мен музыканы iCloud -қа автоматты түрде сақтайды. ICloud сақтық көшірмесі құрылғыны өзгертсеңіз немесе одан барлық деректерді жойсаңыз, iCloud деректерін қалпына келтіруге мүмкіндік береді.
14 ICloud сақтық көшірме жүгірткіні Қосулы күйіне жылжытыңыз. Бұл құрылғы қуат көзіне қосылған кезде, сымсыз желіге қосылғанда немесе құлыптаулы кезде файлдарды, параметрлерді, қосымшаларды, суреттер мен музыканы iCloud -қа автоматты түрде сақтайды. ICloud сақтық көшірмесі құрылғыны өзгертсеңіз немесе одан барлық деректерді жойсаңыз, iCloud деректерін қалпына келтіруге мүмкіндік береді.  15 ICloud түймесін басыңыз. Ол экранның сол жақ жоғарғы бұрышында; Сіз iCloud параметрлерінің негізгі бетіне өтесіз.
15 ICloud түймесін басыңыз. Ол экранның сол жақ жоғарғы бұрышында; Сіз iCloud параметрлерінің негізгі бетіне өтесіз.  16 «ICloud Drive» жүгірткіні «Қосулы» күйіне жылжытыңыз. Бұл iCloud қосымшалары бөлімінде.
16 «ICloud Drive» жүгірткіні «Қосулы» күйіне жылжытыңыз. Бұл iCloud қосымшалары бөлімінде. - Бұл қолданбаларға iCloud Drive -та деректерді алуға және сақтауға мүмкіндік береді.
- «Қосу» күйіне орнатылған сырғытпалары бар «iCloud Drive» бөлімінде тізімделген бағдарламалар iCloud -та құжаттар мен деректерді сақтай алады.
 17 Apple ID түймесін басыңыз. Ол экранның сол жақ жоғарғы бұрышында; Сіз Apple ID параметрлері бетіне өтесіз.
17 Apple ID түймесін басыңыз. Ол экранның сол жақ жоғарғы бұрышында; Сіз Apple ID параметрлері бетіне өтесіз. - IOS -тың ескі нұсқаларында негізгі параметрлер бетіне өту үшін Параметрлер түймесін түртіңіз.
- Бұл сіздің iPhone немесе iPad -да iCloud есептік жазбасын жасайды.
Ескертулер
- ICloud қызметін ұялы желі арқылы пайдалану мобильді интернетке айтарлықтай шығын әкелуі мүмкін.



