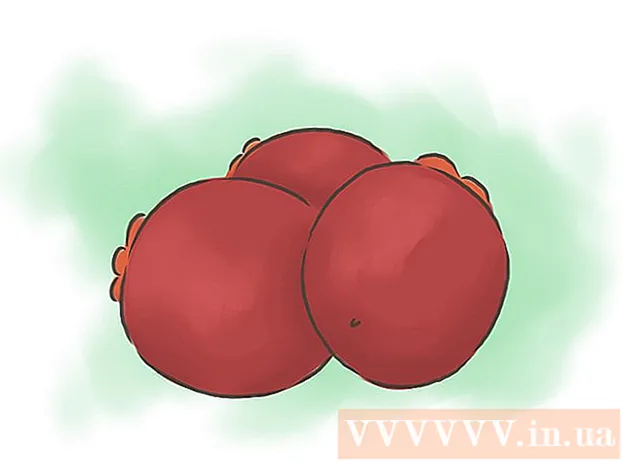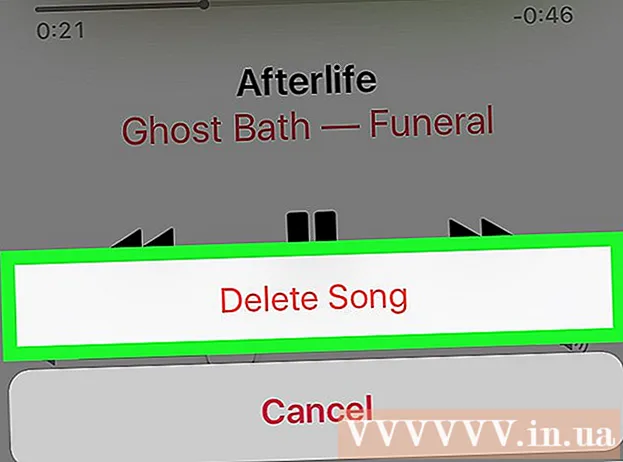Автор:
Ellen Moore
Жасалған Күн:
11 Қаңтар 2021
Жаңарту Күні:
1 Шілде 2024
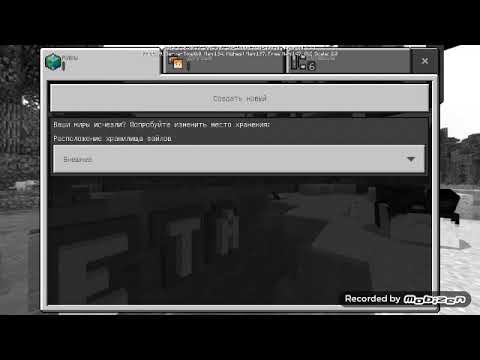
Мазмұны
- Қадамдар
- 4 бөлімнің 1 бөлігі: Маршрутизаторды қалай дайындау керек
- 4 -тің 2 -бөлігі: Windows -те серверді қалай орнату керек
- 4 бөлімнің 3 бөлігі: Mac OS X жүйесінде серверді қалай орнату керек
- 4/4 бөлігі: Серверге қалай қосылуға болады
- Кеңестер
- Ескертулер
Бұл мақалада біз Windows немесе Mac OS X компьютерінде жеке Minecraft серверін қалай құруға және орналастыруға болатынын көрсетеміз. Minecraft PE -де сервер құру үшін сізге Realms жазылымы үшін ақы төлеу қажет.
Қадамдар
4 бөлімнің 1 бөлігі: Маршрутизаторды қалай дайындау керек
- 1 Маршрутизатордың конфигурациясын ашыңыз. Мұны компьютерге статикалық (тұрақты) адресті тағайындау және Minecraft сервері үшін пайдаланылатын портты жіберу (жіберу) үшін жасаңыз. Бұл бетті ашу үшін шолғышқа маршрутизатордың мекенжайын енгізіңіз.
- Конфигурация бетінің интерфейсі маршрутизатордың үлгісіне байланысты болғандықтан, мекен -жайларды тағайындау және портты қайта бағыттауды конфигурациялауды білу үшін маршрутизатордың нұсқауларын (онлайн немесе қағаз түрінде) қараңыз.
- 2 Жүйеге кіріңіз (қажет болса). Маршрутизатордың конфигурация бетін ашу үшін пайдаланушы аты мен / немесе құпия сөзді енгізіңіз.
- Егер сіз бұл тіркелгі деректерін өзгертпеген болсаңыз, бірақ оларды енгізуіңіз керек болса, оларды маршрутизаторға арналған нұсқаулардан іздеңіз.
- 3 Компьютерге тұрақты IP мекенжайын тағайындаңыз. Бұл жағдайда компьютердің IP -адресі өзгермейді, яғни сіздің сервер туралы ақпаратты өзгертуге немесе порт жіберуді қайта конфигурациялаудың қажеті жоқ:
- маршрутизаторға қосылған құрылғылардың тізімін табыңыз;
- компьютерді таңдаңыз;
- қажет болса, компьютер нөмірін өзгертіңіз.
- 4 Өзгерістерді сақтаңыз. «Сақтау» немесе «Apple» түймесін басыңыз; маршрутизатор қайта жүктеледі.
- Маршрутизатор қайта жүктелгенде, ол компьютерге жаңа адрес тағайындайды; Сонымен қатар, маршрутизатор әрбір порт жіберу параметрінен кейін қайта жүктеледі, сондықтан тұрақты IP мекенжайын тағайындау өте маңызды.
- 5 Портты жіберу бөлімін табыңыз. Ол әдетте «Қосымша» бөлімінде кездеседі; олай болмаса, маршрутизатордың конфигурация бетінде көрсетілген бөлімді іздеңіз.
- Конфигурация бетінің интерфейсі маршрутизатордың үлгісіне байланысты, сондықтан маршрутизаторға арналған нұсқаулықта (желіде немесе қағазда) «Портты жіберу» бөлімінің қай жерде орналасқанын табыңыз.
- 6 «Minecraft» деп аталатын жаңа ереже жасаңыз. Кейбір маршрутизаторларда сіз тек кіруіңіз керек Майнкрафт сипаттама өрісінде; басқалары үшін сізге Жаңа ережені немесе ұқсас опцияны басу керек, содан кейін маршрутизатор мәліметтерін енгізу қажет болуы мүмкін.
- 7 Компьютердің статикалық IP мекенжайын енгізіңіз. «IP» немесе «Мекенжай» жолына компьютердің статикалық IP мекенжайын (әдетте 192.168.2.номерін) енгізіңіз.
- 8 «TCP және UDP» таңдаңыз. Ереженің жанындағы «TCP» немесе «UDP» мәзірін ашып, «TCP & UDP» түймесін басыңыз.
- 9 Minecraft портын жіберіңіз. Кіру 25565 екі мәтін ұяшығында.
- 25565 порты - Minecraft сервері пайдаланатын негізгі порт.
- 10 Ережені іске қосыңыз. Құсбелгіні қойыңыз немесе Қосу түймесін басыңыз.
- 11 Өзгерістерді сақтаңыз. Сақтау немесе Apple түймесін басыңыз. Маршрутизатордың қайта жүктелуін күтіңіз. Енді сіз Minecraft серверін Windows немесе Mac OS X компьютеріңізге орнатуды бастай аласыз.
4 -тің 2 -бөлігі: Windows -те серверді қалай орнату керек
- 1 Java жаңартылғанына көз жеткізіңіз. Internet Explorer -де https://java.com/kz/download/installed.jsp сайтына өтіңіз (басқа браузерлер жұмыс істемейді), содан кейін «Келісімді растау және жалғастыру» түймесін басып, экрандағы нұсқауларды орындаңыз.
- Егер сіз Java -ны жаңартпасаңыз, серверді хостингке қатысты мәселелер туындауы мүмкін.
- 2 Java JDK орнатыңыз (қажет болса). JDK Java командаларын іске қосу үшін қажет:
- JDK бетіне өтіңіз;
- «Java SE Development Kit 8u171» айдарындағы «Лицензиялық келісімді қабылдау» жанындағы құсбелгіні қойыңыз;
- «Windows x64» атауының оң жағындағы «jdk-8u171-windows-x64.exe» сілтемесін басыңыз;
- орнату файлын екі рет шертіңіз, содан кейін экрандағы нұсқауларды орындаңыз.
- 3 Сервер файлын жүктеңіз (JAR файлы). Компьютердің веб-шолғышында https://minecraft.net/en-us/download/server өтіңіз, содан кейін беттің ортасындағы «minecraft_server.1.13.jar» сілтемесін басыңыз.
- 4 Жаңа қалта жасаңыз. Жұмыс үстелін тінтуірдің оң жақ түймешігімен нұқыңыз, мәзірден Жаңасын таңдаңыз, Қалтаны басыңыз, енгізіңіз Minecraft сервері және түймесін басыңыз ↵ Кіру.
- 5 Сервер файлын Minecraft Server қалтасына жылжытыңыз. Жүктелген JAR файлын Minecraft Server қалтасына апарыңыз.
- Сондай -ақ, сервер файлын таңдау үшін оны нұқуға болады, шертіңіз Ctrl+C, «Minecraft Server» қалтасын ашып, түймесін басыңыз Ctrl+Vфайлды сол қалтаға қою үшін.
- 6 Сервер файлын іске қосыңыз. «Minecraft Server» қалтасындағы жүктелген JAR файлын («сервер» файлы) екі рет нұқыңыз. Бұл қалтада бірнеше файлдар мен қалталар пайда болады.
- 7 Қолдану шарттарын қабылдаңыз. Minecraft Server қалтасында «eula» мәтіндік файлын табыңыз, содан кейін:
- «eula» файлын екі рет шертіңіз;
- «eula = false» жолын «eula = true» дегенге ауыстырыңыз;
- басыңыз Ctrl+С.өзгерістерді сақтау үшін;
- «eula» файлын жабыңыз.
- 8 Сервер файлын екі рет нұқыңыз (жүктелген JAR файлы). Ол қалқымалы терезеде жұмысын жалғастырады және Minecraft Server қалтасында қосымша файлдар пайда болады.
- 9 Ол өшірілген кезде серверді жабыңыз. Қалқымалы терезенің төменгі жағында «Дайын!» Көрсетіледі (Орындалды), терезенің төменгі сол жағындағы мәтін жолағын нұқыңыз, енгізіңіз Тоқта және түймесін басыңыз ↵ Кіру.
- 10 «Server.properties» файлын табыңыз. Ол Minecraft Server қалтасында орналасқан.
- 11 Файлдың атын өзгертіңіз. Server.properties файлын тінтуірдің оң жақ түймешігімен нұқыңыз, Атын өзгерту түймешігін басыңыз, кезеңді жойыңыз, содан кейін түймесін басыңыз ↵ Кіру... Бұл файл енді «сервер қасиеттері» деп аталады, сондықтан сіз оны аша аласыз.
- 12 «Сервер сипаттары» файлын ашыңыз. Оны екі рет нұқыңыз, содан кейін мәзірден Блокнотты екі рет басыңыз.
- 13 Файлға компьютердің статикалық IP мекенжайын қосыңыз. «Server-ip =» жолын табыңыз, содан кейін («=» белгісінен кейін) компьютердің тұрақты IP мекенжайын енгізіңіз.
- Мысалы, егер сіздің компьютеріңіздің статикалық IP -адресі «192.168.2.30» болса, жол келесідей болады: server-ip = 192.168.2.30.
- 14 Файлды сақтаңыз. Басыңыз Ctrl+С., содан кейін Блокнотты жабыңыз.
- 15 Пакеттік файл жасаңыз. Серверді «сервер» файлын екі рет шерту арқылы іске қосуға болады, бірақ сервер компьютердегі жедел жадының шектеулі көлемін пайдаланады. Бұл мәселені шешу үшін Minecraft Server қалтасында пакеттік файл жасаңыз:
- Блокнотты ашыңыз (Бастау түймесін басу қажет болуы мүмкін
 және таныстыру дәптерБлокнотты табыңыз);
және таныстыру дәптерБлокнотты табыңыз); - енгізу java -Xmx3G -Xms1G -jar server.jar Блокнотта;
- Файл> Басқаша сақтау түймешігін басыңыз;
- енгізу жүгіру «Файл атауы» жолында;
- «Файл түрі» мәзірін ашып, «Барлық файлдарды» таңдаңыз;
- файлды сақтау үшін қалта ретінде «Minecraft Server» таңдаңыз;
- «Сақтау» түймесін басыңыз.
- Блокнотты ашыңыз (Бастау түймесін басу қажет болуы мүмкін
4 бөлімнің 3 бөлігі: Mac OS X жүйесінде серверді қалай орнату керек
- 1 Java жаңартылғанына көз жеткізіңіз. Https://java.com/kz/download/ сайтына өтіңіз, Java -ді ақысыз жүктеу түймесін басыңыз, орнату файлын ашыңыз және экрандағы нұсқауларды орындаңыз.
- Егер сіз Java -ны жаңартпасаңыз, серверді хостингке қатысты мәселелер туындауы мүмкін.
- 2 Java JDK орнатыңыз (қажет болса). JDK Java командаларын іске қосу үшін қажет:
- JDK бетіне өтіңіз;
- «Java SE Development Kit 8u171» айдарындағы «Лицензиялық келісімді қабылдау» жанындағы құсбелгіні қойыңыз;
- «Mac OS X x64» оң жағындағы «jdk-8u171-macosx-x64.dmg» сілтемесін басыңыз;
- DMG файлын екі рет шертіңіз, содан кейін Java белгішесін Applications қалтасына апарыңыз;
- экрандағы нұсқауларды орындаңыз.
- 3 Сервер файлын жүктеңіз (JAR файлы). Компьютердің веб-шолғышында https://minecraft.net/en-us/download/server өтіңіз, содан кейін беттің ортасындағы «minecraft_server.1.13.jar» сілтемесін басыңыз.
- 4 Жаңа қалта жасаңыз. Жұмыс үстелін нұқыңыз, Файл> Жаңа қалта түймесін басыңыз, енгізіңіз Minecraft сервері және түймесін басыңыз ⏎ Қайту.
- 5 Сервер файлын Minecraft Server қалтасына жылжытыңыз. Жүктелген JAR файлын Minecraft Server қалтасына апарыңыз.
- Сондай -ақ, сервер файлын таңдау үшін оны нұқуға болады, шертіңіз And Пәрмен+C, «Minecraft Server» қалтасын ашып, түймесін басыңыз And Пәрмен+Vфайлды сол қалтаға қою үшін.
- 6 Сервер файлын іске қосыңыз. «Minecraft Server» қалтасындағы жүктелген JAR файлын («сервер» файлы) екі рет нұқыңыз. Бұл қалтада бірнеше файлдар мен қалталар пайда болады.
- 7 Қолдану шарттарын қабылдаңыз. Minecraft Server қалтасында «eula» мәтіндік файлын табыңыз, содан кейін:
- «eula» файлын екі рет шертіңіз;
- «eula = false» жолын «eula = true» дегенге ауыстырыңыз;
- басыңыз And Пәрмен+С.өзгерістерді сақтау үшін;
- «eula» файлын жабыңыз.
- 8 Сервер файлын екі рет нұқыңыз (жүктелген JAR файлы). Ол қалқымалы терезеде жұмысын жалғастырады және Minecraft Server қалтасында қосымша файлдар пайда болады.
- 9 Ол өшірілген кезде серверді жабыңыз. Қалқымалы терезенің төменгі жағында «Орындалды!» Көрсетіледі (Орындалды), терезенің төменгі сол жағындағы мәтін жолағын нұқыңыз, енгізіңіз Тоқта және түймесін басыңыз ↵ Кіру.
- 10 «Server.properties» файлын табыңыз. Ол Minecraft Server қалтасында орналасқан.
- 11 «Сервер сипаттары» файлын ашыңыз. Оны басыңыз, содан кейін Файл> Бірге ашу> TextEdit түймешігін басыңыз.
- Егер сіз файлды аша алмасаңыз, оны басыңыз, Файл> Атын өзгерту түймешігін басыңыз, сервер мен қасиеттер арасындағы нүктені алып тастаңыз (алдымен Атау жолының оң жағындағы төмен көрсеткіні басып, Кеңейтімдерді жасыру белгісін алып тастау қажет болуы мүмкін) және Сақтау түймешігін басыңыз.
- 12 Файлға компьютердің статикалық IP мекенжайын қосыңыз. «Server-ip =» жолын табыңыз, содан кейін («=» белгісінен кейін) компьютердің тұрақты IP мекенжайын енгізіңіз.
- Мысалы, егер сіздің компьютеріңіздің статикалық IP -адресі «192.168.2.30» болса, жол келесідей болады: server-ip = 192.168.2.30.
- 13 Файлды сақтаңыз. Басыңыз And Пәрмен+С.содан кейін терезенің сол жақ жоғарғы бұрышындағы қызыл шеңберді басу арқылы TextEdit жабыңыз.
- 14 Пакеттік файл жасаңыз. Серверді «сервер» файлын екі рет шерту арқылы іске қосуға болады, бірақ сервер компьютердегі жедел жадының шектеулі көлемін пайдаланады. Бұл мәселені шешу үшін Minecraft Server қалтасында пакеттік файл жасаңыз:
- Spotlight ашыңыз
 , енгізіңіз мәтінді өңдеу, «TextEdit» түймесін екі рет нұқыңыз, содан кейін «Жаңа құжат» түймесін басыңыз;
, енгізіңіз мәтінді өңдеу, «TextEdit» түймесін екі рет нұқыңыз, содан кейін «Жаңа құжат» түймесін басыңыз; - енгізу java -Xmx3G -Xms1G -jar server.jar TextEdit ішінде;
- Пішім> Жай мәтінге түрлендіру> ОК түймешігін басыңыз;
- «Файл»> «Сақтау» түймесін басыңыз;
- енгізу жүгіру «Аты» жолында, содан кейін «Аты» жолының оң жағындағы төмен көрсеткіні нұқыңыз;
- «Кеңейтімдерді жасыру» жанындағы құсбелгіні алып тастаңыз, содан кейін «Атау» жолында файл кеңейтімін «.txt» -тен « .команда;
- файлды сақтау үшін қалта ретінде «Minecraft Server» таңдаңыз, «Сақтау» түймесін басыңыз, содан кейін «.командасын пайдалану» түймесін басыңыз.
- Spotlight ашыңыз
4/4 бөлігі: Серверге қалай қосылуға болады
 1 Компьютердің жалпыға ортақ IP мекенжайын біліңіз. Сіз бұл мекенжайды серверге қосылғысы келетін достарыңызға айтасыз. Есіңізде болсын, бұл мекенжайды білетін кез келген адам сіздің ойынға қосыла алады.
1 Компьютердің жалпыға ортақ IP мекенжайын біліңіз. Сіз бұл мекенжайды серверге қосылғысы келетін достарыңызға айтасыз. Есіңізде болсын, бұл мекенжайды білетін кез келген адам сіздің ойынға қосыла алады. - Егер сіздің достарыңыз сізбен бір желіде болса, оларға компьютердің статикалық IP мекенжайын беріңіз.
- 2 Жасалған пакеттік файлмен серверді бастаңыз. Серверді жабыңыз (егер жұмыс істеп тұрса), «Minecraft Server» қалтасында жасаған «іске қосу» файлын екі рет шертіңіз және сервердің басталуын күтіңіз.
- Сервер жұмыс істеп тұрған кезде оның терезесі ашық қалуы керек.
- 3 Minecraft іске қосыңыз. Grass Ground Block белгісін екі рет нұқыңыз, содан кейін Іске қосу терезесінің төменгі жағындағы Ойнату түймешігін басыңыз.
- Егер сізге жүйеге кіру сұралса (бұл ойынды ұзақ уақыт ашпаған кезде болады), электрондық пошта мекенжайы мен құпия сөзді енгізіңіз.
- 4 Басыңыз Онлайн ойын. Бұл опция Minecraft мәзірінде.
- 5 Басыңыз Сервер қосу. Сіз бұл опцияны терезенің төменгі оң жағында таба аласыз.
- 6 Сервер атауын енгізіңіз. Мұны терезенің жоғарғы жағындағы «Сервер атауы» жолында орындаңыз.
- 7 Компьютердің адресін енгізіңіз. «Сервер адресі» жолына компьютердің статикалық IP мекенжайын енгізіңіз.
- 8 Басыңыз Дайын. Бұл түйме терезенің төменгі жағында орналасқан. Сервер құрылады.
- 9 Серверді таңдаңыз. Терезенің жоғарғы жағындағы сервер атауын нұқыңыз.
- 10 Басыңыз Қосылу. Бұл түйме терезенің төменгі жағында орналасқан. Сіздің серверіңіздің ойын әлемі ашылады.
- 11 Достарды ойынға қатысуға шақыр. Ол үшін 19 досыңызға компьютердің жалпы IP мекенжайын жіберіңіз және олардан келесі әрекеттерді орындауды сұраңыз:
- Minecraft ашыңыз және «Көп ойыншы» түймесін басыңыз;
- «Тікелей байланыс» түймесін басыңыз;
- компьютердің жалпыға ортақ IP мекенжайын енгізіңіз (егер достар сізбен бір желіге қосылған болса, енгізілетін статикалық IP мекенжайы емес);
- «Қосылу» түймесін басыңыз.
- 12 Брандмауэрды өшіріңіз компьютер (қажет болған жағдайда). Егер сіздің достарыңыз сіздің ойынға қосыла алмаса, мұны жасаңыз. Есіңізде болсын, бұл сіздің компьютеріңізді зиянды пайдаланушылардың шабуылына осал етеді, сондықтан сенімді адамдармен ойнағанда ғана брандмауэрды өшіріңіз.
Кеңестер
- Компьютер неғұрлым жылдам болса, соғұрлым ойыншылар серверге қосыла алады (20 ойыншы - бұл максималды сан).
- Серверді Ethernet кабелі арқылы орналастыру сымсыз желіге қарағанда әлдеқайда қауіпсіз.
Ескертулер
- Маршрутизатор арқылы портты ашу сіздің желіге біреудің кіру ықтималдығын арттырады.
- Егер компьютер өшсе немесе қатып қалса, сервер жұмысын тоқтатады.