Автор:
William Ramirez
Жасалған Күн:
21 Қыркүйек 2021
Жаңарту Күні:
1 Шілде 2024

Мазмұны
- Қадамдар
- 3 әдіс 1: OBS Studio көмегімен ағынды кодтау
- 3 -тің 2 әдісі: YouTube -ке тікелей веб -камераны жіберу
- 3 -ші әдіс 3: Facebook -те веб -камераны тікелей эфирге жіберу
- Кеңестер
- Ескертулер
Бұл мақалада бейнелерді компьютердің веб -камерасынан Интернетке қалай апару керектігі көрсетіледі. Ағынды кодтау және оны кез келген ағындық қызмет арқылы іске қосу үшін OBS Studio бағдарламасын пайдалануға болады. Сондай -ақ, кодерді пайдаланбай тікелей YouTube немесе Facebook -ке таратылатын веб -камераны орнатуға болады.
Қадамдар
3 әдіс 1: OBS Studio көмегімен ағынды кодтау
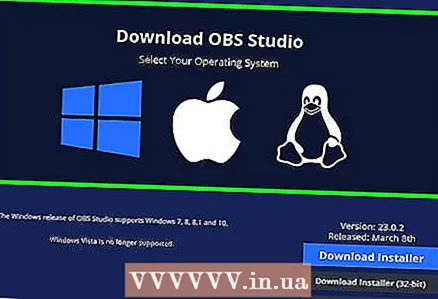 1 Кодтаудың не екенін түсініңіз. Ағынды кодтау оны үшінші тарап қосымшасынан (бұл жағдайда OBS Studio) ағындық қызметке (YouTube немесе Twitch сияқты) жіберуге мүмкіндік береді. Көптеген ағындық қызметтер тікелей веб -камераны жіберуді қолдамайтындықтан, бұл кейбір платформаларда бейнені ағынмен жіберудің жалғыз жолы.
1 Кодтаудың не екенін түсініңіз. Ағынды кодтау оны үшінші тарап қосымшасынан (бұл жағдайда OBS Studio) ағындық қызметке (YouTube немесе Twitch сияқты) жіберуге мүмкіндік береді. Көптеген ағындық қызметтер тікелей веб -камераны жіберуді қолдамайтындықтан, бұл кейбір платформаларда бейнені ағынмен жіберудің жалғыз жолы. - Көбінесе бейнені кодер арқылы жіберу веб -камерадан тікелей ағынмен салыстырғанда сурет сапасын жақсартады.
- Ағынды кодтау кезінде сіз таңдалған ағындық қызметтен кілт пен мекенжайды алуыңыз керек, содан кейін оларды OBS Studio -ға (немесе кез келген басқа ағындық бағдарламаға) енгізуіңіз керек.
 2 Веб -камераны орнатыңыз (қажет болса). Егер сіздің компьютеріңізде кіріктірілген камера болмаса, таратуды бастау үшін сыртқы веб-камераны қосыңыз және конфигурациялаңыз.
2 Веб -камераны орнатыңыз (қажет болса). Егер сіздің компьютеріңізде кіріктірілген камера болмаса, таратуды бастау үшін сыртқы веб-камераны қосыңыз және конфигурациялаңыз. - Сіз кез -келген электроника дүкенінен немесе интернет -дүкеннен веб -камераны сатып ала аласыз. Құрылғының сапасына байланысты веб -камералардың бағасы айтарлықтай өзгереді.
 3 Таңдалған ағындық қызмет веб -сайтындағы «Тікелей эфир», «Трансляция», «Тікелей эфир» немесе ұқсас бөлімді ашып, ағын кілтін алыңыз. Веб -камерадан ағынды бейнені қызметке бағыттау үшін сізге сілтеме алу қажет. Бұл процесс қызмет түріне байланысты:
3 Таңдалған ағындық қызмет веб -сайтындағы «Тікелей эфир», «Трансляция», «Тікелей эфир» немесе ұқсас бөлімді ашып, ағын кілтін алыңыз. Веб -камерадан ағынды бейнені қызметке бағыттау үшін сізге сілтеме алу қажет. Бұл процесс қызмет түріне байланысты: - Twitch - https://www.twitch.tv/ бетіне өтіңіз және қажет болса, жүйеге кіріңіз. Енді жоғарғы оң жақ бұрыштағы пайдаланушы атын басыңыз, Құралдар тақтасын басыңыз, беттің сол жағындағы Параметрлер астындағы Арна қойындысына өтіңіз, Ағын пернесі> Кілтті көрсету> Мен түсінемін түймесін басыңыз, содан кейін кілтті көшіріңіз.
- Facebook - https://www.facebook.com/ бетіне өтіңіз және қажет болса жүйеге кіріңіз. Енді «Тікелей эфирді» нұқыңыз, «Қосылым» қойындысына өтіп, «Ағын кілті» мәтін ұясының мазмұнын көшіріңіз.
- Youtube - https://www.youtube.com/live_dashboard_splash торабына өтіп, қажет болған жағдайда жүйеге кіріңіз. Енді беттің сол жағындағы «Тікелей эфирді бастау» түймесін басыңыз, «Ағынның аты / кілті» өрісінің жанындағы «Көрсету» түймесін басып, ағын кілтін көшіріңіз.
 4 OBS студиясын іске қосыңыз. Қара фонда үш жүзді желдеткіш белгішесін нұқыңыз.
4 OBS студиясын іске қосыңыз. Қара фонда үш жүзді желдеткіш белгішесін нұқыңыз. - Егер сіздің компьютерде OBS Studio жоқ болса, браузерде https://obsproject.com/kz/download өтіңіз, операциялық жүйені таңдаңыз, «Орнатушыны жүктеу» түймесін басып, осы бағдарламаны орнатыңыз.
 5 Мәзірді ашыңыз Файл. Ол терезенің сол жақ жоғарғы жағында.
5 Мәзірді ашыңыз Файл. Ол терезенің сол жақ жоғарғы жағында. - Mac жүйесінде экранның сол жақ жоғарғы бұрышындағы OBS Studio түймесін басыңыз.
 6 Басыңыз Параметрлер. Бұл опция Файл мәзірінде. Параметрлер терезесі ашылады.
6 Басыңыз Параметрлер. Бұл опция Файл мәзірінде. Параметрлер терезесі ашылады. - Mac жүйесінде мәзірден Options түймесін басыңыз.
 7 Қойындыға басыңыз Хабар тарату. Сіз оны терезенің сол жағында таба аласыз.
7 Қойындыға басыңыз Хабар тарату. Сіз оны терезенің сол жағында таба аласыз.  8 Ағындық қызметті таңдаңыз. «Қызмет» мәзірін ашып, қызмет атауын таңдаңыз (мысалы, «Twitch»).
8 Ағындық қызметті таңдаңыз. «Қызмет» мәзірін ашып, қызмет атауын таңдаңыз (мысалы, «Twitch»).  9 Ағын кілтін енгізіңіз. Мұны істеу үшін Stream Key мәтін жолағын нұқыңыз, содан кейін басыңыз Ctrl+V (Windows) немесе And Пәрмен+V (Mac).
9 Ағын кілтін енгізіңіз. Мұны істеу үшін Stream Key мәтін жолағын нұқыңыз, содан кейін басыңыз Ctrl+V (Windows) немесе And Пәрмен+V (Mac).  10 Басыңыз Қолдану > ЖАРАЙДЫ МА. Екі нұсқа да беттің төменгі жағында. Параметрлер сақталады және терезе жабылады.
10 Басыңыз Қолдану > ЖАРАЙДЫ МА. Екі нұсқа да беттің төменгі жағында. Параметрлер сақталады және терезе жабылады. - Егер сіз Mac компьютерінде Қолдану мен ОК опцияларын көрмесеңіз, Параметрлер терезесін жабыңыз.
 11 Веб -камераны OBS -ке қосыңыз. Әдепкі бойынша, OBS Studio бейнебетін компьютер экранынан жазады. Веб -камераны қосу үшін мына қадамдарды орындаңыз:
11 Веб -камераны OBS -ке қосыңыз. Әдепкі бойынша, OBS Studio бейнебетін компьютер экранынан жазады. Веб -камераны қосу үшін мына қадамдарды орындаңыз: - Беттің төменгі жағындағы Дереккөздер жолағының астындағы + түймесін басыңыз.
- Video Capture Device түймесін басыңыз.
- «Жаңасын жасау» жанындағы құсбелгіні қойыңыз және атауды енгізіңіз.
- «OK» түймесін басыңыз
- Веб -камераны таңдаңыз.
- «OK» түймесін басыңыз
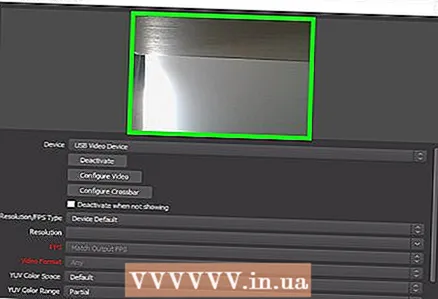 12 Веб -камерадан суретті реттеңіз. Ол үшін камераның көру бұрышын жоғарылату үшін веб -камера суретін қоршап тұрған қызыл жақтаудың төменгі оң жақ бұрышын сүйреңіз.
12 Веб -камерадан суретті реттеңіз. Ол үшін камераның көру бұрышын жоғарылату үшін веб -камера суретін қоршап тұрған қызыл жақтаудың төменгі оң жақ бұрышын сүйреңіз. - Егер веб -камераның ағымдағы сурет параметрлеріне қанағаттансаңыз, бұл қадамды өткізіп жіберіңіз.
 13 Басыңыз Трансляцияны бастау. Бұл OBS Studio терезесінің төменгі оң жақ бұрышындағы түйме. Веб -камера хабар таратуды бастайды.
13 Басыңыз Трансляцияны бастау. Бұл OBS Studio терезесінің төменгі оң жақ бұрышындағы түйме. Веб -камера хабар таратуды бастайды.  14 OBS -тен ағынды бейнені өзіңіз қалаған ағындық қызметке жіберіңіз. Сіздің әрекеттеріңіз қызметке байланысты:
14 OBS -тен ағынды бейнені өзіңіз қалаған ағындық қызметке жіберіңіз. Сіздің әрекеттеріңіз қызметке байланысты: - Twitch - хабар автоматты түрде қосылады. Оны көру үшін Арна бетін ашыңыз.
- Facebook - ағын кілтін бұрын көшірген «Қосылым» қойындысының төменгі оң жақ бұрышындағы «Тікелей эфирді бастау» түймесін басыңыз.
- Youtube - «Трансляцияны бастау» қойындысындағы «Бастау» түймесін басыңыз, онда сіз бұрын ағын кілтін көшіргенсіз.
3 -тің 2 әдісі: YouTube -ке тікелей веб -камераны жіберу
 1 Веб -камераны орнатыңыз (қажет болса). Егер сіздің компьютеріңізде кіріктірілген камера болмаса, таратуды бастау үшін сыртқы веб-камераны қосыңыз және конфигурациялаңыз.
1 Веб -камераны орнатыңыз (қажет болса). Егер сіздің компьютеріңізде кіріктірілген камера болмаса, таратуды бастау үшін сыртқы веб-камераны қосыңыз және конфигурациялаңыз. - Сіз кез -келген электроника дүкенінен немесе интернет -дүкеннен веб -камераны сатып ала аласыз. Құрылғының сапасына байланысты веб -камералардың бағасы айтарлықтай өзгереді.
 2 Google Chrome іске қосыңыз. 2018 жылдың сәуір айынан бастап YouTube бейнелерін компьютердің веб -камерасынан тікелей Google Chrome арқылы алуға болады.
2 Google Chrome іске қосыңыз. 2018 жылдың сәуір айынан бастап YouTube бейнелерін компьютердің веб -камерасынан тікелей Google Chrome арқылы алуға болады. - Бейнені тікелей веб -камерадан жіберу үшін сізге Chrome 60 немесе одан жоғары нұсқасы қажет. Егер компьютерде Chrome -ның ескі нұсқасы орнатылған болса, алдымен оны жаңартыңыз.
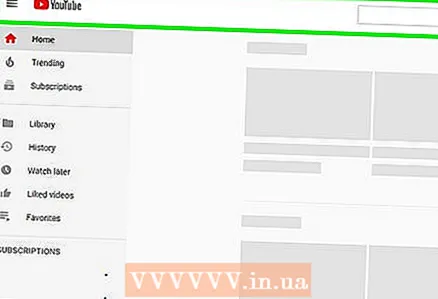 3 YouTube ашыңыз. Компьютердің веб -шолғышында https://www.youtube.com/ өтіңіз. Егер сіз Google есептік жазбаңызға кірсеңіз, YouTube -тің басты беті ашылады.
3 YouTube ашыңыз. Компьютердің веб -шолғышында https://www.youtube.com/ өтіңіз. Егер сіз Google есептік жазбаңызға кірсеңіз, YouTube -тің басты беті ашылады. - Егер сіз әлі кірмеген болсаңыз, беттің жоғарғы оң жақ бұрышындағы Кіру түймесін басыңыз, содан кейін электрондық пошта мекенжайы мен құпия сөзді енгізіңіз.
 4 Белгішені басыңыз
4 Белгішені басыңыз  . Бұл беттің жоғарғы оң жақ бұрышындағы бейнекамера тәрізді белгіше. Мәзір ашылады.
. Бұл беттің жоғарғы оң жақ бұрышындағы бейнекамера тәрізді белгіше. Мәзір ашылады. 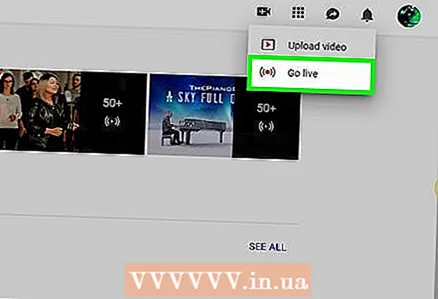 5 Басыңыз Трансляцияны бастау. Бұл опция мәзірде. YouTube тікелей эфир бөлімі ашылады.
5 Басыңыз Трансляцияны бастау. Бұл опция мәзірде. YouTube тікелей эфир бөлімі ашылады. 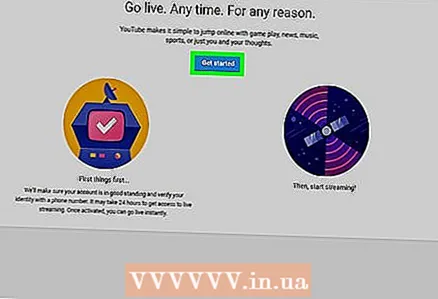 6 Басыңыз Бастау. Бұл беттің ортасындағы көк түйме. YouTube веб -камерадан тікелей бейне жіберуге мүмкіндік беру үшін сіздің есептік жазбаңызды тексереді (24 сағатқа дейін созылуы мүмкін).
6 Басыңыз Бастау. Бұл беттің ортасындағы көк түйме. YouTube веб -камерадан тікелей бейне жіберуге мүмкіндік беру үшін сіздің есептік жазбаңызды тексереді (24 сағатқа дейін созылуы мүмкін). - Егер сіздің есептік жазбаңыз бұл тексеруден өткен болса, «Веб -камераны» басыңыз »қадамына өтіңіз.
 7 24 сағаттан кейін тікелей бетті ашыңыз. Ол үшін YouTube веб -сайтын ашып, веб -шолғыштың Жүктеу түймесін басып, Ағынды бастау опциясын таңдаңыз.
7 24 сағаттан кейін тікелей бетті ашыңыз. Ол үшін YouTube веб -сайтын ашып, веб -шолғыштың Жүктеу түймесін басып, Ағынды бастау опциясын таңдаңыз.  8 Басыңыз Веб камера. Бұл беттің сол жағындағы қойынды; оның көмегімен тікелей веб -камерадан хабар таратуды бастауға болады (яғни, кодерді пайдаланбай).
8 Басыңыз Веб камера. Бұл беттің сол жағындағы қойынды; оның көмегімен тікелей веб -камерадан хабар таратуды бастауға болады (яғни, кодерді пайдаланбай).  9 Басыңыз Рұқсат етіңізсұралған кезде. Ол терезенің сол жақ жоғарғы бұрышында пайда болады. Енді Chrome веб -камера мен микрофонды қолдана алады.
9 Басыңыз Рұқсат етіңізсұралған кезде. Ол терезенің сол жақ жоғарғы бұрышында пайда болады. Енді Chrome веб -камера мен микрофонды қолдана алады.  10 Бейне ағыны туралы ақпаратты енгізіңіз. Тақырып пен сипаттама мәтін жолақтарына хабардың тақырыбы мен сипаттамасын енгізіңіз, содан кейін қажет болған жағдайда нобайды таңдаңыз.
10 Бейне ағыны туралы ақпаратты енгізіңіз. Тақырып пен сипаттама мәтін жолақтарына хабардың тақырыбы мен сипаттамасын енгізіңіз, содан кейін қажет болған жағдайда нобайды таңдаңыз.  11 Көк түймені басыңыз Бастау. YouTube веб -камерадан ағынды бастайды.
11 Көк түймені басыңыз Бастау. YouTube веб -камерадан ағынды бастайды.
3 -ші әдіс 3: Facebook -те веб -камераны тікелей эфирге жіберу
 1 Веб -камераны орнатыңыз (қажет болса). Егер сіздің компьютеріңізде кіріктірілген камера болмаса, таратуды бастау үшін сыртқы веб-камераны қосыңыз және конфигурациялаңыз.
1 Веб -камераны орнатыңыз (қажет болса). Егер сіздің компьютеріңізде кіріктірілген камера болмаса, таратуды бастау үшін сыртқы веб-камераны қосыңыз және конфигурациялаңыз. - Сіз кез -келген электроника дүкенінен немесе интернет -дүкеннен веб -камераны сатып ала аласыз. Құрылғының сапасына байланысты веб -камералардың бағасы айтарлықтай өзгереді.
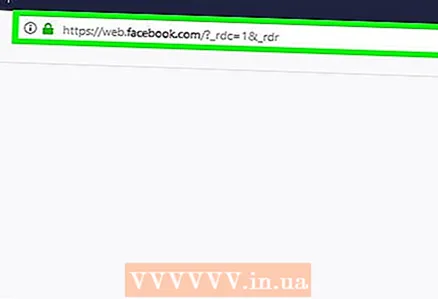 2 Facebook ашыңыз. Компьютердің веб -шолғышында https://www.facebook.com/ өтіңіз. Егер сіз бұрын кірген болсаңыз, жаңалықтар лентасын ашады.
2 Facebook ашыңыз. Компьютердің веб -шолғышында https://www.facebook.com/ өтіңіз. Егер сіз бұрын кірген болсаңыз, жаңалықтар лентасын ашады. - Егер сіз Facebook есептік жазбаңызға әлі кірмеген болсаңыз, беттің оң жақ жоғарғы бұрышына электрондық пошта мекенжайын (немесе телефон нөмірін) және құпия сөзді енгізіп, Кіру түймесін басыңыз.
 3 Басыңыз Тікелей эфир. Бұл жаңалықтар таспасының жоғарғы жағында, күй туралы мәтін жолағының дәл үстінде. Тікелей эфир жасау мәзірі ашылады.
3 Басыңыз Тікелей эфир. Бұл жаңалықтар таспасының жоғарғы жағында, күй туралы мәтін жолағының дәл үстінде. Тікелей эфир жасау мәзірі ашылады.  4 Facebook -пен веб -камера мен микрофонды бөлісіңіз. Веб -камера мен микрофонды ортақ пайдалану сұралғанда Рұқсат ету (немесе ұқсас батырманы) басыңыз.
4 Facebook -пен веб -камера мен микрофонды бөлісіңіз. Веб -камера мен микрофонды ортақ пайдалану сұралғанда Рұқсат ету (немесе ұқсас батырманы) басыңыз. 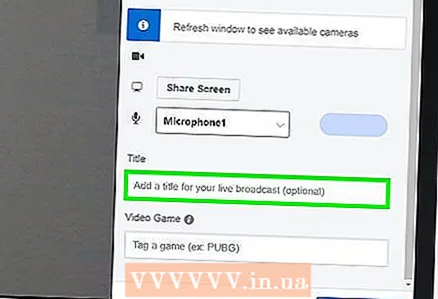 5 Бейне сипаттамасын енгізіңіз. Мұны «Бұл туралы тікелей эфирде айту» мәтін ұяшығында жасаңыз.
5 Бейне сипаттамасын енгізіңіз. Мұны «Бұл туралы тікелей эфирде айту» мәтін ұяшығында жасаңыз. - Бұл міндетті емес, бірақ ұсынылады.
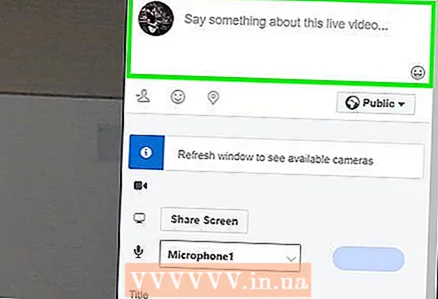 6 Тақырыпты енгізіңіз. Егер сіз эфирге тақырып қосқыңыз келсе, оны мәзірдің төменгі жағындағы Тақырып өрісіне енгізіңіз.
6 Тақырыпты енгізіңіз. Егер сіз эфирге тақырып қосқыңыз келсе, оны мәзірдің төменгі жағындағы Тақырып өрісіне енгізіңіз.  7 Басыңыз Тікелей эфирді бастаңыз. Бұл беттің төменгі оң жақ бұрышындағы опция. Сіздің веб -камераңыз Facebook -ке ағын бере бастайды.
7 Басыңыз Тікелей эфирді бастаңыз. Бұл беттің төменгі оң жақ бұрышындағы опция. Сіздің веб -камераңыз Facebook -ке ағын бере бастайды. - Ағынды тоқтату үшін Тікелей эфирді аяқтау> Аяқтау түймешігін басыңыз.
Кеңестер
- Тікелей трансляцияға өтпес бұрын бірнеше сынақтан өтіңіз. Бәрі дұрыс жұмыс істейтініне көз жеткізу үшін алдымен бейнеңізді жеке ағынмен жіберіңіз.
- Аудиторияңызды көбейту үшін сілтемені бөлісіңіз және отбасыңыз бен достарыңызға тікелей трансляцияларыңыз туралы айтыңыз. Ауызша жұмыс жасаңыз!
- Қажетті өнімділік пен сапаға қол жеткізу үшін әр түрлі ағын параметрлерін тексеріңіз.
- Қателіктерден аулақ болу үшін тікелей эфирде көрсеткіңіз келетін нәрсені жасаңыз.
Ескертулер
- Сізді мазалайтын пайдаланушыларды эфирден ажыратыңыз. Бұл сіздің тікелей трансляцияңыз, және сіз оны кім көретінін таңдауға құқығыңыз бар.
- Эфирде бөлісетін ақпаратқа абай болыңыз. Кез келген адам сіздің ағынды қарай алады, сондықтан жеке ақпаратты кең аудиторияға жарияламаңыз. Сіздің жұмыс беруші немесе сіздің отбасы сіздің тікелей трансляцияңызды бақылап отыр делік - олар жасамауы керек нәрсені жасамаңыз.



