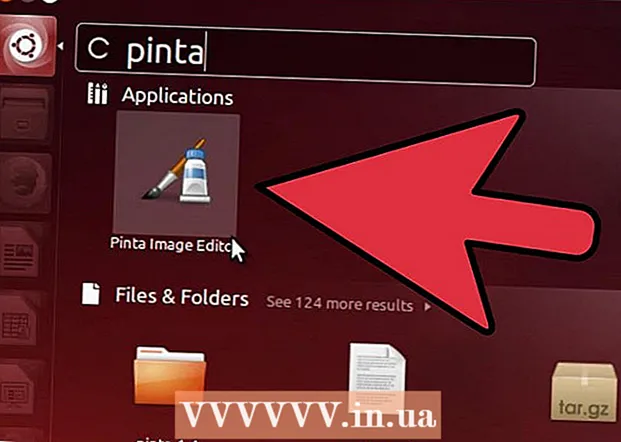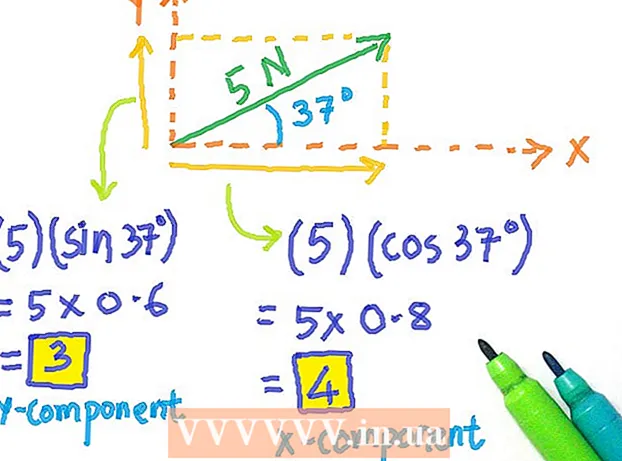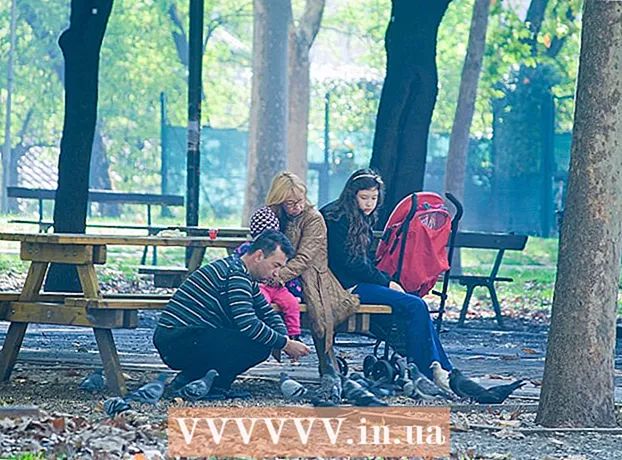Автор:
Sara Rhodes
Жасалған Күн:
15 Ақпан 2021
Жаңарту Күні:
1 Шілде 2024
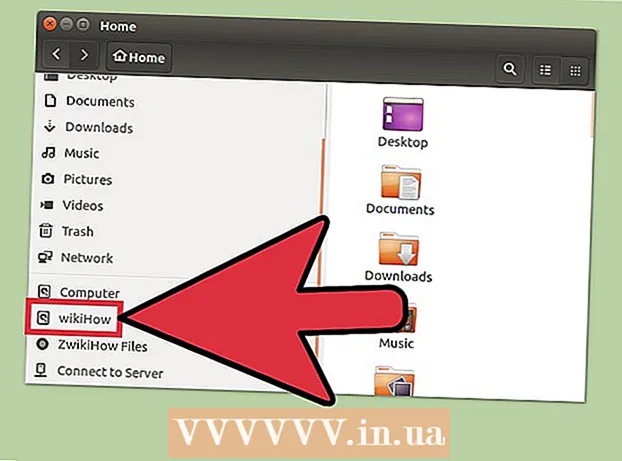
Мазмұны
Дискіні Ubuntu -мен алдын ала орнатылған диск утилитасының көмегімен пішімдеуге болады. Егер Disk Utility қателерді көрсетсе немесе бөлім зақымдалған болса, дискіні пішімдеу үшін GParted пайдаланыңыз. Сондай -ақ, GParted көмегімен қолданыстағы бөлімдердің өлшемін өзгертуге немесе бөлінбеген дискілік кеңістікке негізделген жаңа бөлімді жасауға болады.
Қадамдар
1 -ші әдіс 2: Жылдам пішімдеу
 1 Диск утилитасын іске қосыңыз. Негізгі мәзірді ашып, енгізіңіз дискілер... Барлық қосылған дискілер сол жақта көрсетіледі.
1 Диск утилитасын іске қосыңыз. Негізгі мәзірді ашып, енгізіңіз дискілер... Барлық қосылған дискілер сол жақта көрсетіледі.  2 Пішімделетін дискіні бөлектеңіз. Барлық дискілер сол жақта көрсетіледі. Дискіні таңдағанда абай болыңыз, себебі пішімдеу кезінде барлық деректер өшіріледі.
2 Пішімделетін дискіні бөлектеңіз. Барлық дискілер сол жақта көрсетіледі. Дискіні таңдағанда абай болыңыз, себебі пішімдеу кезінде барлық деректер өшіріледі.  3 Беріліс белгішесін нұқыңыз және Бөлімді пішімдеуді таңдаңыз. Файлдық жүйені көрсетуге болатын жаңа терезе ашылады.
3 Беріліс белгішесін нұқыңыз және Бөлімді пішімдеуді таңдаңыз. Файлдық жүйені көрсетуге болатын жаңа терезе ашылады.  4 Қажетті файлдық жүйені таңдаңыз. Түр мәзірін ашып, қажетті файлдық жүйені таңдаңыз.
4 Қажетті файлдық жүйені таңдаңыз. Түр мәзірін ашып, қажетті файлдық жүйені таңдаңыз. - Егер сіз дискіні Linux, Mac OS және Windows компьютерлері арасында және USB жадын қолдайтын құрылғылар арасында файлдарды тасымалдау үшін қолданатын болсаңыз, FAT таңдаңыз.
- Егер диск Linux компьютерінде қолданылса, «Ext4» таңдаңыз.
- Егер диск Windows компьютерінде қолданылса, NTFS таңдаңыз.
 5 Бөлімге атау беріңіз. Пішімделетін бөлімнің атын (белгісін) сәйкес жолға енгізуге болады. Белгі жалғанған дискілерде шатаспауға көмектеседі.
5 Бөлімге атау беріңіз. Пішімделетін бөлімнің атын (белгісін) сәйкес жолға енгізуге болады. Белгі жалғанған дискілерде шатаспауға көмектеседі.  6 Деректерді қауіпсіз түрде қалай жою керектігін шешіңіз. Әдепкі бойынша, пішімдеу процесі деректерді жояды, бірақ оны қайта жазмайды. Деректерді қауіпсіз (біржола) жою үшін Жою мәзірінен Деректерді нөлмен қайта жазуды таңдаңыз. Пішімдеу процесі көп уақытты алады, бірақ деректер қауіпсіз түрде жойылады.
6 Деректерді қауіпсіз түрде қалай жою керектігін шешіңіз. Әдепкі бойынша, пішімдеу процесі деректерді жояды, бірақ оны қайта жазмайды. Деректерді қауіпсіз (біржола) жою үшін Жою мәзірінен Деректерді нөлмен қайта жазуды таңдаңыз. Пішімдеу процесі көп уақытты алады, бірақ деректер қауіпсіз түрде жойылады.  7 Пішімдеу процесін бастау үшін Пішімдеу түймешігін басыңыз. Сізден шешіміңізді растау сұралады. Пішімдеу процесінің ұзақтығы дискінің сыйымдылығына және деректерді өшіру түріне байланысты (қауіпсіз немесе қалыпты).
7 Пішімдеу процесін бастау үшін Пішімдеу түймешігін басыңыз. Сізден шешіміңізді растау сұралады. Пішімдеу процесінің ұзақтығы дискінің сыйымдылығына және деректерді өшіру түріне байланысты (қауіпсіз немесе қалыпты). - Егер дискіні пішімдеу кезінде қиындықтар туындаса, GParted бағдарламасын қолданыңыз (келесі бөлімді оқыңыз).
 8 Пішімделген дискіні орнатыңыз. Пішімдеу процесі аяқталғаннан кейін «Орнату» түймесін басыңыз (бұл түйме дискілер тізімінің астында пайда болады). Бұл бөлімді орнатуға және оның файлдық жүйесіне кіруге мүмкіндік береді. Explorer бөлімін ашу үшін пайда болатын сілтемені нұқыңыз; немесе файл утилитасын ашып, дискіні сол жақ тақтадан табыңыз.
8 Пішімделген дискіні орнатыңыз. Пішімдеу процесі аяқталғаннан кейін «Орнату» түймесін басыңыз (бұл түйме дискілер тізімінің астында пайда болады). Бұл бөлімді орнатуға және оның файлдық жүйесіне кіруге мүмкіндік береді. Explorer бөлімін ашу үшін пайда болатын сілтемені нұқыңыз; немесе файл утилитасын ашып, дискіні сол жақ тақтадан табыңыз.
2 -ші әдіс 2: GParted пайдалану
 1 Терминалды ашу. Мұны Басты мәзірден жасауға болады немесе оны басу арқылы жасауға боладыCtrl+Alt+Т..
1 Терминалды ашу. Мұны Басты мәзірден жасауға болады немесе оны басу арқылы жасауға боладыCtrl+Alt+Т..  2 GParted орнатыңыз. Ол үшін келесі пәрменді енгізіңіз. Жүйе сізден парольді енгізуді сұрайды (оны енгізген кезде құпия сөз көрсетілмейді).
2 GParted орнатыңыз. Ол үшін келесі пәрменді енгізіңіз. Жүйе сізден парольді енгізуді сұрайды (оны енгізген кезде құпия сөз көрсетілмейді). - sudo apt-get install gparted
- Басыңыз Yсұралған кезде.
 3 Негізгі мәзірден GParted іске қосыңыз. Бұл мәзірді тауып, іске қосу үшін Негізгі мәзірді ашып, «GParted» (тырнақшасыз) теріңіз. Ағымдағы дисктің бөлімдері мен оның бөлінбеген кеңістігі көрсетілген терезе ашылады.
3 Негізгі мәзірден GParted іске қосыңыз. Бұл мәзірді тауып, іске қосу үшін Негізгі мәзірді ашып, «GParted» (тырнақшасыз) теріңіз. Ағымдағы дисктің бөлімдері мен оның бөлінбеген кеңістігі көрсетілген терезе ашылады.  4 Пішімдеу үшін дискіні таңдаңыз. Мұны ашылмалы мәзірде жасаңыз (жоғарғы оң жақ бұрышта). Егер сіз қандай дискіні таңдау керектігін білмесеңіз, оның сыйымдылығын терезеден іздеңіз - бұл дұрыс дискіні таңдауға көмектеседі.
4 Пішімдеу үшін дискіні таңдаңыз. Мұны ашылмалы мәзірде жасаңыз (жоғарғы оң жақ бұрышта). Егер сіз қандай дискіні таңдау керектігін білмесеңіз, оның сыйымдылығын терезеден іздеңіз - бұл дұрыс дискіні таңдауға көмектеседі.  5 Пішімдеу, өзгерту немесе жою қажет бөлімді ажыратыңыз. Мұнсыз сіз бөліммен жұмыс жасай алмайсыз. Бөлімдер тізімінде қажетті бөлімді тінтуірдің оң жақ түймешігімен нұқыңыз және «Ажырату» таңдаңыз.
5 Пішімдеу, өзгерту немесе жою қажет бөлімді ажыратыңыз. Мұнсыз сіз бөліммен жұмыс жасай алмайсыз. Бөлімдер тізімінде қажетті бөлімді тінтуірдің оң жақ түймешігімен нұқыңыз және «Ажырату» таңдаңыз.  6 Бар бөлімді жойыңыз. Бұл жағдайда ол бөлінбеген кеңістікке айналады. Осы кеңістікке сүйене отырып, жаңа бөлімді құруға және пішімдеуге болады.
6 Бар бөлімді жойыңыз. Бұл жағдайда ол бөлінбеген кеңістікке айналады. Осы кеңістікке сүйене отырып, жаңа бөлімді құруға және пішімдеуге болады. - Жойылатын бөлімді тінтуірдің оң жақ түймесімен нұқыңыз және «Жою» түймесін басыңыз.
 7 Жаңа бөлім жасаңыз. Бөлінбеген орынды тінтуірдің оң жақ түймесімен нұқыңыз және Жаңа таңдаңыз. Жаңа бөлім құру процесі басталады.
7 Жаңа бөлім жасаңыз. Бөлінбеген орынды тінтуірдің оң жақ түймесімен нұқыңыз және Жаңа таңдаңыз. Жаңа бөлім құру процесі басталады.  8 Бөлімнің өлшемін орнатыңыз. Ол үшін жүгірткіні пайдаланыңыз.
8 Бөлімнің өлшемін орнатыңыз. Ол үшін жүгірткіні пайдаланыңыз.  9 Бөлімге арналған файлдық жүйені таңдаңыз. Мұны «Файлдық жүйе» мәзірінде орындаңыз. Егер диск әр түрлі операциялық жүйелер мен құрылғыларда қолданылатын болса, «fat32» таңдаңыз. Егер диск тек Linux жүйесінде қолданылса, «ext4» таңдаңыз.
9 Бөлімге арналған файлдық жүйені таңдаңыз. Мұны «Файлдық жүйе» мәзірінде орындаңыз. Егер диск әр түрлі операциялық жүйелер мен құрылғыларда қолданылатын болса, «fat32» таңдаңыз. Егер диск тек Linux жүйесінде қолданылса, «ext4» таңдаңыз.  10 Бөлімге атау (белгі) беріңіз. Бұл осы бөлімді басқа бөлімдерден ажыратуды жеңілдетеді.
10 Бөлімге атау (белгі) беріңіз. Бұл осы бөлімді басқа бөлімдерден ажыратуды жеңілдетеді.  11 Бөлім параметрлерін конфигурациялауды аяқтағаннан кейін Қосу түймешігін басыңыз. Бөлімнің жасалуы орындалатын операциялар тізіміне қосылады.
11 Бөлім параметрлерін конфигурациялауды аяқтағаннан кейін Қосу түймешігін басыңыз. Бөлімнің жасалуы орындалатын операциялар тізіміне қосылады.  12 Бөлімнің өлшемін өзгертіңіз (қаласаңыз). Бөлімдердің өлшемін GParted -те өзгертуге болады. Бөлімнің өлшемін өзгертуге болады, осылайша бөлінбеген кеңістіктен жаңа бөлім пайда болады. Бұл қатты дискіні дискіде сақталған деректерге әсер етпестен бірнеше бөлікке бөлуге мүмкіндік береді.
12 Бөлімнің өлшемін өзгертіңіз (қаласаңыз). Бөлімдердің өлшемін GParted -те өзгертуге болады. Бөлімнің өлшемін өзгертуге болады, осылайша бөлінбеген кеңістіктен жаңа бөлім пайда болады. Бұл қатты дискіні дискіде сақталған деректерге әсер етпестен бірнеше бөлікке бөлуге мүмкіндік береді. - Өлшемін өзгерткіңіз келетін бөлімді тінтуірдің оң жақ түймесімен нұқыңыз және Өлшемін өзгерту / Жылжыту таңдаңыз.
- Бөлімді екіге бөлетін сырғытпаларды сүйреп апарыңыз, сол бөлімге дейін және / немесе одан кейін бөлінбеген кеңістік жасаңыз.
- Өлшемін орындалатын әрекеттер тізіміне қосу үшін Өлшемін өзгерту / Жылжыту түймешігін басыңыз. Бөлінбеген кеңістіктен жоғарыда сипатталғандай жаңа бөлім жасай аласыз.
 13 Жоспарланған әрекеттерді бастау үшін жасыл құсбелгіні басыңыз. Сіз енгізген өзгерістердің ешқайсысы осы батырманы басқанға дейін күшіне енбейді. Нәтижесінде таңдалған бөлімдер жойылады (деректер жоғалған кезде), және жаңа бөлімдер жасалады.
13 Жоспарланған әрекеттерді бастау үшін жасыл құсбелгіні басыңыз. Сіз енгізген өзгерістердің ешқайсысы осы батырманы басқанға дейін күшіне енбейді. Нәтижесінде таңдалған бөлімдер жойылады (деректер жоғалған кезде), және жаңа бөлімдер жасалады. - Барлық операциялардың орындалуына біраз уақыт кетеді, бұл операциялардың саны мен дискінің сыйымдылығына байланысты.
 14 Пішімделген дискіні табыңыз. Пішімдеу процесі аяқталғаннан кейін GParted бағдарламасын жабыңыз және пішімделген дискіні табыңыз. Ол файл утилитасындағы барлық дискілер тізімінде пайда болады.
14 Пішімделген дискіні табыңыз. Пішімдеу процесі аяқталғаннан кейін GParted бағдарламасын жабыңыз және пішімделген дискіні табыңыз. Ол файл утилитасындағы барлық дискілер тізімінде пайда болады.