Автор:
Janice Evans
Жасалған Күн:
2 Шілде 2021
Жаңарту Күні:
1 Шілде 2024
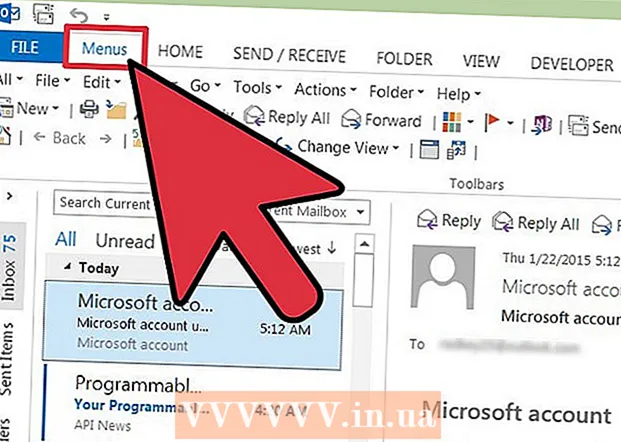
Мазмұны
- Қадамдар
- Outlook 2013 бағдарламасымен таныстыру
- 2 -ші әдіс: Әр түрлі құралдар мен мүмкіндіктерді табу
- 2 -ші әдіс 2: Классикалық мәзірді қолдану
Майкрософт Office -тің әр жаңа нұсқасымен интерфейске өзгерістер енгізуді жақсы көреді, сондықтан 2013 бағдарламасына көшу өте түбегейлі болуы мүмкін, әсіресе егер сіз оның 2003 жылғы әріптесін немесе оның бұрынғы нұсқасын бұрын қолданған болсаңыз. Терезенің жоғарғы жағындағы бағдарлама мәзірі енді көптеген қойындылары бар таспа интерфейсіне ұқсайды. Қойындылар жалпы мәзір элементтеріне сәйкес келетініне қарамастан, олардың арасында әдеттегі құралдар мәзірін таба алмайсыз. Барлық функционалдылық сақталды, енді қажетті функцияларға енді басқа қойындылар арқылы кіруге болады.
Қадамдар
Outlook 2013 бағдарламасымен таныстыру
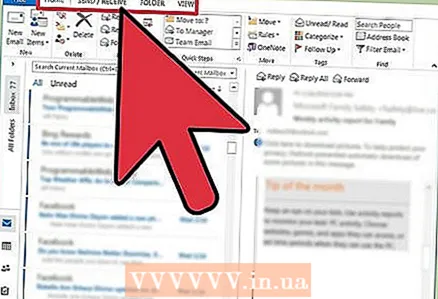 1 Бағдарламаның әр түрлі функцияларын ашу үшін жоғарғы мәзірдегі қойындыларды пайдаланыңыз. Outlook 2013 шығарылғаннан кейін стандартты мәзір ұмытылды. Енді сіз ескі мәзір арқылы қол жеткізген барлық функцияларды экранның жоғарғы жағындағы таспа қойындыларының бірінен табуға болады.
1 Бағдарламаның әр түрлі функцияларын ашу үшін жоғарғы мәзірдегі қойындыларды пайдаланыңыз. Outlook 2013 шығарылғаннан кейін стандартты мәзір ұмытылды. Енді сіз ескі мәзір арқылы қол жеткізген барлық функцияларды экранның жоғарғы жағындағы таспа қойындыларының бірінен табуға болады. - Кейбір қойындылар белгілі бір терезе ашық болғанда ғана қол жетімді болады. Мысалы, Хабарлама қойындысы жаңа хабарлама жасау кезінде пайда болады.
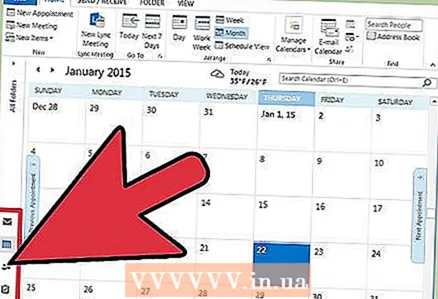 2 Көрсету әдістерінің арасында ауысу үшін экранның төменгі жағындағы санат түймелерін пайдаланыңыз. Экранның төменгі жағындағы сәйкес түймешіктерді басу арқылы «Пошта», «Күнтізбе», «Контактілер» және «Тапсырмалар» арасында ауысуға болады.
2 Көрсету әдістерінің арасында ауысу үшін экранның төменгі жағындағы санат түймелерін пайдаланыңыз. Экранның төменгі жағындағы сәйкес түймешіктерді басу арқылы «Пошта», «Күнтізбе», «Контактілер» және «Тапсырмалар» арасында ауысуға болады. - Қойындыларда бар мүмкіндіктер сіз көрсететін әдіске байланысты өзгереді.Мысалы, Басты қойындысы Пошта мен Күнтізбе үшін басқаша болады.
2 -ші әдіс: Әр түрлі құралдар мен мүмкіндіктерді табу
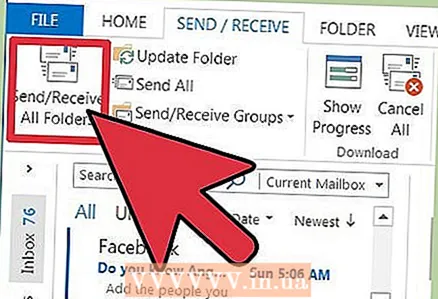 1 «Поштаны жіберу және алу - барлық қалталар» функциясын табыңыз. Оны таспаның сол жағындағы Жіберу және Қабылдау қойындысында табуға болады.
1 «Поштаны жіберу және алу - барлық қалталар» функциясын табыңыз. Оны таспаның сол жағындағы Жіберу және Қабылдау қойындысында табуға болады. 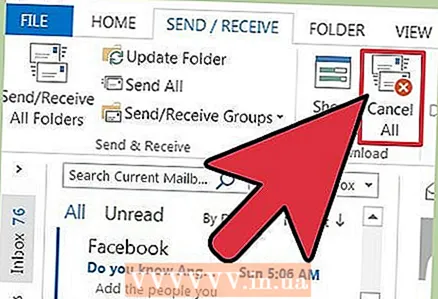 2 «Барлығын болдырмау» функциясын табыңыз. Оны Жүктеу бөліміндегі Жіберу және алу қойындысында табуға болады.
2 «Барлығын болдырмау» функциясын табыңыз. Оны Жүктеу бөліміндегі Жіберу және алу қойындысында табуға болады. 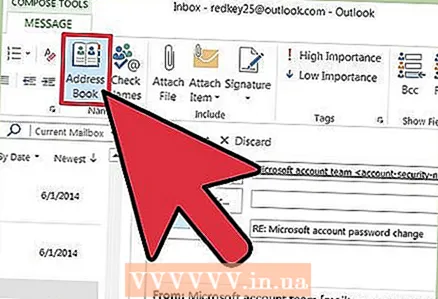 3 «Мекенжай кітабы» функциясын табыңыз. Ол қойындыда орналасқан Хабар Қосымша ақпарат алу үшін Есімдер бөлімін қараңыз.
3 «Мекенжай кітабы» функциясын табыңыз. Ол қойындыда орналасқан Хабар Қосымша ақпарат алу үшін Есімдер бөлімін қараңыз. 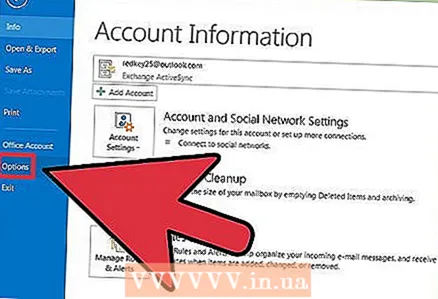 4 Параметрлер мәзірін табыңыз. Оны опциялар тізімінің төменгі жағындағы «Файл» қойындысында табуға болады.
4 Параметрлер мәзірін табыңыз. Оны опциялар тізімінің төменгі жағындағы «Файл» қойындысында табуға болады. 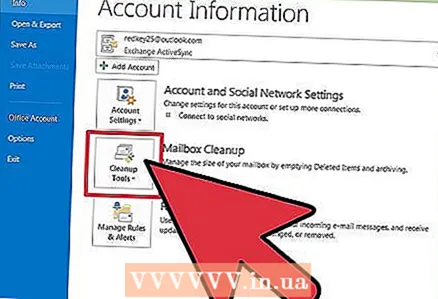 5 Пошта жәшігін тазарту құралын табыңыз. Оны Ақпарат бөлімінің Файл қойындысында табуға болады. Тазалау құралдары түймесін басып, Пошта жәшігін тазалауды таңдаңыз.
5 Пошта жәшігін тазарту құралын табыңыз. Оны Ақпарат бөлімінің Файл қойындысында табуға болады. Тазалау құралдары түймесін басып, Пошта жәшігін тазалауды таңдаңыз. 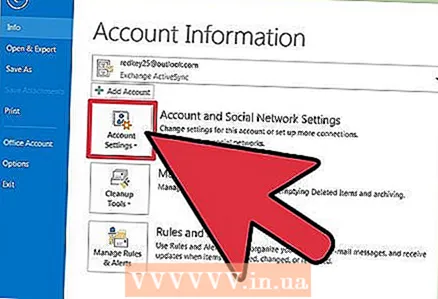 6 «Есептік жазба параметрлері» мәзірін табыңыз. Оны Ақпарат бөлімінің Файл қойындысында табуға болады. «Есептік жазба параметрлері» түймесін басыңыз.
6 «Есептік жазба параметрлері» мәзірін табыңыз. Оны Ақпарат бөлімінің Файл қойындысында табуға болады. «Есептік жазба параметрлері» түймесін басыңыз. 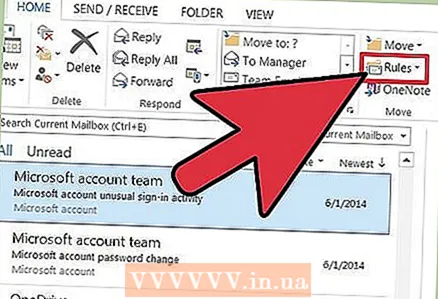 7 «Ережелер» мәзірін табыңыз. Ол «Жылжыту» бөлімінің «Үй» қойындысында орналасқан. Ережелер түймесін басып, Ережелер мен ескертулерді басқару… таңдаңыз.
7 «Ережелер» мәзірін табыңыз. Ол «Жылжыту» бөлімінің «Үй» қойындысында орналасқан. Ережелер түймесін басып, Ережелер мен ескертулерді басқару… таңдаңыз. 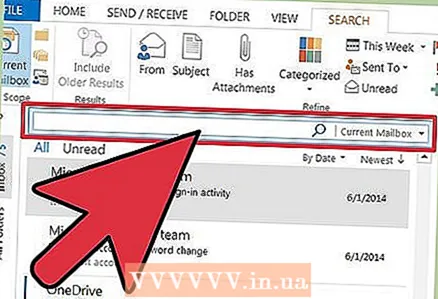 8 «Іздеу» жолын табыңыз. Іздеуді тікелей Кіріс жәшігі қойындысынан бастауға болады Басты... Іздеу жолағы кіріс поштаның мазмұнының үстінде орналасқан. Іздеу жолағын басқаннан кейін оның барлық параметрлерін көрсететін «Іздеу» қойындысы ашылады.
8 «Іздеу» жолын табыңыз. Іздеуді тікелей Кіріс жәшігі қойындысынан бастауға болады Басты... Іздеу жолағы кіріс поштаның мазмұнының үстінде орналасқан. Іздеу жолағын басқаннан кейін оның барлық параметрлерін көрсететін «Іздеу» қойындысы ашылады. 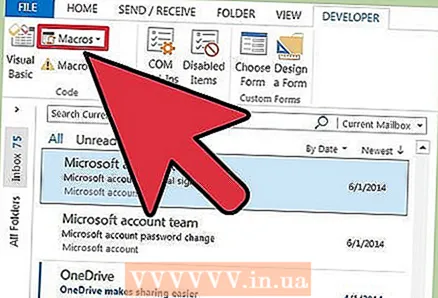 9 «Макростар» опциясын табыңыз. 2013 жылғы нұсқада макростарды табу біршама қиын болады: ол үшін «Әзірлеуші» қойындысын іске қосу қажет болады.
9 «Макростар» опциясын табыңыз. 2013 жылғы нұсқада макростарды табу біршама қиын болады: ол үшін «Әзірлеуші» қойындысын іске қосу қажет болады. - «Файл» қойындысын нұқыңыз.
- Опциялар »тармағын таңдаңыз.
- Таспаны реттеу бөліміне өтіңіз.
- Экранның оң жағындағы «Әзірлеуші» құсбелгісін қойып, ОК түймесін басыңыз.
- Код қойындысының Әзірлеуші бөлімінде Макростар опциясын табыңыз.
2 -ші әдіс 2: Классикалық мәзірді қолдану
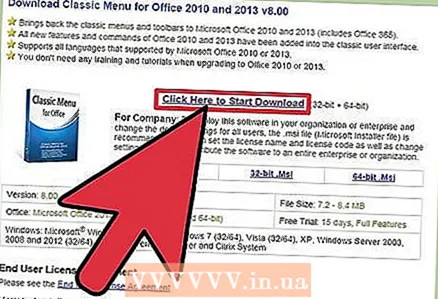 1 Классикалық мәзір плагинін жүктеңіз. Егер сіз Outlook-тің көп қойындылы таспа интерфейсіне үйрене алмасаңыз, Classic Menu плагинін жүктеп, орната аласыз. Бұл плагин Outlook мәзірінің таныс көрінісін және Office бағдарламаларының қалған бөлігін қайтарады. Классикалық мәзір плагині тегін емес, бірақ оның қажет немесе қажет еместігін шешуге болатын сынақ мерзімі бар.
1 Классикалық мәзір плагинін жүктеңіз. Егер сіз Outlook-тің көп қойындылы таспа интерфейсіне үйрене алмасаңыз, Classic Menu плагинін жүктеп, орната аласыз. Бұл плагин Outlook мәзірінің таныс көрінісін және Office бағдарламаларының қалған бөлігін қайтарады. Классикалық мәзір плагині тегін емес, бірақ оның қажет немесе қажет еместігін шешуге болатын сынақ мерзімі бар. - Сіз бұл плагинді жүктей аласыз addintools.com.
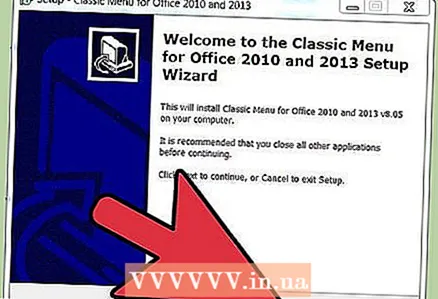 2 Плагинді орнатыңыз. Сынақ нұсқасын жүктеп алыңыз және оны орнату үшін нұсқауларды орындаңыз. Ол үшін алдымен Office бағдарламаларының барлық ашық терезелерін жабу керек.
2 Плагинді орнатыңыз. Сынақ нұсқасын жүктеп алыңыз және оны орнату үшін нұсқауларды орындаңыз. Ол үшін алдымен Office бағдарламаларының барлық ашық терезелерін жабу керек. 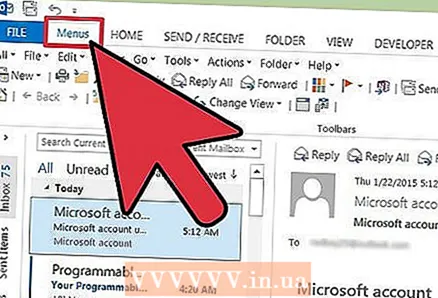 3 Мәзірді табыңыз. Плагинді орнатқаннан кейін сіз Office жиынтығынан Outlook бағдарламасын немесе кез келген басқа бағдарламаны іске қоса аласыз және қойындысын нұқыңыз Мәзірлер... Мұнда сіз осы қойындының жоғарғы жағында элемент түрінде таныс мәзірді таба аласыз.
3 Мәзірді табыңыз. Плагинді орнатқаннан кейін сіз Office жиынтығынан Outlook бағдарламасын немесе кез келген басқа бағдарламаны іске қоса аласыз және қойындысын нұқыңыз Мәзірлер... Мұнда сіз осы қойындының жоғарғы жағында элемент түрінде таныс мәзірді таба аласыз.



