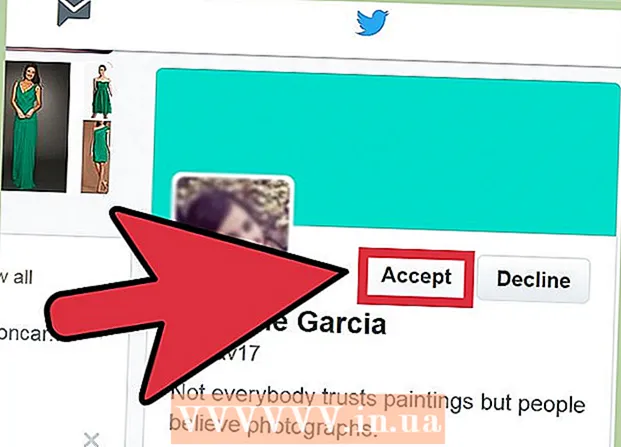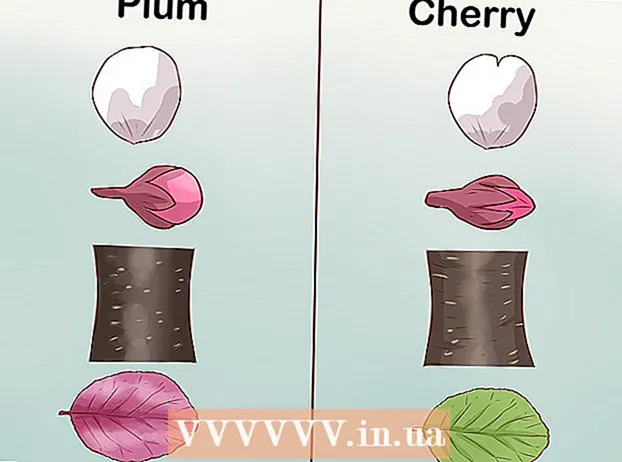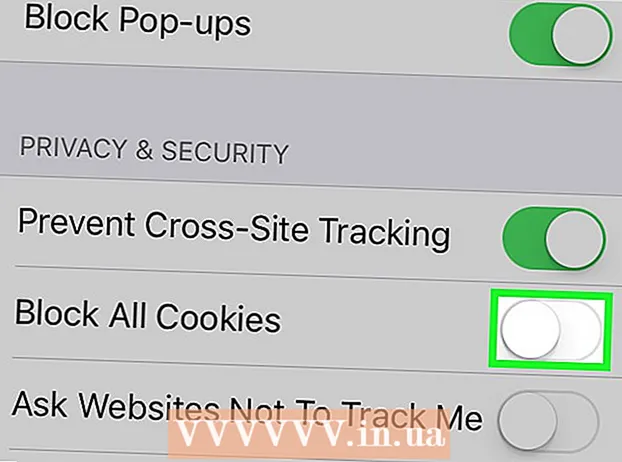Автор:
Gregory Harris
Жасалған Күн:
12 Сәуір 2021
Жаңарту Күні:
1 Шілде 2024
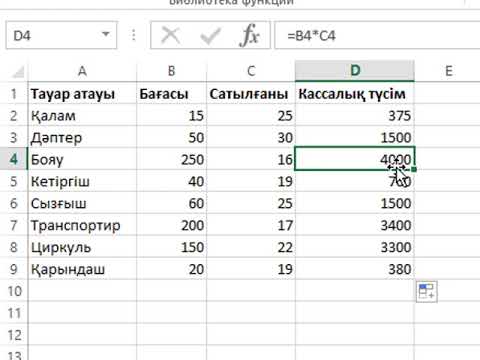
Мазмұны
- 3 -ші әдіс 2: Белгілі бір жолды қалай көрсету керек
- 3 -ші әдіс 3: жол биіктігін қалай өзгертуге болады
 2 Барлығын таңдау түймешігін басыңыз. Бұл үшбұрышты түйме жолдың үстіңгі сол жақ бұрышында орналасқан 1 және баған тақырыбының сол жағында A... Кестенің барлық мазмұны бөлектеледі.
2 Барлығын таңдау түймешігін басыңыз. Бұл үшбұрышты түйме жолдың үстіңгі сол жақ бұрышында орналасқан 1 және баған тақырыбының сол жағында A... Кестенің барлық мазмұны бөлектеледі. - Немесе кестенің кез келген ұяшығын шертіп, содан кейін шертуге болады Ctrl+A (Windows) немесе And Пәрмен+A (Mac) кестенің барлық мазмұнын таңдау үшін.
 3 Қойындыға басыңыз Басты. Ол Excel терезесінің жоғарғы жағында орналасқан.
3 Қойындыға басыңыз Басты. Ол Excel терезесінің жоғарғы жағында орналасқан. - Егер сіз «Үй» қойындысында болсаңыз, бұл қадамды өткізіп жіберіңіз.
 4 Басыңыз Пішім. Ол құралдар тақтасының Ұяшықтар бөлімінің астында орналасқан. Мәзір ашылады.
4 Басыңыз Пішім. Ол құралдар тақтасының Ұяшықтар бөлімінің астында орналасқан. Мәзір ашылады.  5 Таңдаңыз Жасыру немесе көрсету. Бұл опция Формат мәзірінде орналасқан. Қалқымалы мәзір пайда болады.
5 Таңдаңыз Жасыру немесе көрсету. Бұл опция Формат мәзірінде орналасқан. Қалқымалы мәзір пайда болады.  6 Басыңыз Сызықтарды көрсету. Бұл опция мәзірде. Барлық жасырылған жолдар кестеде көрсетіледі.
6 Басыңыз Сызықтарды көрсету. Бұл опция мәзірде. Барлық жасырылған жолдар кестеде көрсетіледі. - Өзгертулерді сақтау үшін түймесін басыңыз Ctrl+С. (Windows) немесе And Пәрмен+С. (Mac).
3 -ші әдіс 2: Белгілі бір жолды қалай көрсету керек
 1 Excel электрондық кестесін ашыңыз. Қажетті Excel файлын Excel бағдарламасында ашу үшін оны екі рет нұқыңыз.
1 Excel электрондық кестесін ашыңыз. Қажетті Excel файлын Excel бағдарламасында ашу үшін оны екі рет нұқыңыз.  2 Жасырын сызықты табыңыз. Кестенің сол жағындағы жол нөмірлеріне қараңыз; егер кейбір нөмір жоқ болса (мысалы, жолдан кейін) 23 сызық бар 25), жол жасырылған (біздің мысалда сызықтар арасында 23 және 25 жасырын сызық 24). Сіз сондай -ақ екі жол нөмірінің арасында қос сызықты көресіз.
2 Жасырын сызықты табыңыз. Кестенің сол жағындағы жол нөмірлеріне қараңыз; егер кейбір нөмір жоқ болса (мысалы, жолдан кейін) 23 сызық бар 25), жол жасырылған (біздің мысалда сызықтар арасында 23 және 25 жасырын сызық 24). Сіз сондай -ақ екі жол нөмірінің арасында қос сызықты көресіз.  3 Жолдың екі санының арасындағы бос орынды тінтуірдің оң жақ түймесімен нұқыңыз. Мәзір ашылады.
3 Жолдың екі санының арасындағы бос орынды тінтуірдің оң жақ түймесімен нұқыңыз. Мәзір ашылады. - Мысалы, егер жол жасырын болса 24, сандар арасында тінтуірдің оң жағын басыңыз 23 және 25.
- Mac компьютерінде түймесін басыңыз Бақылау және мәзірді ашу үшін бос орынды басыңыз.
 4 Басыңыз Дисплей. Бұл опция мәзірде. Бұл жасырын жолды көрсетеді.
4 Басыңыз Дисплей. Бұл опция мәзірде. Бұл жасырын жолды көрсетеді. - Өзгертулерді сақтау үшін түймесін басыңыз Ctrl+С. (Windows) немесе And Пәрмен+С. (Mac).
 5 Сызықтар қатарын көрсетіңіз. Егер сіз бірнеше жолдар жасырылғанын байқасаңыз, оларды келесі әрекеттерді орындау арқылы көрсетіңіз:
5 Сызықтар қатарын көрсетіңіз. Егер сіз бірнеше жолдар жасырылғанын байқасаңыз, оларды келесі әрекеттерді орындау арқылы көрсетіңіз: - ұстау Ctrl (Windows) немесе And Пәрмен (Mac) және жасырын жолдардың үстіндегі жол нөмірін және жасырын жолдардың астындағы жол нөмірін нұқыңыз;
- таңдалған жол нөмірлерінің біреуін тінтуірдің оң жақ түймешігімен нұқыңыз;
- мәзірден «Дисплей» таңдаңыз.
3 -ші әдіс 3: жол биіктігін қалай өзгертуге болады
 1 Бұл әдісті қашан қолдану керектігін біліңіз. Жолды биіктігін азайту арқылы жасыруға болады. Мұндай жолды көрсету үшін кестедегі барлық жолдардың биіктігін «15» мәніне орнатыңыз.
1 Бұл әдісті қашан қолдану керектігін біліңіз. Жолды биіктігін азайту арқылы жасыруға болады. Мұндай жолды көрсету үшін кестедегі барлық жолдардың биіктігін «15» мәніне орнатыңыз.  2 Excel электрондық кестесін ашыңыз. Excel бағдарламасында ашу үшін қажетті Excel файлын екі рет шертіңіз.
2 Excel электрондық кестесін ашыңыз. Excel бағдарламасында ашу үшін қажетті Excel файлын екі рет шертіңіз.  3 Барлығын таңдау түймешігін басыңыз. Бұл үшбұрышты түйме жолдың үстіңгі сол жақ бұрышында орналасқан 1 және баған тақырыбының сол жағында A... Кестенің барлық мазмұны бөлектеледі.
3 Барлығын таңдау түймешігін басыңыз. Бұл үшбұрышты түйме жолдың үстіңгі сол жақ бұрышында орналасқан 1 және баған тақырыбының сол жағында A... Кестенің барлық мазмұны бөлектеледі. - Немесе кестенің кез келген ұяшығын шертіп, содан кейін шертуге болады Ctrl+A (Windows) немесе And Пәрмен+A (Mac) кестенің барлық мазмұнын таңдау үшін.
 4 Қойындыға басыңыз Басты. Ол Excel терезесінің жоғарғы жағында орналасқан.
4 Қойындыға басыңыз Басты. Ол Excel терезесінің жоғарғы жағында орналасқан. - Егер сіз «Үй» қойындысында болсаңыз, бұл қадамды өткізіп жіберіңіз.
 5 Басыңыз Пішім. Ол құралдар тақтасының Ұяшықтар бөлімінің астында орналасқан. Мәзір ашылады.
5 Басыңыз Пішім. Ол құралдар тақтасының Ұяшықтар бөлімінің астында орналасқан. Мәзір ашылады.  6 Таңдаңыз Сызық биіктігі. Бұл опция мәзірде. Бос мәтіндік терезесі бар қалқымалы терезе ашылады.
6 Таңдаңыз Сызық биіктігі. Бұл опция мәзірде. Бос мәтіндік терезесі бар қалқымалы терезе ашылады.  7 Жол биіктігін енгізіңіз. Кіру 15 қалқымалы мәтін жолағында.
7 Жол биіктігін енгізіңіз. Кіру 15 қалқымалы мәтін жолағында. 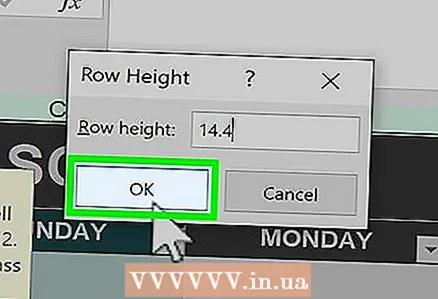 8 Басыңыз ЖАРАЙДЫ МА. Барлық жолдардың биіктігі өзгереді, оның ішінде биіктікті төмендету арқылы жасырылған сызықтар.
8 Басыңыз ЖАРАЙДЫ МА. Барлық жолдардың биіктігі өзгереді, оның ішінде биіктікті төмендету арқылы жасырылған сызықтар. - Өзгертулерді сақтау үшін түймесін басыңыз Ctrl+С. (Windows) немесе And Пәрмен+С. (Mac).