Автор:
Carl Weaver
Жасалған Күн:
1 Ақпан 2021
Жаңарту Күні:
1 Шілде 2024
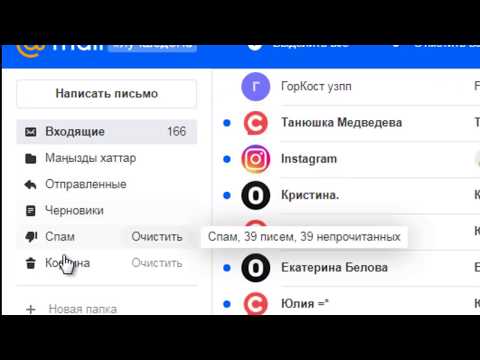
Мазмұны
- Қадамдар
- 3 -ші әдіс: Google Drive (Gmail)
- 3 -ші әдіс 2: OneDrive (Outlook)
- 3 -ші әдіс 3: iCloud Drive және Mail Drop (iCloud Mail)
- Кеңестер
- Ескертулер
Бұл мақалада сізге үлкен бейне файлдарды электрондық пошта арқылы қалай жіберу керектігі көрсетіледі. Көптеген электрондық пошта қызметтерінің тіркемелері 20 мегабайтпен (МБ) шектелген, сондықтан қарапайым электрондық пошта арқылы үлкен файлдарды жіберу үшін бұлтты сақтауды пайдалану қажет.
Қадамдар
3 -ші әдіс: Google Drive (Gmail)
 1 Аш Gmail сайты. Gmail есептік жазбасына кіру үшін электрондық пошта мекенжайы мен құпия сөзді енгізіңіз.
1 Аш Gmail сайты. Gmail есептік жазбасына кіру үшін электрондық пошта мекенжайы мен құпия сөзді енгізіңіз.  2 Жазу түймесін басыңыз.
2 Жазу түймесін басыңыз. 3 Google Drive түймесін басыңыз. Бұл Жаңа хабарлама терезесінің төменгі жағындағы үшбұрыш тәрізді белгіше.
3 Google Drive түймесін басыңыз. Бұл Жаңа хабарлама терезесінің төменгі жағындағы үшбұрыш тәрізді белгіше.  4 Жүктеу түймесін басыңыз. Ол Google Drive терезесінің жоғарғы оң жақ бұрышында орналасқан.
4 Жүктеу түймесін басыңыз. Ол Google Drive терезесінің жоғарғы оң жақ бұрышында орналасқан. - Егер бейне файл Google Drive -қа жүктелген болса, файлды ашылатын Google Drive терезесінен қойыңыз.
 5 Компьютердегі Файлдарды таңдау түймешігін басыңыз.
5 Компьютердегі Файлдарды таңдау түймешігін басыңыз. 6 Бейне файлды тауып, бөлектеңіз. Компьютердегі бейне файлдың орналасқан жеріне байланысты, файлды табу үшін басқа қалтаға (мысалы, Құжаттар қалтасына) өту қажет болуы мүмкін.
6 Бейне файлды тауып, бөлектеңіз. Компьютердегі бейне файлдың орналасқан жеріне байланысты, файлды табу үшін басқа қалтаға (мысалы, Құжаттар қалтасына) өту қажет болуы мүмкін.  7 Жүктеу түймесін басыңыз. Ол Google Drive терезесінің төменгі сол жақ бұрышында орналасқан.
7 Жүктеу түймесін басыңыз. Ол Google Drive терезесінің төменгі сол жақ бұрышында орналасқан. - Бейне файлды жүктеу ұзақ уақыт алуы мүмкін. Жүктеу аяқталғаннан кейін, Жаңа хабарлама терезесінде бейнеге сілтеме көрсетіледі.
 8 Хаттың мәліметтерін енгізіңіз. Яғни, алушының электрондық пошта мекенжайын, тақырып жолын және мәтінді енгізіңіз.
8 Хаттың мәліметтерін енгізіңіз. Яғни, алушының электрондық пошта мекенжайын, тақырып жолын және мәтінді енгізіңіз.  9 Жіберу түймесін басыңыз. Бұл Жаңа хабарлама терезесінің төменгі сол жақ бұрышындағы көк түйме. Бейнефайл хат алушы файлды жүктей алатын сілтеме ретінде жіберіледі.
9 Жіберу түймесін басыңыз. Бұл Жаңа хабарлама терезесінің төменгі сол жақ бұрышындағы көк түйме. Бейнефайл хат алушы файлды жүктей алатын сілтеме ретінде жіберіледі. - Егер алушының сіздің хаттарға тіркемелерді қарауға рұқсаты болмаса, ашылған терезеде Бөлісу және Жіберу түймешігін басыңыз.
- Сондай-ақ, бұл терезеде (ашылмалы мәзірде) сіз алушыға файлды өңдеуге немесе пікір қалдыруға рұқсат бере аласыз («қарау» әдепкі параметр болып табылады).
3 -ші әдіс 2: OneDrive (Outlook)
 1 Outlook сайтын ашыңыз. Outlook есептік жазбасына кіру үшін электрондық пошта мекенжайы мен құпия сөзді енгізіңіз.
1 Outlook сайтын ашыңыз. Outlook есептік жазбасына кіру үшін электрондық пошта мекенжайы мен құпия сөзді енгізіңіз.  2 Үш-үш тор белгішесін нұқыңыз. Ол Outlook терезесінің сол жақ жоғарғы бұрышында орналасқан.
2 Үш-үш тор белгішесін нұқыңыз. Ол Outlook терезесінің сол жақ жоғарғы бұрышында орналасқан.  3 OneDrive түймесін басыңыз.
3 OneDrive түймесін басыңыз. 4 Бейне файлды OneDrive терезесіне апарыңыз. Немесе Жүктеу түймесін басыңыз (экранның жоғарғы жағында), содан кейін Файлдар түймесін басып, бейне файлды таңдаңыз.
4 Бейне файлды OneDrive терезесіне апарыңыз. Немесе Жүктеу түймесін басыңыз (экранның жоғарғы жағында), содан кейін Файлдар түймесін басып, бейне файлды таңдаңыз. - Бейне файлды жүктеу бірден басталады, бірақ бұл көп уақытты алуы мүмкін.
- Бейне жүктеліп жатқанда, OneDrive бетін жаппаңыз.
 5 Файл жүктелген кезде OneDrive бетін жабыңыз. Енді бейне файлды электронды поштаға жіберуге болады.
5 Файл жүктелген кезде OneDrive бетін жабыңыз. Енді бейне файлды электронды поштаға жіберуге болады.  6 Жасау түймешігін басыңыз. Бұл беттің жоғарғы жағындағы түйме (кіріс жәшігіңіздің үстінде).
6 Жасау түймешігін басыңыз. Бұл беттің жоғарғы жағындағы түйме (кіріс жәшігіңіздің үстінде).  7 Қосу түймесін басыңыз. Ол қыстырғыш белгішесінің қасында (экранның сол жағында).
7 Қосу түймесін басыңыз. Ол қыстырғыш белгішесінің қасында (экранның сол жағында).  8 OneDrive түймесін басыңыз. Бұл батырма беттің жоғарғы жағында орналасқан.
8 OneDrive түймесін басыңыз. Бұл батырма беттің жоғарғы жағында орналасқан.  9 Бейне файлды таңдаңыз.
9 Бейне файлды таңдаңыз. 10 Келесі түймесін басыңыз.
10 Келесі түймесін басыңыз. 11 OneDrive файл ретінде тіркеу опциясын таңдаңыз. Егер файл өлшемі 20 ГБ -тан аз болса, бұл жалғыз нұсқа болады.
11 OneDrive файл ретінде тіркеу опциясын таңдаңыз. Егер файл өлшемі 20 ГБ -тан аз болса, бұл жалғыз нұсқа болады.  12 Хаттың мәліметтерін енгізіңіз. Яғни, алушының электрондық пошта мекенжайын, тақырып жолын және мәтінді енгізіңіз.
12 Хаттың мәліметтерін енгізіңіз. Яғни, алушының электрондық пошта мекенжайын, тақырып жолын және мәтінді енгізіңіз.  13 Жіберу түймесін басыңыз. Бейнефайл хат алушы файлды жүктей алатын сілтеме ретінде жіберіледі.
13 Жіберу түймесін басыңыз. Бейнефайл хат алушы файлды жүктей алатын сілтеме ретінде жіберіледі. - Gmail -ден айырмашылығы, OneDrive арқылы жіберілген файлдарды автоматты түрде бөлісуге болады.
3 -ші әдіс 3: iCloud Drive және Mail Drop (iCloud Mail)
 1 Сайтты ашыңыз iCloud поштасы поштасы. Кіру үшін Apple идентификаторы мен паролін енгізіңіз.
1 Сайтты ашыңыз iCloud поштасы поштасы. Кіру үшін Apple идентификаторы мен паролін енгізіңіз. - Егер iCloud поштасы автоматты түрде ашылмаса, поштаны басыңыз (iCloud беттің сол жақ жоғарғы бұрышында).
 2 Редуктор тәрізді белгішені нұқыңыз (беттің төменгі сол жақ бұрышында).
2 Редуктор тәрізді белгішені нұқыңыз (беттің төменгі сол жақ бұрышында). 3 Параметрлер түймесін басыңыз.
3 Параметрлер түймесін басыңыз. 4 Жасау қойындысына өтіңіз. Ол Параметрлер терезесінің жоғарғы жағында.
4 Жасау қойындысына өтіңіз. Ол Параметрлер терезесінің жоғарғы жағында.  5 Үлкен тіркемелерді жіберу кезінде Поштаны тастауды қолдану жанындағы құсбелгіні қойыңыз. Mail Drop 5 ГБ дейінгі файлдарды электрондық поштаға сілтеме ретінде тіркеуге мүмкіндік береді.
5 Үлкен тіркемелерді жіберу кезінде Поштаны тастауды қолдану жанындағы құсбелгіні қойыңыз. Mail Drop 5 ГБ дейінгі файлдарды электрондық поштаға сілтеме ретінде тіркеуге мүмкіндік береді. - Егер бұл опция бұрыннан тексерілген болса, келесі қадамға өтіңіз.
 6 Аяқтау түймешігін басыңыз.
6 Аяқтау түймешігін басыңыз. 7 Жасау түймешігін басыңыз. Бұл түйме қалам мен блокнот белгішесі бар (веб -беттің жоғарғы жағында).
7 Жасау түймешігін басыңыз. Бұл түйме қалам мен блокнот белгішесі бар (веб -беттің жоғарғы жағында). - Хабарламаның жаңа терезесін ашу үшін Alt + Shift пернелер тіркесімін басып тұрып N пернесін басыңыз.
- Mac OS X жүйесінде Alt орнына Option пернесін басып тұрыңыз.
 8 Қыстырғыш белгішесін нұқыңыз. Ол жаңа хабарлама терезесінің жоғарғы жағында орналасқан.
8 Қыстырғыш белгішесін нұқыңыз. Ол жаңа хабарлама терезесінің жоғарғы жағында орналасқан.  9 Бейне файлды тауып, бөлектеңіз. Бейне файлдың компьютердегі орнына байланысты басқа қалтаға ауысуға тура келуі мүмкін.
9 Бейне файлды тауып, бөлектеңіз. Бейне файлдың компьютердегі орнына байланысты басқа қалтаға ауысуға тура келуі мүмкін.  10 Хаттың мәліметтерін енгізіңіз. Яғни, алушының электрондық пошта мекенжайын, тақырып жолын және мәтінді енгізіңіз.
10 Хаттың мәліметтерін енгізіңіз. Яғни, алушының электрондық пошта мекенжайын, тақырып жолын және мәтінді енгізіңіз.  11 Жіберу түймесін басыңыз. Егер электрондық пошта көрсетілген критерийлерге сәйкес келсе, бейнефайл сілтеме ретінде жіберіледі.
11 Жіберу түймесін басыңыз. Егер электрондық пошта көрсетілген критерийлерге сәйкес келсе, бейнефайл сілтеме ретінде жіберіледі. - Бейне файлды көру үшін алушы оны электрондық поштадан жүктеуі керек.
Кеңестер
- Бұлтты сақтау қызметтерінің көпшілігі қосымша сыйақыға (әдетте ай сайынғы төлемге) сақтау көлемін ұлғайтуға мүмкіндік береді.
- Google Drive, OneDrive және Dropbox мобильді қосымшалары бар. Егер үлкен бейне файл iOS құрылғысының немесе Android құрылғысының жадында сақталса, файлды көрсетілген бұлт қоймаларының біріне жүктеңіз (егер бос орын жеткілікті болса), содан кейін бейне файлды электрондық пошта арқылы тиісті қосымшаны немесе компьютер
- Жүктеу процесін жеңілдету үшін бейне файлды жұмыс үстеліне көшіріңіз.
Ескертулер
- Егер сіздің бұлтты қоймаңызда бос орын жеткіліксіз болса, не сақтау орнын жаңартыңыз (яғни, қосымша жад сатып алыңыз) немесе басқа бұлтты сақтау қызметіне ауысыңыз.



