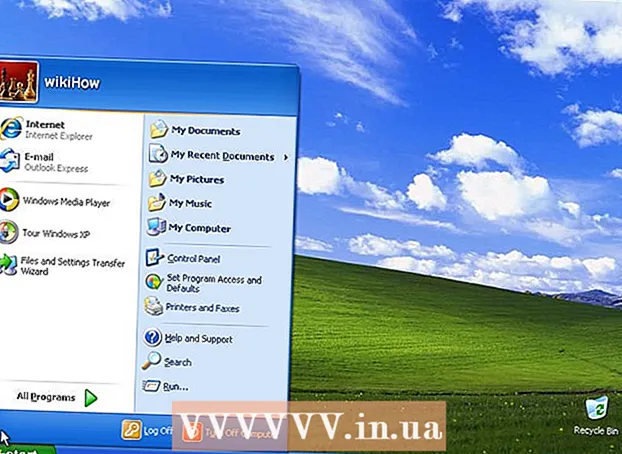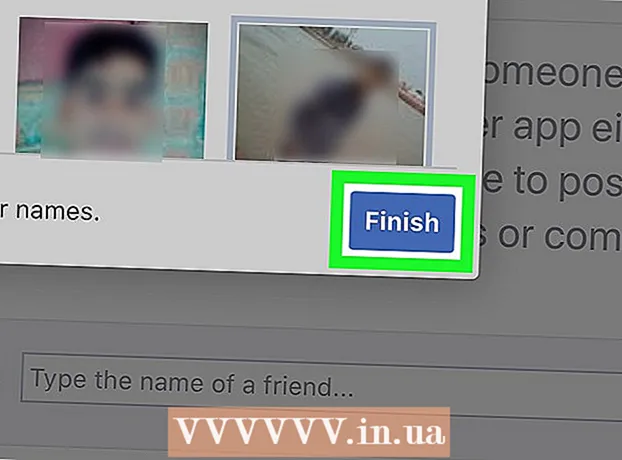Автор:
Clyde Lopez
Жасалған Күн:
19 Шілде 2021
Жаңарту Күні:
1 Шілде 2024

Мазмұны
- Қадамдар
- 8 -ші әдіс 1: Google фотосуреттерін Android -де пайдалану
- 2 -ші әдіс 8: Samsung Galaxy -де
- 8 -ші әдіс 3: Белгілеу құралын iPhone немесе iPad -да қолдану
- 8 -ші әдіс 4: iPhone немесе iPad -де Photos қолданбасын пайдалану
- 8 әдісі 5: Windows -те қайшыны қолдану
- 8 -ші әдіс 6: Слайд пен эскизді қолдану
- 8 -ші әдіс 7: Microsoft Paint бағдарламасын қолдану (Windows)
- 8 -ші әдіс 8: Алдын ала қарауды қолдану (Mac)
Бұл мақалада Android, iPhone, iPad, Mac немесе Windows жүйесінде скриншотты қалай сақтау және өңдеу керектігін айтамыз.
Қадамдар
8 -ші әдіс 1: Google фотосуреттерін Android -де пайдалану
 1 Дыбыс деңгейін және қуат түймелерін бір уақытта басып тұрыңыз. 1-2 секундтан кейін экран жыпылықтауы керек, бұл скриншот түсірілгенін көрсетеді.
1 Дыбыс деңгейін және қуат түймелерін бір уақытта басып тұрыңыз. 1-2 секундтан кейін экран жыпылықтауы керек, бұл скриншот түсірілгенін көрсетеді. - Әр түрлі телефондар мен планшеттерде пернелер тіркесімі әр түрлі болуы мүмкін. Кейбір Android үлгілерінде үй мен қуат түймелерін басып тұру қажет.
- Егер сіздің телефоныңыз Android 9.0 немесе одан кейінгі нұсқасында болса, контекстік мәзір пайда болғанша қуат түймесін басып тұрыңыз және Скриншотты таңдаңыз.
- Егер сіз жай ғана суретті қиып алғыңыз келсе немесе жазба қосқыңыз келсе, оны бірден жасаңыз. Фотосуретті сақтамас бұрын, тақырып қосу үшін алдын ала қарау терезесіндегі қарындаш белгішесін немесе фотосуреттің өлшемін өзгерту үшін қиып алу белгішесін түртіңіз.
 2 Ақ түсті гүл белгішесін түрту арқылы Photos қолданбасын ашыңыз (Photos немесе Google Photos деп белгіленген).
2 Ақ түсті гүл белгішесін түрту арқылы Photos қолданбасын ашыңыз (Photos немесе Google Photos деп белгіленген).- Егер Android -де Google Photos қолданбасы болмаса, оны Play Store дүкенінен жүктеп алыңыз.
 3 Оны ашу үшін суретті түртіңіз.
3 Оны ашу үшін суретті түртіңіз. 4 «Өңдеу» белгішесін нұқыңыз. Бұл Google Photos экранының төменгі жағындағы сол жақтағы екінші белгіше (үш жүгірткі).
4 «Өңдеу» белгішесін нұқыңыз. Бұл Google Photos экранының төменгі жағындағы сол жақтағы екінші белгіше (үш жүгірткі).  5 Сүзгіні таңдаңыз. Егер сіз Google Photos негізгі түстер / түстер сүзгілерінің бірін қолданғыңыз келсе, оларды экранның төменгі жағындағы тізімнен таңдаңыз. Сүзгілер мысалдары бойынша солға жанап өтіңіз және қолданғыңыз келетінін түртіңіз.
5 Сүзгіні таңдаңыз. Егер сіз Google Photos негізгі түстер / түстер сүзгілерінің бірін қолданғыңыз келсе, оларды экранның төменгі жағындағы тізімнен таңдаңыз. Сүзгілер мысалдары бойынша солға жанап өтіңіз және қолданғыңыз келетінін түртіңіз.  6 Түртіңіз
6 Түртіңіз  суретті қию және / немесе бұру үшін.
суретті қию және / немесе бұру үшін.- Қию: Фотосурет бұрыштарда ақ нүктелері бар жақтаумен қоршалған болады. Кескіннің сақтағыңыз келетін бөлігі ғана жақтауда болғанша нүктелерді жылжытыңыз. Кескін автоматты түрде қиылады (өзгертулерді өзгерту үшін нүктелерді артқа қарай сүйреңіз).
- Айналдыру: оң жақ төменгі бұрыштағы қисық көрсеткіні суретті өзіңіз қалағандай етіп көрсеткенше түртіңіз.
 7 Түртіңіз Дайынөзгертулерді сақтау үшін. Егер сіз жарықтық пен реңкті өзгерткіңіз келсе, өңдеу процесін жалғастырыңыз.
7 Түртіңіз Дайынөзгертулерді сақтау үшін. Егер сіз жарықтық пен реңкті өзгерткіңіз келсе, өңдеу процесін жалғастырыңыз.  8 Экранның төменгі жағындағы Өңдеу белгішесін нұқыңыз (сырғытпалар) жарық пен түс реңктерін таңдау үшін.
8 Экранның төменгі жағындағы Өңдеу белгішесін нұқыңыз (сырғытпалар) жарық пен түс реңктерін таңдау үшін. 9 Жарықтық пен түсті реттеңіз. Фотосуреттің жарықтығы мен түсінің түзетілуін реттеу үшін жүгірткілерді пайдаланыңыз.
9 Жарықтық пен түсті реттеңіз. Фотосуреттің жарықтығы мен түсінің түзетілуін реттеу үшін жүгірткілерді пайдаланыңыз. - Кескінді күңгірттеу үшін Жарықтық жүгірткіні солға жылжытыңыз немесе оны ағарту үшін оңға қарай жылжытыңыз.
- Түстер қанықтылығын төмендету үшін Түс сырғытпасын солға немесе түстерді қанықтыру үшін оңға жылжытыңыз.
 10 Түртіңіз Сақтау. Егер сіз өзгеріс енгізбеген болсаңыз (немесе сақтағыңыз келмесе), сол жақ жоғарғы бұрыштағы «X» белгісін түртіп, «Өзгертулерді жоюды» таңдаңыз.
10 Түртіңіз Сақтау. Егер сіз өзгеріс енгізбеген болсаңыз (немесе сақтағыңыз келмесе), сол жақ жоғарғы бұрыштағы «X» белгісін түртіп, «Өзгертулерді жоюды» таңдаңыз.
2 -ші әдіс 8: Samsung Galaxy -де
 1 Дыбыс деңгейін және қуат түймелерін бір уақытта басып тұрыңыз. 1-2 секундтан кейін скриншот түсірілгенін көрсету үшін экран жыпылықтауы керек. Сурет галереяға сақталады.
1 Дыбыс деңгейін және қуат түймелерін бір уақытта басып тұрыңыз. 1-2 секундтан кейін скриншот түсірілгенін көрсету үшін экран жыпылықтауы керек. Сурет галереяға сақталады. - Әр түрлі телефондар мен планшеттерде пернелер тіркесімі әр түрлі болуы мүмкін. Кейбір Android үлгілерінде үй мен қуат түймелерін басып тұру қажет.
- Егер сіздің Galaxy құрылғыңызда Google Photos қолданбасы болса, осы әдіске өтіңіз.
- Егер сіз жай ғана суретті қиып алғыңыз келсе немесе жазба қосқыңыз келсе, оны бірден жасаңыз. Фотосуретті сақтамас бұрын, тақырып қосу үшін алдын ала қарау терезесіндегі қарындаш белгішесін немесе фотосуреттің өлшемін өзгерту үшін қиып алу белгішелерін түртіңіз.
 2 Галерея қосымшасын ашыңыз (қолданба тартпасындағы сары гүл белгісі).
2 Галерея қосымшасын ашыңыз (қолданба тартпасындағы сары гүл белгісі).- Егер алдын ала қарау экраны скриншот түсірілгеннен кейін бірден пайда болса, Галереяға бармай -ақ Кескін редакторын ашу үшін оны түртіңіз.
 3 Оны ашу үшін скриншотты түртіңіз. Экранның төменгі жағында бірнеше опциялар пайда болады.
3 Оны ашу үшін скриншотты түртіңіз. Экранның төменгі жағында бірнеше опциялар пайда болады. - Басқа параметрлер Галерея қосымшасының нұсқасына және Galaxy құрылғысының үлгісіне байланысты болады.
 4 Түртіңіз Өңдеу (қарындаш белгісі) немесе үш жолақты белгіше. Бұл түйме әр түрлі нұсқада әр түрлі көрінеді.
4 Түртіңіз Өңдеу (қарындаш белгісі) немесе үш жолақты белгіше. Бұл түйме әр түрлі нұсқада әр түрлі көрінеді. - Егер сізде экранның төменгі жағында өңдеу құралдары болса, бұл қадамды өткізіп жіберуге болады.
 5 Фотосуретті қиып алу. Экранның төменгі жағындағы кесу белгісін (бұрыштарында екі шығыңқы сызығы бар шаршыны) басыңыз немесе «Өзгерту» опциясын таңдаңыз. Суретті сақтағыңыз келетін бөлігі ғана болғанша кадрды сүйреп апарыңыз және «Сақтау» немесе құсбелгі белгішесін нұқыңыз.
5 Фотосуретті қиып алу. Экранның төменгі жағындағы кесу белгісін (бұрыштарында екі шығыңқы сызығы бар шаршыны) басыңыз немесе «Өзгерту» опциясын таңдаңыз. Суретті сақтағыңыз келетін бөлігі ғана болғанша кадрды сүйреп апарыңыз және «Сақтау» немесе құсбелгі белгішесін нұқыңыз.  6 Суретті бұрыңыз. Мәзірді түртіңіз ⁝ жоғарғы оң жақ бұрышта Солға бұру немесе Оңға бұру пәрменін таңдаңыз.
6 Суретті бұрыңыз. Мәзірді түртіңіз ⁝ жоғарғы оң жақ бұрышта Солға бұру немесе Оңға бұру пәрменін таңдаңыз.  7 Қажет болса, қосымша өзгертулер енгізіңіз. Басқа опциялардың болуы құрылғы үлгісіне байланысты болады, бірақ сіз әдетте Sketch деп аталатын құралды қолдана отырып, сүзгіні таңдай аласыз (Эффектілер астында), түсі дұрыс (Тон) және суретке бірдеңе сала аласыз.
7 Қажет болса, қосымша өзгертулер енгізіңіз. Басқа опциялардың болуы құрылғы үлгісіне байланысты болады, бірақ сіз әдетте Sketch деп аталатын құралды қолдана отырып, сүзгіні таңдай аласыз (Эффектілер астында), түсі дұрыс (Тон) және суретке бірдеңе сала аласыз.  8 Түртіңіз Сақтауөзгертулерді сақтау үшін.
8 Түртіңіз Сақтауөзгертулерді сақтау үшін.
8 -ші әдіс 3: Белгілеу құралын iPhone немесе iPad -да қолдану
 1 Скриншот түсіру үшін Басты және Қуат түймелерін бір уақытта басыңыз. Экран жыпылықтаған кезде экранның төменгі сол жақ бұрышында суреттің алдын ала көрінісі пайда болады.
1 Скриншот түсіру үшін Басты және Қуат түймелерін бір уақытта басыңыз. Экран жыпылықтаған кезде экранның төменгі сол жақ бұрышында суреттің алдын ала көрінісі пайда болады. - Егер сіздің құрылғыңызда «Үй» түймесі болмаса, Қуат және Дыбыс деңгейін жоғарылату түймелерін басу арқылы скриншот жасаңыз.
 2 Белгілеу құралында суретті ашу үшін экранның төменгі сол жақ бұрышындағы алдын ала қарау терезесін нұқыңыз. Экранның төменгі жағында өңдеудің бірнеше нұсқасы пайда болады.
2 Белгілеу құралында суретті ашу үшін экранның төменгі сол жақ бұрышындағы алдын ала қарау терезесін нұқыңыз. Экранның төменгі жағында өңдеудің бірнеше нұсқасы пайда болады. - Алдын ала қарау терезесі экранның төменгі сол жақ бұрышында бірнеше секундқа ғана көрсетіледі, содан кейін жоғалады. Егер ол басылмай тұрып жоғалып кетсе, белгілеу құралында суретті ашу үшін мына қадамдарды орындаңыз:
- Фотосуреттер қосымшасын ашыңыз.
- Скриншотты басыңыз.
- Экранның жоғарғы оң жақ бұрышындағы «Өңдеу» түймесін басыңыз.
- Үш нүктелі белгішені түртіңіз.
- Белгілеу түймесін түртіңіз (экранның төменгі жағындағы белгі белгісі).
- Алдын ала қарау терезесі экранның төменгі сол жақ бұрышында бірнеше секундқа ғана көрсетіледі, содан кейін жоғалады. Егер ол басылмай тұрып жоғалып кетсе, белгілеу құралында суретті ашу үшін мына қадамдарды орындаңыз:
 3 Скриншотты кесу үшін көк жиектерді сүйреңіз. Скриншоттың сақтағыңыз келетін бөлігін жабу үшін көк жиекті сүйреңіз.
3 Скриншотты кесу үшін көк жиектерді сүйреңіз. Скриншоттың сақтағыңыз келетін бөлігін жабу үшін көк жиекті сүйреңіз.  4 Скриншотқа бір нәрсе салыңыз. Міне, мұны қалай жасауға болады:
4 Скриншотқа бір нәрсе салыңыз. Міне, мұны қалай жасауға болады: - Сурет құралдарының біреуін таңдаңыз (маркер, қалам немесе қарындаш сол жақ төменгі бұрышта).
- Сызықтың қалыңдығы мен мөлдірлігін орнату үшін құралды қайтадан түртіңіз.
- Түсті өзгерту үшін түрлі -түсті шеңберді түртіңіз.
- Кескіннің бір бөлігін салу немесе таңдау үшін саусағыңызды экран бойымен сырғытыңыз.
- Құралдар тізіміне қайту үшін сол жақ төменгі бұрыштағы таңдалған сурет құралын қайтадан басыңыз.
- Егер сурет салу кезінде қате кетсе, экранның төменгі жағындағы өшіргіш тәрізді белгішені түртіңіз, содан кейін оны жою үшін қатені түртіңіз.
 5 Құралды таңдаңыз Мәтінфотосуретке мәтін қосу үшін. Егер экранның төменгі жағында «T» белгісі сұр түске боялған болса, қосымша құралдарды көрсету үшін төменгі оң жақ бұрыштағы «+» белгісін басыңыз, содан кейін «Мәтінді» таңдаңыз.
5 Құралды таңдаңыз Мәтінфотосуретке мәтін қосу үшін. Егер экранның төменгі жағында «T» белгісі сұр түске боялған болса, қосымша құралдарды көрсету үшін төменгі оң жақ бұрыштағы «+» белгісін басыңыз, содан кейін «Мәтінді» таңдаңыз. - Мәтін түсін өзгерту үшін түсті шеңберді түртіңіз.
- Әріп белгішесін түртіңіз аАмәтіннің қаріпін, өлшемін және орнын таңдау үшін.
 6 Пішіндерді қосыңыз. Бұл пішіндерді фотосуретке қосу үшін төменгі оң жақ бұрыштағы «+» белгісін, содан кейін шаршы, шеңбер, мәтіндік бұлт немесе көрсеткіні басыңыз.
6 Пішіндерді қосыңыз. Бұл пішіндерді фотосуретке қосу үшін төменгі оң жақ бұрыштағы «+» белгісін, содан кейін шаршы, шеңбер, мәтіндік бұлт немесе көрсеткіні басыңыз. - Түсті таңдау үшін төменгі жағындағы көп түсті шеңберді пайдаланыңыз.
 7 Қолтаңба қосыңыз. Егер сізге скриншотты жазу қажет болса, оны қалай жасауға болады:
7 Қолтаңба қосыңыз. Егер сізге скриншотты жазу қажет болса, оны қалай жасауға болады: - Экранның төменгі оң жақ бұрышындағы «+» белгісін түртіңіз.
- Қолтаңбаны түртіңіз.
- Суреттің төменгі жағына қолтаңбаңызды қосыңыз (немесе қолтаңбаны бұрын жасаған болсаңыз таңдаңыз).
- Экранның жоғарғы жағындағы Дайын түймесін түртіңіз.
- Егер сіздің қолтаңбаңыз фотосуретте көрінбесе, Қолтаңба белгішесін қайта түртіңіз және оны қосу үшін қолтаңбаңызды таңдаңыз.
- Қолтаңбаны қажетті орынға жылжытыңыз.
 8 Үлкейткіш әйнекті қолданыңыз. Егер сіз кескін аумақтарының біреуінің өлшемін ұлғайтқыңыз келсе, «+» белгісін түртіп, «Ұлғайтқыш» таңдаңыз. Үлкейтуді ұлғайту немесе азайту үшін жүгірткіні жылжытыңыз.
8 Үлкейткіш әйнекті қолданыңыз. Егер сіз кескін аумақтарының біреуінің өлшемін ұлғайтқыңыз келсе, «+» белгісін түртіп, «Ұлғайтқыш» таңдаңыз. Үлкейтуді ұлғайту немесе азайту үшін жүгірткіні жылжытыңыз.  9 Түртіңіз Дайын экранның жоғарғы жағында. Экранның төменгі жағында мәзір пайда болады.
9 Түртіңіз Дайын экранның жоғарғы жағында. Экранның төменгі жағында мәзір пайда болады.  10 Түртіңіз Фотосуретке сақтаускриншотты Фото қолданбасында сақтау үшін.
10 Түртіңіз Фотосуретке сақтаускриншотты Фото қолданбасында сақтау үшін.
8 -ші әдіс 4: iPhone немесе iPad -де Photos қолданбасын пайдалану
 1 Скриншот түсіру үшін Басты және Қуат түймелерін бір уақытта басыңыз. Экран жыпылықтаған кезде экранның төменгі сол жақ бұрышында скриншоттың алдын ала көрінісі пайда болады.
1 Скриншот түсіру үшін Басты және Қуат түймелерін бір уақытта басыңыз. Экран жыпылықтаған кезде экранның төменгі сол жақ бұрышында скриншоттың алдын ала көрінісі пайда болады. - Егер сіздің құрылғыңызда «Үй» түймесі болмаса, Қуат және Дыбыс деңгейін жоғарылату түймелерін басу арқылы скриншот жасаңыз.
 2 Фотосуреттер қосымшасын ашыңыз. Скриншот оған автоматты түрде сақталады.
2 Фотосуреттер қосымшасын ашыңыз. Скриншот оған автоматты түрде сақталады.  3 Оны ашу үшін скриншотты түртіңіз.
3 Оны ашу үшін скриншотты түртіңіз. 4 Түрлі өңдеу құралдарын көрсету үшін суреттің жоғарғы оң жақ бұрышындағы Өңдеу түймесін түртіңіз.
4 Түрлі өңдеу құралдарын көрсету үшін суреттің жоғарғы оң жақ бұрышындағы Өңдеу түймесін түртіңіз. 5 Автоматты түрде жақсарту функциясын пайдалану үшін экранның оң жақ жоғарғы бұрышындағы Сиқырлы таяқша белгішесін түртіңіз. Ол суреттің жарықтығы мен контрастын автоматты түрде реттейді.
5 Автоматты түрде жақсарту функциясын пайдалану үшін экранның оң жақ жоғарғы бұрышындағы Сиқырлы таяқша белгішесін түртіңіз. Ол суреттің жарықтығы мен контрастын автоматты түрде реттейді.  6 Түсті, жарық пен балансты реттеу үшін Теру белгішесін түртіңіз. Бұл түйме құралдар тақтасының төменгі жағында орналасқан және үш мәзір опциясын көрсетуге мүмкіндік береді: Light, Color және B / W.
6 Түсті, жарық пен балансты реттеу үшін Теру белгішесін түртіңіз. Бұл түйме құралдар тақтасының төменгі жағында орналасқан және үш мәзір опциясын көрсетуге мүмкіндік береді: Light, Color және B / W. - Әр санатта жүгірткіні жылжыту арқылы реттеуге болатын көптеген параметрлер бар ішкі мәзір бар.
 7 Көркем әсерлер қосу үшін Сүзгі белгішесін түртіңіз. Бұл белгіше құралдар тақтасының төменгі жағында орналасқан және үш қиылысқан шеңбермен бейнеленген.
7 Көркем әсерлер қосу үшін Сүзгі белгішесін түртіңіз. Бұл белгіше құралдар тақтасының төменгі жағында орналасқан және үш қиылысқан шеңбермен бейнеленген. - Mono, Tone және Noir сияқты сүзгілер суретті ақ -қара етіп жасайды.
- Transfer немесе Instant сияқты сүзгілер сіздің фотосуретке түссіз, ретро көрініс береді.
 8 Кескінді қию, үлкейту немесе бұру үшін төменгі құралдар тақтасының оң жағындағы Айналдыру белгісін түртіңіз.
8 Кескінді қию, үлкейту немесе бұру үшін төменгі құралдар тақтасының оң жағындағы Айналдыру белгісін түртіңіз.- Оны кесу үшін суреттің бұрыштарын сүйреңіз.
- Фотосуретті қолмен бұру үшін жүгірткіні жылжытыңыз немесе суретті 90 градусқа автоматты түрде бұру үшін Айналдыру белгісін (қисық көрсеткі бар шаршы) басыңыз.
- Фотосуретті үлкейту үшін саусақтарыңызды экранға жайыңыз.
 9 Өзгерістерді енгізгеннен кейін, өзгерістерді сақтау үшін төменгі оң жақ бұрыштағы Дайын түймесін түртіңіз.
9 Өзгерістерді енгізгеннен кейін, өзгерістерді сақтау үшін төменгі оң жақ бұрыштағы Дайын түймесін түртіңіз.- Өзгертулерден бас тарту үшін төменгі сол жақ бұрыштағы Болдырмау түймесін басып, Өзгертулерді жоюды таңдаңыз.
- Сақталған өзгертулерден бас тарту үшін Аяқтау түймесінің орнына пайда болатын Қайту түймесін басыңыз.
8 әдісі 5: Windows -те қайшыны қолдану
 1 Іздеу жолағына «Қайшы» енгізіңіз. Бастау мәзірінің оң жағындағы шеңберді немесе үлкейту әйнегін басу арқылы іздеу жолағын ашыңыз.
1 Іздеу жолағына «Қайшы» енгізіңіз. Бастау мәзірінің оң жағындағы шеңберді немесе үлкейту әйнегін басу арқылы іздеу жолағын ашыңыз. - Microsoft қайшының құралын Windows -тың болашақ нұсқаларынан алып тастауды жоспарлап отыр. Бұл құрал Slice and Sketch құралына ауыстырылады.
 2 Таңдаңыз Қайшы іздеу нәтижелерінен.
2 Таңдаңыз Қайшы іздеу нәтижелерінен. 3 Басыңыз Жасау терезенің жоғарғы сол жақ бұрышында. Экран сәл бозарып, тышқан курсоры таңдау құралына ауысады.
3 Басыңыз Жасау терезенің жоғарғы сол жақ бұрышында. Экран сәл бозарып, тышқан курсоры таңдау құралына ауысады.  4 Скриншот жасағыңыз келетін экранның аймағын тышқанмен таңдаңыз. Түймені босатқан кезде, бағдарлама скриншот алады және оны қайшы құралында ашады.
4 Скриншот жасағыңыз келетін экранның аймағын тышқанмен таңдаңыз. Түймені босатқан кезде, бағдарлама скриншот алады және оны қайшы құралында ашады.  5 Скриншотта бір нәрсе салу үшін терезенің жоғарғы жағындағы қалам тәрізді белгішені нұқыңыз. Оны қарапайым жазбаларды қосу немесе маңызды жерлерді бөлектеу үшін пайдалануға болады.
5 Скриншотта бір нәрсе салу үшін терезенің жоғарғы жағындағы қалам тәрізді белгішені нұқыңыз. Оны қарапайым жазбаларды қосу немесе маңызды жерлерді бөлектеу үшін пайдалануға болады. - Қаламның түсін өзгерту үшін оның жанындағы кішкентай көрсеткіні басып, түсті таңдаңыз.
 6 Суреттің бір бөлігін таңдау үшін Маркер құралын таңдаңыз. Мәтінді ерекшелеу үшін суретті жылжытыңыз.
6 Суреттің бір бөлігін таңдау үшін Маркер құралын таңдаңыз. Мәтінді ерекшелеу үшін суретті жылжытыңыз.  7 Өзгертулерді жою үшін өшіргіш құралын таңдаңыз. Өшіргіш құралын таңдап, оны жою үшін мәтін жолағын немесе таңдауды нұқыңыз.
7 Өзгертулерді жою үшін өшіргіш құралын таңдаңыз. Өшіргіш құралын таңдап, оны жою үшін мәтін жолағын немесе таңдауды нұқыңыз.  8 Мәзірді ашыңыз Файл суретті сақтауды бастау үшін терезенің жоғарғы сол жақ бұрышында.
8 Мәзірді ашыңыз Файл суретті сақтауды бастау үшін терезенің жоғарғы сол жақ бұрышында. 9 Басыңыз Сақтау.
9 Басыңыз Сақтау. 10 Файл атауына атау енгізіп, шертіңіз Сақтауөңделген скриншотты сақтау үшін.
10 Файл атауына атау енгізіп, шертіңіз Сақтауөңделген скриншотты сақтау үшін.
8 -ші әдіс 6: Слайд пен эскизді қолдану
 1 Slice and Sketch қосымшасын ашыңыз. Бұл қолданба скриншотты түсірудің әдепкі құралы ретінде қайшыны ауыстырады.
1 Slice and Sketch қосымшасын ашыңыз. Бұл қолданба скриншотты түсірудің әдепкі құралы ретінде қайшыны ауыстырады. - Егер сізде бұл бағдарлама орнатылған болса, енгізіңіз фрагмент Windows іздеу жолағына кіріп, іздеу нәтижелерінен үзінді мен эскизді таңдаңыз.
- Егер сізде бұл бағдарлама болмаса, оны Microsoft дүкенінен тегін жүктеп алыңыз.
- Бөлім мен эскиз құралын пайдалану үшін сізде Windows -тың ең соңғы нұсқасы болуы керек.
 2 Таңдаңыз Жасау егер терезе үлкейтілген болса, жоғарғы сол жақ бұрышта немесе терезе кішірейтілген болса, төменгі сол жақ бұрышта.
2 Таңдаңыз Жасау егер терезе үлкейтілген болса, жоғарғы сол жақ бұрышта немесе терезе кішірейтілген болса, төменгі сол жақ бұрышта. 3 Скриншот жасаңыз. Осы үш нұсқаның біреуін таңдаңыз:
3 Скриншот жасаңыз. Осы үш нұсқаның біреуін таңдаңыз: - Экранның төртбұрышты немесе төртбұрышты ауданын түсіру үшін терезенің жоғарғы жағында нүктесі бар төртбұрышты таңдаңыз, содан кейін экранның қажетті аймағын таңдаңыз.
- Скриншот үшін еркін пішінді жақтауды салу үшін нүктесі бар толқынды сызық белгішесін (жоғарғы жағындағы панельдегі екінші белгіше) шертіңіз, содан кейін түсіргіңіз келетін аумақты дөңгелетіңіз.
- Бүкіл экранның скриншотын түсіру үшін көлеңкелі тіктөртбұрыш белгішесін басыңыз (жоғарғы жолақтағы үшінші белгіше).
 4 Сурет салу құралдарын қолданыңыз. Егер сіз суретке бірдеңе салғыңыз келсе, терезенің жоғарғы жағындағы қалам, қарындаш немесе ерекшелегіш белгісін нұқыңыз, содан кейін сызықтың түсі мен қалыңдығын таңдау үшін қажетті құралды қайтадан басыңыз. Тінтуірдің көмегімен суретке бірдеңе салыңыз.
4 Сурет салу құралдарын қолданыңыз. Егер сіз суретке бірдеңе салғыңыз келсе, терезенің жоғарғы жағындағы қалам, қарындаш немесе ерекшелегіш белгісін нұқыңыз, содан кейін сызықтың түсі мен қалыңдығын таңдау үшін қажетті құралды қайтадан басыңыз. Тінтуірдің көмегімен суретке бірдеңе салыңыз.  5 Скриншотты қиыңыз. Қиып алу белгішесін нұқыңыз (экранның жоғарғы жағында диагональ сызығы бар шаршы), содан кейін сақтағыңыз келетін аймақты жақтаңыз. Суретті қию үшін жоғарғы оң жақ бұрыштағы құсбелгіні басыңыз.
5 Скриншотты қиыңыз. Қиып алу белгішесін нұқыңыз (экранның жоғарғы жағында диагональ сызығы бар шаршы), содан кейін сақтағыңыз келетін аймақты жақтаңыз. Суретті қию үшін жоғарғы оң жақ бұрыштағы құсбелгіні басыңыз.  6 Өзгерістерді сақтау үшін жоғарғы оң жақ бұрыштағы дискета белгішесін нұқыңыз. Басқаша сақтау тілқатысу терезесінде жаңа орын мен файл атауын таңдап, Сақтау түймешігін басыңыз.
6 Өзгерістерді сақтау үшін жоғарғы оң жақ бұрыштағы дискета белгішесін нұқыңыз. Басқаша сақтау тілқатысу терезесінде жаңа орын мен файл атауын таңдап, Сақтау түймешігін басыңыз.
8 -ші әдіс 7: Microsoft Paint бағдарламасын қолдану (Windows)
 1 Басыңыз ⎙ PrtScr пернетақтада экранның мазмұнын буферге көшіру үшін.
1 Басыңыз ⎙ PrtScr пернетақтада экранның мазмұнын буферге көшіру үшін.- Егер сіздің пернетақтада бұл түйме болмаса, оны экрандағы пернетақтада басыңыз. Міне, мұны қалай жасауға болады:
- Іздеу жолағын ашу үшін Бастау мәзірінің оң жағындағы шеңберді немесе үлкейткіш әйнекті басыңыз.
- Кіру экран пернетақтасы, содан кейін іздеу нәтижелерінен Экрандық пернетақта таңдаңыз.
- «PrtScn» түймесін басыңыз.
- Егер сіздің пернетақтада бұл түйме болмаса, оны экрандағы пернетақтада басыңыз. Міне, мұны қалай жасауға болады:
 2 Басыңыз Жеңіңіз+R және пайда болатын мәтін жолағына «mspaint» енгізіңіз. Іске қосу құралы Microsoft Paint бағдарламасын іске қосу үшін OK түймесін басыңыз.
2 Басыңыз Жеңіңіз+R және пайда болатын мәтін жолағына «mspaint» енгізіңіз. Іске қосу құралы Microsoft Paint бағдарламасын іске қосу үшін OK түймесін басыңыз.  3 Басыңыз Ctrl+Vскриншотты бағдарлама терезесіне кірістіру үшін.
3 Басыңыз Ctrl+Vскриншотты бағдарлама терезесіне кірістіру үшін.- Немесе жұмыс аймағын тінтуірдің оң жақ түймесімен басып, Қою пәрменін таңдаңыз.
 4 «Айналдыру» түймесін басып, айналдыру опциясын таңдаңыз. Бұл түйме құралдар тақтасында, «Кескін» бөлімінде орналасқан және кескінді бұрудың әр түрлі нұсқалары бар мәзірді ашуға мүмкіндік береді, мысалы: тік, көлденең немесе 90 градусқа бұру.
4 «Айналдыру» түймесін басып, айналдыру опциясын таңдаңыз. Бұл түйме құралдар тақтасында, «Кескін» бөлімінде орналасқан және кескінді бұрудың әр түрлі нұсқалары бар мәзірді ашуға мүмкіндік береді, мысалы: тік, көлденең немесе 90 градусқа бұру.  5 Кескіннің өлшемін өзгерту үшін «Өлшемін өзгерту» түймесін басыңыз. Бұл батырма құралдар тақтасының Кескін бөлімінде орналасқан және терезенің өлшемін өзгертуге арналған терезені ашуға мүмкіндік береді. Өлшем үшін жаңа мән енгізіңіз (мысалы, 200%) және OK түймесін басыңыз.
5 Кескіннің өлшемін өзгерту үшін «Өлшемін өзгерту» түймесін басыңыз. Бұл батырма құралдар тақтасының Кескін бөлімінде орналасқан және терезенің өлшемін өзгертуге арналған терезені ашуға мүмкіндік береді. Өлшем үшін жаңа мән енгізіңіз (мысалы, 200%) және OK түймесін басыңыз. - Өлшем пиксельмен немесе пайызбен көрсетілуі мүмкін. Кескіннің өлшемін дәлірек өзгерту үшін мәндерді пиксельмен енгізіңіз.
- Кескінді созу сапаның жоғалуына әкеледі.
 6 Скриншотты қиыңыз. Құралдар тақтасының «Сурет» бөлімінде «Таңдау» түймесін басыңыз. Қолданғыңыз келетін суреттің ауданын таңдаңыз, содан кейін Таңдау құралының оң жағындағы Қиып алу түймешігін басыңыз.
6 Скриншотты қиыңыз. Құралдар тақтасының «Сурет» бөлімінде «Таңдау» түймесін басыңыз. Қолданғыңыз келетін суреттің ауданын таңдаңыз, содан кейін Таңдау құралының оң жағындағы Қиып алу түймешігін басыңыз.  7 Суретке мәтін енгізу үшін «Құралдар» бөліміндегі «А» түймесін басыңыз. Кескіннен мәтін аймағын таңдау және мәтін қосу үшін шертіп, сүйреңіз.
7 Суретке мәтін енгізу үшін «Құралдар» бөліміндегі «А» түймесін басыңыз. Кескіннен мәтін аймағын таңдау және мәтін қосу үшін шертіп, сүйреңіз.  8 Суретке сызбалар қосу үшін щетка белгішесін нұқыңыз немесе пішінді таңдаңыз. Екі құрал да Пішіндер бөлімінде. Қылқаламды қолмен сурет салу үшін қолдануға болады, ал кескінге кескінге өз қалауыңыз бойынша пішін қосуға болады.
8 Суретке сызбалар қосу үшін щетка белгішесін нұқыңыз немесе пішінді таңдаңыз. Екі құрал да Пішіндер бөлімінде. Қылқаламды қолмен сурет салу үшін қолдануға болады, ал кескінге кескінге өз қалауыңыз бойынша пішін қосуға болады. - Түстер астындағы түстер палитрасында пішіндер мен щеткалардың түсін өзгертуге болады.
 9 Өзгертулерді сақтау үшін Файл мәзірін ашып, Басқаша сақтау пәрменін таңдаңыз. Файл атауын көрсетіңіз және орынды сақтаңыз. Өзгерістерді растау үшін «Сақтау» түймесін басыңыз.
9 Өзгертулерді сақтау үшін Файл мәзірін ашып, Басқаша сақтау пәрменін таңдаңыз. Файл атауын көрсетіңіз және орынды сақтаңыз. Өзгерістерді растау үшін «Сақтау» түймесін басыңыз.
8 -ші әдіс 8: Алдын ала қарауды қолдану (Mac)
 1 Басыңыз ⇧ Shift+And Пәрмен+3скриншот түсіру үшін. Экранның ағымдағы күйінің скриншоты жұмыс үстеліне сақталады.
1 Басыңыз ⇧ Shift+And Пәрмен+3скриншот түсіру үшін. Экранның ағымдағы күйінің скриншоты жұмыс үстеліне сақталады. - Егер сіз терезенің скриншотын алғыңыз келсе, түймесін басыңыз ⇧ Shift+And Пәрмен+4, бос орын, содан кейін түсіргіңіз келетін терезені басыңыз.
- Экранның белгілі бір бөлігінің скриншотын түсіру үшін белгішесін түртіңіз ⇧ Shift+And Пәрмен+4, содан кейін экранның қажетті бөлігін ерекшелеу үшін тінтуірді пайдаланыңыз.
 2 Жұмыс үстеліндегі скриншоттың түсірілген күні мен уақыты көрсетілген жаңа файлды екі рет нұқыңыз.
2 Жұмыс үстеліндегі скриншоттың түсірілген күні мен уақыты көрсетілген жаңа файлды екі рет нұқыңыз.- Егер сурет басқа қолданбада ашылса, басып тұрыңыз And Пәрменфайлды басқан кезде «Бірге ашу» тармағын таңдап, «Қарау» тармағын таңдаңыз.
 3 Кескінді айналдыру. Кескінді 90 градусқа бұру үшін айналдыру түймесін (терезенің жоғарғы жағында қисық көрсеткісі бар тіктөртбұрыш белгішесі) басыңыз.
3 Кескінді айналдыру. Кескінді 90 градусқа бұру үшін айналдыру түймесін (терезенің жоғарғы жағында қисық көрсеткісі бар тіктөртбұрыш белгішесі) басыңыз.  4 Кескіннің өлшемін реттеңіз. Экранның жоғарғы жағындағы Құралдар мәзірін ашып, Реттеу өлшемін таңдаңыз. Мұнда суреттің биіктігін, енін және ажыратымдылығын өзгертуге болады.
4 Кескіннің өлшемін реттеңіз. Экранның жоғарғы жағындағы Құралдар мәзірін ашып, Реттеу өлшемін таңдаңыз. Мұнда суреттің биіктігін, енін және ажыратымдылығын өзгертуге болады.  5 Фотосуретті қиып алу. Егер сіз кескіннің бір бөлігін ғана сақтағыңыз келсе, таңдау құралын таңдаңыз (сол жақ жоғарғы бұрыштағы нүктелі ұяшық белгісі), содан кейін сақтағыңыз келетін аймақты таңдаңыз. Осыдан кейін, экранның жоғарғы жағындағы «Құралдар» мәзірін ашып, таңдалған аймақтан басқасының бәрін алып тастау үшін «Қиып алуды» таңдаңыз.
5 Фотосуретті қиып алу. Егер сіз кескіннің бір бөлігін ғана сақтағыңыз келсе, таңдау құралын таңдаңыз (сол жақ жоғарғы бұрыштағы нүктелі ұяшық белгісі), содан кейін сақтағыңыз келетін аймақты таңдаңыз. Осыдан кейін, экранның жоғарғы жағындағы «Құралдар» мәзірін ашып, таңдалған аймақтан басқасының бәрін алып тастау үшін «Қиып алуды» таңдаңыз.  6 Түс пен жарықтықты реттеңіз. Егер сіз өз шығармашылығыңызды көрсеткіңіз келсе, Құралдар мәзірін ашып, Түсті реттеу таңдаңыз. Экспозицияны, контрастты, бөлектеуді, көлеңкені, қанықтығын, температураны, реңкті және айқындылықты реттеу үшін сырғытпаларды қолданыңыз.
6 Түс пен жарықтықты реттеңіз. Егер сіз өз шығармашылығыңызды көрсеткіңіз келсе, Құралдар мәзірін ашып, Түсті реттеу таңдаңыз. Экспозицияны, контрастты, бөлектеуді, көлеңкені, қанықтығын, температураны, реңкті және айқындылықты реттеу үшін сырғытпаларды қолданыңыз. - Скриншоттағы өзгерістер олар жасалған кезде көрсетіледі, бұл сізге эксперимент жасауға және параметрлердің дұрыс комбинациясын табуға мүмкіндік береді.
- Экспозиция, контраст, жарық пен көлеңке жарықтық пен ақ -қара балансына әсер етеді.
- Қанықтылық, температура мен реңк түстердің қанықтылығына әсер етеді.
 7 Мәтінді, пішіндерді және сызбаларды қосыңыз.
7 Мәтінді, пішіндерді және сызбаларды қосыңыз.- Мәтін қосу құралын ашу үшін жоғарғы оң жақ бұрыштағы «А» пішінді түймені басыңыз, содан кейін теруді бастау үшін суреттің кез келген жерін басыңыз.
- Бір нәрсе салу үшін қалам тәрізді белгішені нұқыңыз.
- Үшбұрыш пен шеңбер сияқты пішіндерді енгізу үшін шаршы мен тіктөртбұрыш белгішесін нұқыңыз.
 8 Фотосуретті өңдеуді аяқтағаннан кейін мәзірді ашыңыз Файл экранның сол жақ жоғарғы бұрышында.
8 Фотосуретті өңдеуді аяқтағаннан кейін мәзірді ашыңыз Файл экранның сол жақ жоғарғы бұрышында. 9 Басыңыз Сақтау.
9 Басыңыз Сақтау. 10 Файл атауын енгізіп, оны басыңыз Сақтау. Өңделген сурет таңдалған қалтада сақталады.
10 Файл атауын енгізіп, оны басыңыз Сақтау. Өңделген сурет таңдалған қалтада сақталады.