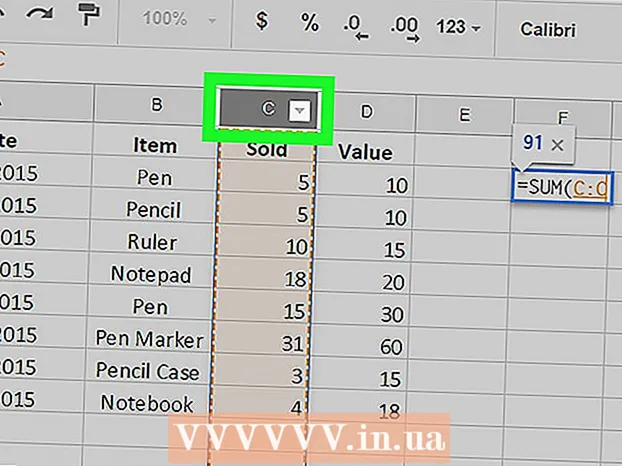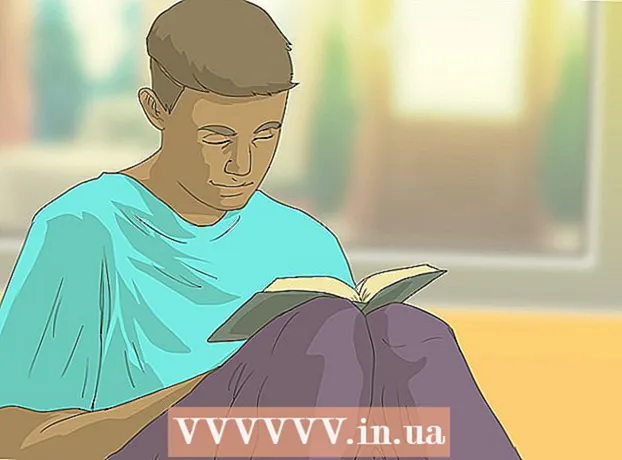Автор:
Bobbie Johnson
Жасалған Күн:
8 Сәуір 2021
Жаңарту Күні:
1 Шілде 2024

Мазмұны
- Қадамдар
- 3 -ші әдіс 1: қалпына келтіру
- 3 -ші әдіс 2: Пішімдеу және орнату
- 3 -ші әдіс 3: Дисксіз орнатыңыз
- Кеңестер
Жүйелік файлдар зақымдалған кезде сіздің Windows жарамсыз болып қалады. Мүмкін, барлық бағдарламалар баяу жұмыс істей бастайды және сіз бұрынғы өнімділікке оралғыңыз келеді. Бақытымызға орай, Windows XP жүйесін қалпына келтіру және қайта орнату өте оңай. Сіз қолданатын Windows XP нұсқасына қарамастан, оларды қалай жасау керектігін білу үшін осы оқулықты орындаңыз.
Қадамдар
3 -ші әдіс 1: қалпына келтіру
 1 Windows XP дискісін салыңыз. Егер сізде мұндай диск болмаса, компьютердің сатушысына хабарласыңыз немесе бос дискіге жазу үшін интернеттен .iso файлын жүктеңіз. Вирустарға абай болыңыз және әлі де белсендіру кодын енгізу қажет екенін ұмытпаңыз.
1 Windows XP дискісін салыңыз. Егер сізде мұндай диск болмаса, компьютердің сатушысына хабарласыңыз немесе бос дискіге жазу үшін интернеттен .iso файлын жүктеңіз. Вирустарға абай болыңыз және әлі де белсендіру кодын енгізу қажет екенін ұмытпаңыз. - 2 Белсендіру кодын жазыңыз. Орнатуды бастамас бұрын мұны істеу маңызды. Бұл Windows-ты орнату үшін енгізу қажет 25-таңбалы код. Әдетте оны екі жерден табуға болады:
- Windows XP дискісімен бірге келеді, әдетте артқы жағында.

- Компьютермен бірге жеткізіледі. Егер бұл үй компьютері болса, онда код жүйелік блоктың артқы жағында орналасқан. Ноутбуктерде ол қақпақтың төменгі жағында орналасқан.
- Windows XP дискісімен бірге келеді, әдетте артқы жағында.
 3 Компьютерді қайта жүктеңіз. Windows XP дискісінің салынғанын тексеріңіз. Компьютерді ықшам дискіден жүктеуге конфигурациялау қажет. Ол үшін BIOS параметрлер мәзіріне өту керек.
3 Компьютерді қайта жүктеңіз. Windows XP дискісінің салынғанын тексеріңіз. Компьютерді ықшам дискіден жүктеуге конфигурациялау қажет. Ол үшін BIOS параметрлер мәзіріне өту керек. - Ол үшін жүктеу кезінде өндірушінің логотипі пайда болған кезде «Орнату-батырмасын» басыңыз. Бұл түйме әр түрлі компьютерлер үшін әр түрлі, бірақ көбінесе бұл F2, F10, F12 немесе Del. Сіздің түймеңіз өндірушінің логотипімен бір экранда көрсетіледі.

- BIOS жүйесінде жүктеу қойындысын ашыңыз. Ықшам дискіні бірінші жүктеу құрылғысы ретінде орнатыңыз. BIOS және оның параметрлеріне байланысты бұл элемент DVD, оптикалық диск немесе CD / DVD дискісі деп аталуы мүмкін.

- Параметрлерді сақтап, BIOS -тан шығыңыз. Сіздің компьютеріңіз қайта іске қосылады.

- Ол үшін жүктеу кезінде өндірушінің логотипі пайда болған кезде «Орнату-батырмасын» басыңыз. Бұл түйме әр түрлі компьютерлер үшін әр түрлі, бірақ көбінесе бұл F2, F10, F12 немесе Del. Сіздің түймеңіз өндірушінің логотипімен бір экранда көрсетіледі.
 4 Орнатуды бастаңыз. Өндірушінің логотипі жоғалғаннан кейін сіз ықшам дискіден жүктеу үшін кез келген пернені басыңыз деген сөйлемді көресіз. Орнату процесін бастау үшін пернетақтадағы кез келген пернені басыңыз. Егер сіз ештеңені баспасаңыз, компьютер әдеттегідей қатты дискіден жүктеледі.
4 Орнатуды бастаңыз. Өндірушінің логотипі жоғалғаннан кейін сіз ықшам дискіден жүктеу үшін кез келген пернені басыңыз деген сөйлемді көресіз. Орнату процесін бастау үшін пернетақтадағы кез келген пернені басыңыз. Егер сіз ештеңені баспасаңыз, компьютер әдеттегідей қатты дискіден жүктеледі.  5 Драйверлердің жүктелуін күтіңіз. Орнату процесін бастау үшін Windows қажетті драйверлерді жүктеуі керек. Содан кейін сіз сәлемдесу терезесін көресіз. Орнатуды бастау үшін Enter пернесін басыңыз. Қалпына келтіру консолін іске қоспаңыз.
5 Драйверлердің жүктелуін күтіңіз. Орнату процесін бастау үшін Windows қажетті драйверлерді жүктеуі керек. Содан кейін сіз сәлемдесу терезесін көресіз. Орнатуды бастау үшін Enter пернесін басыңыз. Қалпына келтіру консолін іске қоспаңыз.  6 Келісімді оқыңыз. Содан кейін келісу және жалғастыру үшін F8 пернесін басыңыз. Бағдарлама орнатуға болатын Windows тізімін көрсетеді. Көптеген пайдаланушылар тек бір нұсқаны көреді.
6 Келісімді оқыңыз. Содан кейін келісу және жалғастыру үшін F8 пернесін басыңыз. Бағдарлама орнатуға болатын Windows тізімін көрсетеді. Көптеген пайдаланушылар тек бір нұсқаны көреді.  7 Орнату опциясын таңдаңыз. Егер сізде тек біреу болса, ол әдепкі бойынша таңдалады. Қалпына келтіру процесін бастау үшін R түймесін басыңыз. Windows файлдарды көшіруді бастайды, содан кейін компьютер автоматты түрде қайта қосылады. Осыдан кейін қалпына келтіру процесінің өзі тікелей басталады.
7 Орнату опциясын таңдаңыз. Егер сізде тек біреу болса, ол әдепкі бойынша таңдалады. Қалпына келтіру процесін бастау үшін R түймесін басыңыз. Windows файлдарды көшіруді бастайды, содан кейін компьютер автоматты түрде қайта қосылады. Осыдан кейін қалпына келтіру процесінің өзі тікелей басталады. - Сізге күн мен уақытты және басқа да негізгі параметрлерді растау қажет болады. Әдепкі параметрлер көп жағдайда жақсы болады.

- Сізге күн мен уақытты және басқа да негізгі параметрлерді растау қажет болады. Әдепкі параметрлер көп жағдайда жақсы болады.
 8 Белсендіру кодын енгізіңіз. Орнатудың соңында сізге активтендіру кодын енгізу қажет болады. Windows жалғастырмас бұрын бұл кодтың түпнұсқалығын тексереді.
8 Белсендіру кодын енгізіңіз. Орнатудың соңында сізге активтендіру кодын енгізу қажет болады. Windows жалғастырмас бұрын бұл кодтың түпнұсқалығын тексереді. - Орнатқаннан кейін Windows көшірмесін онлайн немесе телефон арқылы авторизациялау қажет болады. Жаңа қалпына келтірілген жүйеге кіргеннен кейін сіз өнімді белсендіру шеберін көресіз. Егер сізде Интернет байланысы болса, Windows көшірмесін бір рет басу арқылы рұқсат етуге болады.

- Орнатқаннан кейін Windows көшірмесін онлайн немесе телефон арқылы авторизациялау қажет болады. Жаңа қалпына келтірілген жүйеге кіргеннен кейін сіз өнімді белсендіру шеберін көресіз. Егер сізде Интернет байланысы болса, Windows көшірмесін бір рет басу арқылы рұқсат етуге болады.
- 9 Бағдарламаларды тексеріңіз. Орнату аяқталғаннан кейін қалпына келтірілген Windows басталады. Жүйелік файлдар өзгергендіктен, сіздің кейбір бағдарламаларыңыз жұмыс істемеуі мүмкін - оларды қайта орнату қажет болады.
- Кейбір құрылғылардың драйверлерін қайта орнату қажет болуы мүмкін.Қандай құрылғылар дұрыс жұмыс істемейтінін білу үшін Бастауды ашып, Менің компьютерім> Сипаттар> Құрылғы менеджері тармағын тінтуірдің оң жақ түймешігімен нұқыңыз. Егер сізде сары белгіше мен леп белгісі бар құрылғыларды көрсеңіз, онда олар үшін драйверлерді қайта орнату қажет.

- Қалпына келтіру кезінде сіздің жеке деректеріңіз бен құжаттарыңыз бүтін болуы керек. Барлығы орнында екенін тексеріңіз.

- Кейбір құрылғылардың драйверлерін қайта орнату қажет болуы мүмкін.Қандай құрылғылар дұрыс жұмыс істемейтінін білу үшін Бастауды ашып, Менің компьютерім> Сипаттар> Құрылғы менеджері тармағын тінтуірдің оң жақ түймешігімен нұқыңыз. Егер сізде сары белгіше мен леп белгісі бар құрылғыларды көрсеңіз, онда олар үшін драйверлерді қайта орнату қажет.
3 -ші әдіс 2: Пішімдеу және орнату
 1 Деректеріңізді сақтаңыз. Windows жүйесін пішімдеу және қайта орнату сіздің қатты дискіңізді тазартады. Орнатуды бастамас бұрын барлық маңызды деректердің сақтық көшірмесін жасауды ұмытпаңыз. Фотосуреттер, фильмдер мен музыка өшіріледі.
1 Деректеріңізді сақтаңыз. Windows жүйесін пішімдеу және қайта орнату сіздің қатты дискіңізді тазартады. Орнатуды бастамас бұрын барлық маңызды деректердің сақтық көшірмесін жасауды ұмытпаңыз. Фотосуреттер, фильмдер мен музыка өшіріледі.  2 Windows дискісін салыңыз. Белсендіру кодын жазып алыңыз, ол сізге орнату кезінде қажет болады. Орнатқышты іске қосу үшін ықшам дискіден жүктеуді конфигурациялаңыз.
2 Windows дискісін салыңыз. Белсендіру кодын жазып алыңыз, ол сізге орнату кезінде қажет болады. Орнатқышты іске қосу үшін ықшам дискіден жүктеуді конфигурациялаңыз. - Бұл әрекет мақаланың бірінші бөліміндегі 1-4 қадамдарда егжей-тегжейлі сипатталған.
 3 Драйверлердің жүктелуін күтіңіз. Орнату процесін бастау үшін Windows қажетті драйверлерді жүктеуі керек. Осыдан кейін сіз сәлемдесу терезесін көресіз. Орнатуды бастау үшін Enter пернесін басыңыз. Қалпына келтіру консолін іске қоспаңыз.
3 Драйверлердің жүктелуін күтіңіз. Орнату процесін бастау үшін Windows қажетті драйверлерді жүктеуі керек. Осыдан кейін сіз сәлемдесу терезесін көресіз. Орнатуды бастау үшін Enter пернесін басыңыз. Қалпына келтіру консолін іске қоспаңыз.  4 Келісімді оқыңыз. Осыдан кейін келісу және жалғастыру үшін F8 пернесін басыңыз. Бағдарлама орнатуға болатын Windows тізімін көрсетеді.
4 Келісімді оқыңыз. Осыдан кейін келісу және жалғастыру үшін F8 пернесін басыңыз. Бағдарлама орнатуға болатын Windows тізімін көрсетеді. - 5 Бөлімдерді жою. Сіз қатты диск бөлімдерінің тізімін көресіз. Бұл C: және D: дискілері (әріптер сіздің жүйелік параметрлеріңізге байланысты).
- Бұл сіздің компьютерді қайта іске қосуға және бірдеңені ұмытып қалсаңыз, деректерді сақтауға соңғы мүмкіндік. Бөлімді жойғаннан кейін деректер жойылады.

- Windows бар бөлімді бөлектеңіз. Бұл әдетте C бөлімі. Бөлімді жою үшін D түймесін басыңыз. Enter пернесін басу арқылы бөлімнің жойылуын растаңыз.

- Сізде қайта оралуға тағы бір мүмкіндік бар. Бөлімнің жойылуын растау үшін L түймесін басыңыз.

- Бұл сіздің компьютерді қайта іске қосуға және бірдеңені ұмытып қалсаңыз, деректерді сақтауға соңғы мүмкіндік. Бөлімді жойғаннан кейін деректер жойылады.
 6 Жаңа бөлім жасаңыз. Бөлінбеген аймақты таңдаңыз. Жаңа бөлім құру үшін C түймесін басыңыз. Мүмкін болатын максималды мәнді енгізіп, Enter пернесін басыңыз.
6 Жаңа бөлім жасаңыз. Бөлінбеген аймақты таңдаңыз. Жаңа бөлім құру үшін C түймесін басыңыз. Мүмкін болатын максималды мәнді енгізіп, Enter пернесін басыңыз. - Кейінірек Windows арқылы басқа бөлімдер жасауды жоспарласаңыз, кішірек бөлім жасай аласыз. Мұны істеудің бірнеше себептері бар, бірақ көптеген пайдаланушылар үшін ең үлкен көлемге ие жұмыс істейді.

- Кейінірек Windows арқылы басқа бөлімдер жасауды жоспарласаңыз, кішірек бөлім жасай аласыз. Мұны істеудің бірнеше себептері бар, бірақ көптеген пайдаланушылар үшін ең үлкен көлемге ие жұмыс істейді.
- 7 Windows жүйесін орнатуды бастаңыз. Бөлімді жасағаннан кейін, Windows жүйесін орнатуды бастау үшін оны бөлектеңіз және Enter пернесін басыңыз. Бұл бөлімді пішімдеу қажет болады. «Бөлімді NTFS файлдық жүйесі арқылы пішімдеу» таңдаңыз. NTFS Windows -та жақсы жұмыс істейтіндіктен, FAT -тан NTFS таңдаңыз.
- Пішімдеу басталады. Ол қатты дискінің көлемі мен жылдамдығына байланысты бірнеше сағатқа созылуы мүмкін. Көптеген пайдаланушылар үшін бұл бірнеше минутты алады.

- Сәтті пішімдегеннен кейін Windows орнату қажет файлдарды көшіреді. Бұл бірнеше минутты алады және пайдаланушының араласуын қажет етпейді.

- Пішімдеу басталады. Ол қатты дискінің көлемі мен жылдамдығына байланысты бірнеше сағатқа созылуы мүмкін. Көптеген пайдаланушылар үшін бұл бірнеше минутты алады.
 8 Windows орнатуды бастайды. Бұл автоматты процесс, оның барысында тек кейбір деректерді енгізу қажет. Біріншіден, бұл сіздің тіліңіз бен аймағыңыз. Егер олар сәйкес келмесе, әдепкі параметрлерді өзгертіңіз. Содан кейін «Келесі» түймесін басыңыз.
8 Windows орнатуды бастайды. Бұл автоматты процесс, оның барысында тек кейбір деректерді енгізу қажет. Біріншіден, бұл сіздің тіліңіз бен аймағыңыз. Егер олар сәйкес келмесе, әдепкі параметрлерді өзгертіңіз. Содан кейін «Келесі» түймесін басыңыз. - Енді сіздің атыңыз бен ұйымыңызды енгізіңіз. Олар құжаттарға қол қою үшін пайдаланылады және оларды Windows жүйесінде кейін өзгертуге болады.

- Енді сіздің атыңыз бен ұйымыңызды енгізіңіз. Олар құжаттарға қол қою үшін пайдаланылады және оларды Windows жүйесінде кейін өзгертуге болады.
 9 Белсендіру кодын енгізіңіз. Сізге 25 таңбалы кодты енгізу қажет. Егер сіз Windows XP SP3 дискісінен орнатсаңыз, оны осы кезеңде енгізудің қажеті жоқ.
9 Белсендіру кодын енгізіңіз. Сізге 25 таңбалы кодты енгізу қажет. Егер сіз Windows XP SP3 дискісінен орнатсаңыз, оны осы кезеңде енгізудің қажеті жоқ.  10 Компьютер атауын енгізіңіз. Бұл атау желіде сіздің компьютеріңізді сипаттау үшін пайда болады. Windows сізге автоматты түрде атау жасайды, бірақ сіз оны басқа нәрсеге оңай өзгерте аласыз.
10 Компьютер атауын енгізіңіз. Бұл атау желіде сіздің компьютеріңізді сипаттау үшін пайда болады. Windows сізге автоматты түрде атау жасайды, бірақ сіз оны басқа нәрсеге оңай өзгерте аласыз. - XP Professional -де сізден әкімші тіркелгісі үшін құпия сөз жасау сұралады.

- XP Professional -де сізден әкімші тіркелгісі үшін құпия сөз жасау сұралады.
 11 Дұрыс күн мен уақытты орнатыңыз. Сіз реттей алатын күнтізбе мен сағатты көресіз. Сіз сондай -ақ аймағыңыз үшін уақыт белдеуін орната аласыз.
11 Дұрыс күн мен уақытты орнатыңыз. Сіз реттей алатын күнтізбе мен сағатты көресіз. Сіз сондай -ақ аймағыңыз үшін уақыт белдеуін орната аласыз.  12 Желінің негізгі параметрлерін жасаңыз. Сізге стандартты және қолмен желілік конфигурацияны таңдау қажет болады. Көптеген пайдаланушылар үшін әдепкі параметрлер жақсы. Егер сіз жүйені корпоративтік ортаға орнатсаңыз, әкімшіден сұраңыз.
12 Желінің негізгі параметрлерін жасаңыз. Сізге стандартты және қолмен желілік конфигурацияны таңдау қажет болады. Көптеген пайдаланушылар үшін әдепкі параметрлер жақсы. Егер сіз жүйені корпоративтік ортаға орнатсаңыз, әкімшіден сұраңыз. - Топ атауын енгізуді сұрағанда, пайдаланушылардың көпшілігі бірінші нұсқаны таңдап, әдепкі мәнді қалдырады. Егер сіз корпоративтік ортада болсаңыз, сізге доменді қолмен көрсету қажет болады. Бұл туралы әкімшіден сұраңыз.

- Топ атауын енгізуді сұрағанда, пайдаланушылардың көпшілігі бірінші нұсқаны таңдап, әдепкі мәнді қалдырады. Егер сіз корпоративтік ортада болсаңыз, сізге доменді қолмен көрсету қажет болады. Бұл туралы әкімшіден сұраңыз.
 13 Windows орнатуды аяқтайды. Бұл бірнеше минутты алады және пайдаланушының араласуын қажет етпейді. Орнатуды аяқтағаннан кейін компьютер автоматты түрде қайта жүктеледі және Windows XP іске қосылады.
13 Windows орнатуды аяқтайды. Бұл бірнеше минутты алады және пайдаланушының араласуын қажет етпейді. Орнатуды аяқтағаннан кейін компьютер автоматты түрде қайта жүктеледі және Windows XP іске қосылады. - Егер сіз BIOS параметрлерін ықшам дискіден жүктеу үшін өзгерткен болсаңыз, ықшам дискіден қайта жүктеу үшін кез келген пернені басыңыз. Ештеңені баспаңыз және сөйлем жоғалғанша күтіңіз. Бұл компьютерге қатты дискіден жүктеуді жалғастыруға және Windows орнатуды аяқтауға мүмкіндік береді.

- Егер сіз BIOS параметрлерін ықшам дискіден жүктеу үшін өзгерткен болсаңыз, ықшам дискіден қайта жүктеу үшін кез келген пернені басыңыз. Ештеңені баспаңыз және сөйлем жоғалғанша күтіңіз. Бұл компьютерге қатты дискіден жүктеуді жалғастыруға және Windows орнатуды аяқтауға мүмкіндік береді.
 14 Экранның ажыратымдылығын реттеу үшін OK түймесін басыңыз. Windows компьютердің экран ажыратымдылығын автоматты түрде реттеуге тырысады. Орнату кезінде сіз экрандағы мәтінді оқи аласыз ба деп сұралады. Олай болса, жалғастыру үшін OK түймесін басыңыз. Олай болмаса, Болдырмау түймесін басыңыз немесе экран әдепкі параметрлерге оралғанша 20 секунд күтіңіз.
14 Экранның ажыратымдылығын реттеу үшін OK түймесін басыңыз. Windows компьютердің экран ажыратымдылығын автоматты түрде реттеуге тырысады. Орнату кезінде сіз экрандағы мәтінді оқи аласыз ба деп сұралады. Олай болса, жалғастыру үшін OK түймесін басыңыз. Олай болмаса, Болдырмау түймесін басыңыз немесе экран әдепкі параметрлерге оралғанша 20 секунд күтіңіз. - 15 Орнатуды жалғастыру үшін Келесі түймесін басыңыз. Экранды конфигурациялағаннан кейін сіз Windows сәлемдесу терезесін көресіз. Бұл тек бірнеше минутты алады.
- Windows сонымен қатар Интернетке қосылуды тексереді. Егер сіз оны кейінірек орнатуды жоспарласаңыз, бұл қадамды өткізіп жіберуге болады.

- Содан кейін Windows сізден үй желісіне немесе Интернетке тікелей қосылғаныңызды сұрайды. Егер сіз маршрутизаторды қолдансаңыз, бірінші элементті таңдаңыз. Егер модем тікелей компьютерге қосылған болса, екінші элементті таңдаңыз.

- Сізге өнімді Microsoft корпорациясында тіркеу сұралады. Сізге қажет немесе қажет емес екенін шешіңіз. Windows жүйесін қолдану міндетті емес.

- Windows сонымен қатар Интернетке қосылуды тексереді. Егер сіз оны кейінірек орнатуды жоспарласаңыз, бұл қадамды өткізіп жіберуге болады.
 16 Пайдаланушы атыңызды енгізіңіз. Компьютерде бірнеше есептік жазба жасауға болады. Сіз кем дегенде біреуін жасауыңыз керек. Бұл терезеде сіз бес пайдаланушыны қоса аласыз, басқаларын орнатқаннан кейін Басқару тақтасы арқылы қосуға болады.
16 Пайдаланушы атыңызды енгізіңіз. Компьютерде бірнеше есептік жазба жасауға болады. Сіз кем дегенде біреуін жасауыңыз керек. Бұл терезеде сіз бес пайдаланушыны қоса аласыз, басқаларын орнатқаннан кейін Басқару тақтасы арқылы қосуға болады. - Аттарды енгізгеннен кейін Орнатуды аяқтау үшін Аяқтау түймесін басыңыз. Windows жүктеле бастайды және сіз көп ұзамай жаңа жұмыс үстелін көресіз.

- Аттарды енгізгеннен кейін Орнатуды аяқтау үшін Аяқтау түймесін басыңыз. Windows жүктеле бастайды және сіз көп ұзамай жаңа жұмыс үстелін көресіз.
 17 Windows жаңартуын іске қосыңыз. Орнату аяқталды, бірақ ең соңғы жүйелік жаңартуларды жүктеу үшін алдымен Windows Update бағдарламасын іске қосу керек. Бұл өте маңызды, өйткені олар жүйенің осалдығын түзетеді және тұрақтылықты жақсартады.
17 Windows жаңартуын іске қосыңыз. Орнату аяқталды, бірақ ең соңғы жүйелік жаңартуларды жүктеу үшін алдымен Windows Update бағдарламасын іске қосу керек. Бұл өте маңызды, өйткені олар жүйенің осалдығын түзетеді және тұрақтылықты жақсартады.  18 Драйверлерді орнатыңыз. Драйверлерді қайта орнату қажет болады, себебі компьютер пішімделген. Компьютердің компоненттеріне байланысты бұл бейне карта, модем, желілік карта, дыбыстық картаның драйверлері болуы мүмкін.
18 Драйверлерді орнатыңыз. Драйверлерді қайта орнату қажет болады, себебі компьютер пішімделген. Компьютердің компоненттеріне байланысты бұл бейне карта, модем, желілік карта, дыбыстық картаның драйверлері болуы мүмкін. - Бұл драйверлерді компьютермен бірге жеткізілген немесе өндірушінің веб -сайтынан жүктелген дискілерден табуға болады.
3 -ші әдіс 3: Дисксіз орнатыңыз
- 1 Қалпына келтіру бөлімінен орнату. Компьютер өндірушілерінің көпшілігі компьютерлерін Windows орнату файлдары бар қатты диск бөлімімен жібереді. Орнатуды бастау үшін қалпына келтіру бөлімінен жүктеу керек.
- Қалпына келтіру бөлімін бастау үшін жиі қолданылатын кілт - F11 пернесі. Компьютер жүктелген кезде өндіруші логотипінің жанында қандай пернені басу керектігін көресіз.

- Қалпына келтіру бөлімдері өндірушіден өндірушіге қарай ерекшеленеді. Windows орнатуды іске қосу үшін экрандағы нұсқауларды орындаңыз. Содан кейін мақаланың алдыңғы бөлімінің 3 -қадамындағы нұсқауларды орындаңыз.

- Қалпына келтіру бөлімін бастау үшін жиі қолданылатын кілт - F11 пернесі. Компьютер жүктелген кезде өндіруші логотипінің жанында қандай пернені басу керектігін көресіз.
 2 Windows жүйесінен орнату. Winnt32.exe файлын пайдалану қажет. Бұл Windows жүктеу файлы, оны Windows XP -де табуға болады. Ол үшін Бастауды ашып, Іздеу түймесін басыңыз. Сол жақта Барлық файлдар мен қалталарды таңдаңыз. Іздеу жолағына «winnt32.exe» енгізіңіз.
2 Windows жүйесінен орнату. Winnt32.exe файлын пайдалану қажет. Бұл Windows жүктеу файлы, оны Windows XP -де табуға болады. Ол үшін Бастауды ашып, Іздеу түймесін басыңыз. Сол жақта Барлық файлдар мен қалталарды таңдаңыз. Іздеу жолағына «winnt32.exe» енгізіңіз. - Winnt32.exe бағдарламасы Windows жүйесін орнатуды бастау үшін компьютерді қайта жүктейді. Бұдан былай мақаланың алдыңғы бөлімінің 3 -қадамындағы нұсқауларды орындаңыз. Сіз әлі де белсендіру кодын енгізуіңіз керек. Сіздің деректеріңіз қалыпты орнатудағыдай жойылады.

- Winnt32.exe бағдарламасы Windows жүйесін орнатуды бастау үшін компьютерді қайта жүктейді. Бұдан былай мақаланың алдыңғы бөлімінің 3 -қадамындағы нұсқауларды орындаңыз. Сіз әлі де белсендіру кодын енгізуіңіз керек. Сіздің деректеріңіз қалыпты орнатудағыдай жойылады.
Кеңестер
- Орнатуды бастамас бұрын, сізге қажет нәрсенің бар екеніне көз жеткізіңіз. Белсендіру кодын тексеріңіз. Барлық қажетті драйверлерді дискіге жүктеңіз, осылайша оларды Windows орнату аяқталғаннан кейін бірден орнатуға болады.