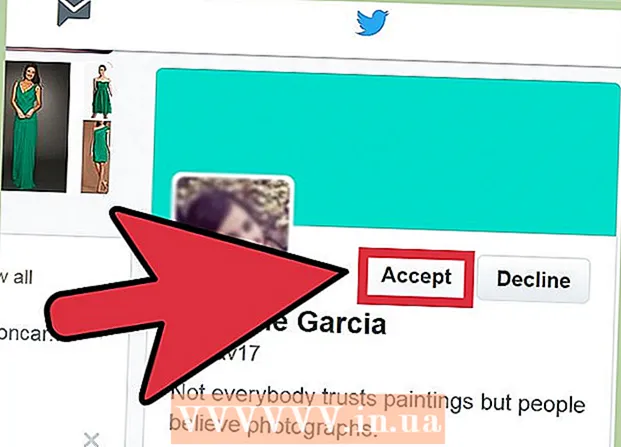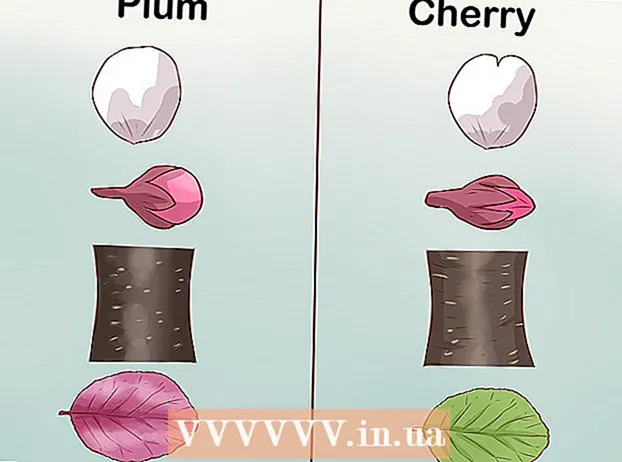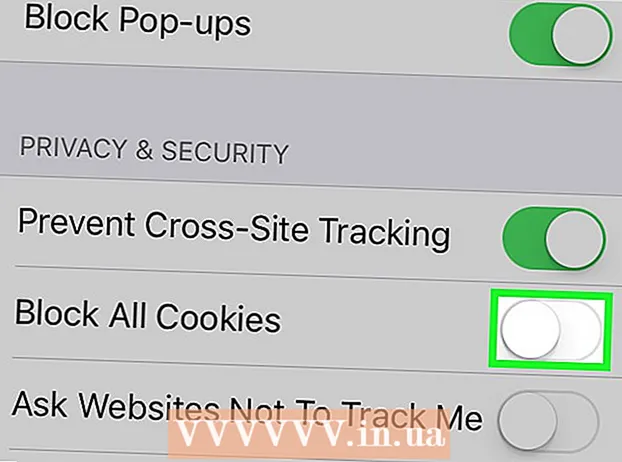Автор:
Gregory Harris
Жасалған Күн:
15 Сәуір 2021
Жаңарту Күні:
1 Шілде 2024

Мазмұны
- Қадамдар
- 5 бөлімнің 1 бөлігі: Негізгі қадамдар
- 5 бөліктің 2 бөлігі: Windows жүйесінде дыбысты қалай баптауға болады
- 5 бөлімнің 3 бөлігі: Mac OS X жүйесінде дыбысты қалай реттеу керек
- 5 бөлімнің 4 бөлігі: Windows жүйесінде драйверлерді қалай жаңартуға болады
- 5/5 бөлімі: Mac OS X жүйесінде драйверлерді қалай жаңартуға болады
- Кеңестер
- Ескертулер
Бұл мақалада Windows және Mac OS X компьютерлеріндегі компьютер динамиктерінің ақаулықтарын жою және жою жолдары көрсетіледі.Техник қана динамиктерді өздері жөндей алады, бірақ көп жағдайда проблемалар компьютердің аппараттық құралдарынан немесе бағдарламалық жасақтамадан туындайды және оларды жою оңай.
Қадамдар
5 бөлімнің 1 бөлігі: Негізгі қадамдар
 1 Динамиктер қалай жұмыс істейтінін есте сақтаңыз. Бұл динамик мәселелерін шешу үшін қажет.
1 Динамиктер қалай жұмыс істейтінін есте сақтаңыз. Бұл динамик мәселелерін шешу үшін қажет. - Компьютер шығаратын дыбыстық сигналдар компьютердегі аудио портқа жіберіледі (бұл порт әдетте жасыл түске боялған).
- Динамиктер осы аудио портқа қосылған және дыбыс сигналы динамиктерге орнатылған шағын күшейткішке жіберіледі.
- Күшейткіштің шығысы динамиктерге қосылған.
- Батареядан (ноутбук) немесе электр розеткасынан (жұмыс үстелі) жұмыс істейтін компьютерден дыбыс сигналының әлсіздігін күшейтеді, динамиктер ішіндегі катушкалардың тербелісі ауада акустикалық тербелістер тудырады, дыбыс шығарады.
 2 Динамиктерден дыбыс шықпайтынын есте сақтаңыз. Соңғы қадамда келтірілген оқиғалар тізбегіндегі кез келген сәтсіздік динамиктерді зақымдауы мүмкін, бірақ дыбыс шықпауының негізгі себептері:
2 Динамиктерден дыбыс шықпайтынын есте сақтаңыз. Соңғы қадамда келтірілген оқиғалар тізбегіндегі кез келген сәтсіздік динамиктерді зақымдауы мүмкін, бірақ дыбыс шықпауының негізгі себептері: - Бағдарламалық қамтамасыз ету - бағдарламалық қамтамасыз ету ақаулары кез келген себеппен туындауы мүмкін, мысалы, батареяның аздығы немесе ескірген драйверлер.
- Аппараттық құрал - аппараттық ақаулар физикалық бұзылуларға немесе динамиктің нашар бекітілген бөліктеріне байланысты пайда болады. Бұл жағдайда динамиктерді тек маман ғана жөндей алады (әсіресе ноутбуктің динамиктері жұмыс істемесе).
- Жалғыз ерекшелік - динамиктер компьютерге дұрыс қосылмаған.
 3 Ноутбукті электр розеткасына қосыңыз. Windows -тың көптеген ноутбуктері батарея белгілі бір деңгейден төмендегенде төмен қуат режиміне өтеді. Бұл кейде компьютердің белгілі бір функцияларының (мысалы, дыбыс) дұрыс жұмыс істемеуіне әкеледі. Бұған жол бермеу үшін ноутбукті электр розеткасына қосыңыз.
3 Ноутбукті электр розеткасына қосыңыз. Windows -тың көптеген ноутбуктері батарея белгілі бір деңгейден төмендегенде төмен қуат режиміне өтеді. Бұл кейде компьютердің белгілі бір функцияларының (мысалы, дыбыс) дұрыс жұмыс істемеуіне әкеледі. Бұған жол бермеу үшін ноутбукті электр розеткасына қосыңыз. - Жұмыс үстеліндегі компьютер үшін бұл қадамды өткізіп жіберіңіз.
 4 Динамиктердің немесе компьютердің дыбыс деңгейін тексеріңіз. Егер сіздің динамиктерде дыбыс деңгейін басқаратын жеке құрал болса, оны дыбысты есту үшін дыбыс деңгейін жоғарылату үшін пайдаланыңыз. Сондай -ақ, компьютерде дыбыстың өшірілмегеніне көз жеткізіңіз, себебі бұл жиі кездеседі.
4 Динамиктердің немесе компьютердің дыбыс деңгейін тексеріңіз. Егер сіздің динамиктерде дыбыс деңгейін басқаратын жеке құрал болса, оны дыбысты есту үшін дыбыс деңгейін жоғарылату үшін пайдаланыңыз. Сондай -ақ, компьютерде дыбыстың өшірілмегеніне көз жеткізіңіз, себебі бұл жиі кездеседі. - Ноутбукта дыбыс деңгейін максималды мәнге дейін арттырыңыз.
 5 Компьютерге құлаққап қосылмағанына көз жеткізіңіз. Егер компьютердегі құлаққап ұясына бірдеңе қосылған болса, динамиктер жұмыс істемейді.
5 Компьютерге құлаққап қосылмағанына көз жеткізіңіз. Егер компьютердегі құлаққап ұясына бірдеңе қосылған болса, динамиктер жұмыс істемейді. - Жұмыс үстелі компьютерлерінде құлаққап ұясы шассидің артқы жағында орналасқан.
- Көптеген динамиктерде жеке құлаққап ұясы бар, сондықтан оған бірдеңе қосылғанын тексеріңіз.
 6 Компьютерде Bluetooth өшіріңіз. Кейде компьютер сымсыз аудио ойнату құрылғыларына қосылған, сондықтан дыбыс динамиктерден емес, басқа құрылғыдан шығарылады (және олар сіз үшін жұмыс істемейтін сияқты).
6 Компьютерде Bluetooth өшіріңіз. Кейде компьютер сымсыз аудио ойнату құрылғыларына қосылған, сондықтан дыбыс динамиктерден емес, басқа құрылғыдан шығарылады (және олар сіз үшін жұмыс істемейтін сияқты). - Windows - басыңыз Жеңіңіз+A (немесе төменгі оң жақ бұрыштағы белгішені басыңыз), содан кейін түсті Bluetooth белгішесін нұқыңыз
 .
. - Mac - Bluetooth белгішесін нұқыңыз
 жоғарғы оң жақ бұрышта, содан кейін мәзірден Bluetooth өшіру опциясын таңдаңыз.
жоғарғы оң жақ бұрышта, содан кейін мәзірден Bluetooth өшіру опциясын таңдаңыз.
- Windows - басыңыз Жеңіңіз+A (немесе төменгі оң жақ бұрыштағы белгішені басыңыз), содан кейін түсті Bluetooth белгішесін нұқыңыз
 7 Құлаққаптан дыбыс шыққанын тексеріңіз. Егер құлаққаптар компьютерге қосылмаған болса, бірақ динамиктерден әлі де дыбыс шықпаса, құлаққапты жалғап, олар арқылы дыбыс шыққанын тексеріңіз, бұл мәселенің көзі компьютер екенін анықтауға көмектеседі:
7 Құлаққаптан дыбыс шыққанын тексеріңіз. Егер құлаққаптар компьютерге қосылмаған болса, бірақ динамиктерден әлі де дыбыс шықпаса, құлаққапты жалғап, олар арқылы дыбыс шыққанын тексеріңіз, бұл мәселенің көзі компьютер екенін анықтауға көмектеседі: - Егер гарнитурада дыбыс болса, динамиктерде болмаса, мәселе динамиктерде немесе олардың байланысында.
- Егер гарнитурада да, динамиктерде де дыбыс болмаса, онда мәселе - бағдарламалық жасақтама.
 8 Динамик қосылыстарын тексеріңіз. Олар компьютерге немесе бір -біріне дұрыс қосылмаған болуы мүмкін. Динамиктердің бір -бірімен байланысын тексеру үшін динамиктердің артқы жағына қосылған кабельдерді тексеріңіз. Динамиктің компьютерге қосылуын тексеру үшін, компьютердің артқы жағына қосылған кабельдерді тексеріңіз.
8 Динамик қосылыстарын тексеріңіз. Олар компьютерге немесе бір -біріне дұрыс қосылмаған болуы мүмкін. Динамиктердің бір -бірімен байланысын тексеру үшін динамиктердің артқы жағына қосылған кабельдерді тексеріңіз. Динамиктің компьютерге қосылуын тексеру үшін, компьютердің артқы жағына қосылған кабельдерді тексеріңіз. - Динамиктер компьютердің Audio Out портына қосылуы керек, ол әдетте құлаққап ұясы болып табылады және жасыл түске боялған.
- Динамиктер HDMI кабелі, оптикалық кабель, Thunderbolt және т.б. арқылы қосылған болса, байланыстың тығыздығын тексеріңіз.
 9 Компьютерді қайта жүктеңіз. Бұл бағдарламалық қамтамасыз етудің көптеген мәселелерін шешеді. Мұны істеу үшін компьютерді өшіріп, бірнеше минут күтіп, қайта қосыңыз.
9 Компьютерді қайта жүктеңіз. Бұл бағдарламалық қамтамасыз етудің көптеген мәселелерін шешеді. Мұны істеу үшін компьютерді өшіріп, бірнеше минут күтіп, қайта қосыңыз. - Windows - бастау мәзірін ашыңыз
 , «Өшіру» түймесін басыңыз
, «Өшіру» түймесін басыңыз  > Өшіріңіз, компьютерді бес минутқа жалғыз қалдырыңыз, содан кейін компьютердегі қуат түймесін басыңыз.
> Өшіріңіз, компьютерді бес минутқа жалғыз қалдырыңыз, содан кейін компьютердегі қуат түймесін басыңыз. - Mac - «Apple» мәзірін ашыңыз
 , Өшіруді екі рет нұқыңыз, компьютерді бес минутқа жалғыз қалдырыңыз, содан кейін компьютердегі қуат түймесін басыңыз.
, Өшіруді екі рет нұқыңыз, компьютерді бес минутқа жалғыз қалдырыңыз, содан кейін компьютердегі қуат түймесін басыңыз.
- Windows - бастау мәзірін ашыңыз
 10 Бағдарламалық қамтамасыз ету ақауларын шешуге тырысыңыз. Келесі бөлімдер дыбысты реттеу және Windows немесе Mac OS X компьютерлерінде драйверлерді жаңарту туралы болады.Егер сіз дыбысты дұрыс орнатып, драйверлерді жаңартсаңыз, динамиктер жұмыс істемейді, сонымен қатар соңғы бағдарламалық жасақтаманы қолданады.
10 Бағдарламалық қамтамасыз ету ақауларын шешуге тырысыңыз. Келесі бөлімдер дыбысты реттеу және Windows немесе Mac OS X компьютерлерінде драйверлерді жаңарту туралы болады.Егер сіз дыбысты дұрыс орнатып, драйверлерді жаңартсаңыз, динамиктер жұмыс істемейді, сонымен қатар соңғы бағдарламалық жасақтаманы қолданады. - Егер мұнда сипатталған әдістердің ешқайсысы сәтті болмаса, динамиктерді және / немесе компьютерді шеберханаға апарыңыз.
5 бөліктің 2 бөлігі: Windows жүйесінде дыбысты қалай баптауға болады
 1 Бастау мәзірін ашыңыз
1 Бастау мәзірін ашыңыз  . Экранның төменгі сол жақ бұрышындағы Windows логотипін нұқыңыз.
. Экранның төменгі сол жақ бұрышындағы Windows логотипін нұқыңыз.  2 Басқару тақтасының «Дыбыс» бөлімін ашыңыз. Кіру дыбыс, содан кейін мәзірдің жоғарғы жағындағы Дыбысты (динамик тәрізді белгіше) түртіңіз.
2 Басқару тақтасының «Дыбыс» бөлімін ашыңыз. Кіру дыбыс, содан кейін мәзірдің жоғарғы жағындағы Дыбысты (динамик тәрізді белгіше) түртіңіз. - Дыбыс опциясының астында сіз басқару тақтасын көресіз.
 3 Қойындыға басыңыз Ойнады. Ол Дыбыс терезесінің жоғарғы жағында. Дыбыс параметрлері ашылады.
3 Қойындыға басыңыз Ойнады. Ол Дыбыс терезесінің жоғарғы жағында. Дыбыс параметрлері ашылады. - Егер көрсетілген қойынды басылған кезде ағымдағы қойынды өзгермесе, сіз ойнату қойындысындасыз.
 4 Динамиктерді таңдаңыз. Мұны істеу үшін олардың атын басыңыз (әдетте динамик өндірушісінің аты мен модель нөмірінің тіркесімі).
4 Динамиктерді таңдаңыз. Мұны істеу үшін олардың атын басыңыз (әдетте динамик өндірушісінің аты мен модель нөмірінің тіркесімі).  5 Басыңыз Әдепкі. Ол терезенің оң жақ төменгі жағында. Таңдалған динамиктер негізгі ойнату құрылғысы ретінде орнатылады, яғни барлық дыбыстық сигналдар динамиктер арқылы өтеді (егер компьютерге гарнитура қосылмаған болса).
5 Басыңыз Әдепкі. Ол терезенің оң жақ төменгі жағында. Таңдалған динамиктер негізгі ойнату құрылғысы ретінде орнатылады, яғни барлық дыбыстық сигналдар динамиктер арқылы өтеді (егер компьютерге гарнитура қосылмаған болса).  6 Басыңыз Қолдану > ЖАРАЙДЫ МА. Екі нұсқа да терезенің төменгі жағында орналасқан. Өзгерістер күшіне енеді және терезе жабылады.
6 Басыңыз Қолдану > ЖАРАЙДЫ МА. Екі нұсқа да терезенің төменгі жағында орналасқан. Өзгерістер күшіне енеді және терезе жабылады.  7 Динамиктерді тексеріңіз. Олардың дыбыс деңгейі тиісті деңгейге қойылғанына көз жеткізіңіз, содан кейін бейнені немесе әнді ойнатыңыз. Егер бағандар жұмыс істеп тұрса, бұдан әрі оқудың қажеті жоқ; Әйтпесе, аудио драйверлерді жаңартыңыз.
7 Динамиктерді тексеріңіз. Олардың дыбыс деңгейі тиісті деңгейге қойылғанына көз жеткізіңіз, содан кейін бейнені немесе әнді ойнатыңыз. Егер бағандар жұмыс істеп тұрса, бұдан әрі оқудың қажеті жоқ; Әйтпесе, аудио драйверлерді жаңартыңыз.
5 бөлімнің 3 бөлігі: Mac OS X жүйесінде дыбысты қалай реттеу керек
 1 Apple мәзірін ашыңыз
1 Apple мәзірін ашыңыз  . Экранның жоғарғы сол жақ бұрышындағы Apple логотипін нұқыңыз.
. Экранның жоғарғы сол жақ бұрышындағы Apple логотипін нұқыңыз.  2 Басыңыз Жүйелік параметрлер. Сіз бұл опцияны мәзірден таба аласыз.
2 Басыңыз Жүйелік параметрлер. Сіз бұл опцияны мәзірден таба аласыз.  3 Басыңыз Дыбыс. Бұл динамик тәрізді белгіше жүйелік параметрлер терезесінде орналасқан. Дыбыс терезесі ашылады.
3 Басыңыз Дыбыс. Бұл динамик тәрізді белгіше жүйелік параметрлер терезесінде орналасқан. Дыбыс терезесі ашылады.  4 Қойындыға басыңыз Ойнату. Ол Дыбыс терезесінің жоғарғы жағында. Дыбыс параметрлері ашылады.
4 Қойындыға басыңыз Ойнату. Ол Дыбыс терезесінің жоғарғы жағында. Дыбыс параметрлері ашылады.  5 Динамиктерді таңдаңыз. Мұны істеу үшін олардың атын басыңыз. Таңдалған динамиктер негізгі ойнату құрылғысы ретінде орнатылады.
5 Динамиктерді таңдаңыз. Мұны істеу үшін олардың атын басыңыз. Таңдалған динамиктер негізгі ойнату құрылғысы ретінде орнатылады.  6 Дыбысты өшіру опциясын алып тастаңыз (бар болса). Ол ойнату қойындысының төменгі оң жағында.
6 Дыбысты өшіру опциясын алып тастаңыз (бар болса). Ол ойнату қойындысының төменгі оң жағында.  7 Динамиктерді тексеріңіз. Олардың дыбыс деңгейі тиісті деңгейге қойылғанына көз жеткізіңіз, содан кейін бейнені немесе әнді ойнатыңыз. Егер бағандар жұмыс істеп тұрса, бұдан әрі оқудың қажеті жоқ; Әйтпесе, аудио драйверлерді жаңартыңыз.
7 Динамиктерді тексеріңіз. Олардың дыбыс деңгейі тиісті деңгейге қойылғанына көз жеткізіңіз, содан кейін бейнені немесе әнді ойнатыңыз. Егер бағандар жұмыс істеп тұрса, бұдан әрі оқудың қажеті жоқ; Әйтпесе, аудио драйверлерді жаңартыңыз.
5 бөлімнің 4 бөлігі: Windows жүйесінде драйверлерді қалай жаңартуға болады
 1 Бастау мәзірін ашыңыз
1 Бастау мәзірін ашыңыз  . Экранның төменгі сол жақ бұрышындағы Windows логотипін нұқыңыз.
. Экранның төменгі сол жақ бұрышындағы Windows логотипін нұқыңыз.  2 Құрылғы менеджерін ашыңыз. Кіру құрылғы менеджері Бастау мәзірінде, содан кейін мәзірдің жоғарғы жағындағы Device Manager түймесін басыңыз.
2 Құрылғы менеджерін ашыңыз. Кіру құрылғы менеджері Бастау мәзірінде, содан кейін мәзірдің жоғарғы жағындағы Device Manager түймесін басыңыз.  3 Оны екі рет нұқыңыз Дыбыстық құрылғылар. Сіз бұл опцияны Device Manager терезесінің жоғарғы жағында таба аласыз. «Дыбыстық құрылғылар» бөлімі кеңейтіледі, яғни экранда дыбыстық құрылғылардың тізімі көрсетіледі.
3 Оны екі рет нұқыңыз Дыбыстық құрылғылар. Сіз бұл опцияны Device Manager терезесінің жоғарғы жағында таба аласыз. «Дыбыстық құрылғылар» бөлімі кеңейтіледі, яғни экранда дыбыстық құрылғылардың тізімі көрсетіледі. - Егер сіз көрсетілген бөлімде құрылғылардың тізімін көрсеңіз, бөлім қазірдің өзінде кеңейтілді.
 4 Динамиктерді таңдаңыз. Мұны істеу үшін олардың атын басыңыз (әдетте динамик өндірушісінің аты мен модель нөмірінің тіркесімі).
4 Динамиктерді таңдаңыз. Мұны істеу үшін олардың атын басыңыз (әдетте динамик өндірушісінің аты мен модель нөмірінің тіркесімі).  5 «Драйверлерді жаңарту» белгішесін нұқыңыз. Терезенің жоғарғы жағында жоғары қарай бағытталған жасыл көрсеткі бар қара шаршыға ұқсайды. Қалқымалы мәзір ашылады.
5 «Драйверлерді жаңарту» белгішесін нұқыңыз. Терезенің жоғарғы жағында жоғары қарай бағытталған жасыл көрсеткі бар қара шаршыға ұқсайды. Қалқымалы мәзір ашылады.  6 Басыңыз Жаңартылған драйверлерді автоматты түрде іздеңіз. Бұл қалқымалы мәзірде. Аудио драйверлерді іздеу басталады.
6 Басыңыз Жаңартылған драйверлерді автоматты түрде іздеңіз. Бұл қалқымалы мәзірде. Аудио драйверлерді іздеу басталады.  7 Экрандағы нұсқауларды орындаңыз. Көп жағдайда драйверлер автоматты түрде орнатылады және растау экраны пайда болады. Кейбір жағдайларда сұралған кезде мәзірді басу немесе компьютерді қайта қосу қажет болуы мүмкін.
7 Экрандағы нұсқауларды орындаңыз. Көп жағдайда драйверлер автоматты түрде орнатылады және растау экраны пайда болады. Кейбір жағдайларда сұралған кезде мәзірді басу немесе компьютерді қайта қосу қажет болуы мүмкін. - Егер жаңа аудио драйверлер жоқ болса, «Соңғы драйверлер орнатылған» деген хабарлама пайда болады, бірақ сіз Windows Update бағдарламасын ашып, «Жаңартылған драйверлерді табу» түймесін басуға болады.
 8 Динамиктерді тексеріңіз. Олардың дыбыс деңгейі тиісті деңгейге қойылғанына көз жеткізіңіз, содан кейін бейнені немесе әнді ойнатыңыз. Егер динамиктердегі мәселе драйверлерде болса, олар қазір жұмыс істеуі керек.
8 Динамиктерді тексеріңіз. Олардың дыбыс деңгейі тиісті деңгейге қойылғанына көз жеткізіңіз, содан кейін бейнені немесе әнді ойнатыңыз. Егер динамиктердегі мәселе драйверлерде болса, олар қазір жұмыс істеуі керек. - Егер динамиктер әлі де жұмыс істемесе, оларды шеберханаға апарыңыз.
5/5 бөлімі: Mac OS X жүйесінде драйверлерді қалай жаңартуға болады
 1 Apple мәзірін ашыңыз
1 Apple мәзірін ашыңыз  . Экранның жоғарғы сол жақ бұрышындағы Apple логотипін нұқыңыз.
. Экранның жоғарғы сол жақ бұрышындағы Apple логотипін нұқыңыз.  2 Басыңыз Бағдарламалық қамтамасыз етуді жаңарту. Бұл опция мәзірде. Қол жетімді бағдарламалық жасақтаманың тізімін көрсететін терезе ашылады.
2 Басыңыз Бағдарламалық қамтамасыз етуді жаңарту. Бұл опция мәзірде. Қол жетімді бағдарламалық жасақтаманың тізімін көрсететін терезе ашылады.  3 Басыңыз Барлығын жаңартыңыз. Егер кем дегенде бір жаңарту болса, сіз бұл опцияны терезенің оң жақ жоғарғы бұрышында таба аласыз.
3 Басыңыз Барлығын жаңартыңыз. Егер кем дегенде бір жаңарту болса, сіз бұл опцияны терезенің оң жақ жоғарғы бұрышында таба аласыз.  4 Жаңартулар орнатылғанша күтіңіз. Бұл жаңартулар санына байланысты біраз уақытты алады. Егер сіздің аудио драйверлеріңіз ескірген болса, олардың жаңартулары басқа жаңартулармен бірге жүктеледі.
4 Жаңартулар орнатылғанша күтіңіз. Бұл жаңартулар санына байланысты біраз уақытты алады. Егер сіздің аудио драйверлеріңіз ескірген болса, олардың жаңартулары басқа жаңартулармен бірге жүктеледі. - Сізге компьютерді қайта іске қосу қажет болуы мүмкін.
 5 Динамиктерді тексеріңіз. Олардың дыбыс деңгейі тиісті деңгейге қойылғанына көз жеткізіңіз, содан кейін бейнені немесе әнді ойнатыңыз. Егер динамиктердегі мәселе драйверлерде болса, олар қазір жұмыс істеуі керек.
5 Динамиктерді тексеріңіз. Олардың дыбыс деңгейі тиісті деңгейге қойылғанына көз жеткізіңіз, содан кейін бейнені немесе әнді ойнатыңыз. Егер динамиктердегі мәселе драйверлерде болса, олар қазір жұмыс істеуі керек. - Егер динамиктер әлі де жұмыс істемесе, оларды шеберханаға апарыңыз.
Кеңестер
- Аудио драйверлерді динамик өндірушісінің веб -сайтынан «Қолдау», «Жүктеулер» немесе «Анықтама» бөлімінен табуға болады.
- Егер сіздің жұмыс істемейтін динамиктеріңіз әлі де кепілдікке ие болса, оларды дүкенге қайтарыңыз және ауыстыруды сұраңыз. Динамиктерді бөлшектемеңіз!
- Қаласаңыз, дәнекерленген қосылыстар мен ішкі динамик сымдарын тексеріңіз; Мұны істеу үшін динамик корпусын ашыңыз. Егер динамиктер ескі болса немесе кепілдік мерзімі өтіп кеткен болса, мұны жасаңыз.
Ескертулер
- Кейде ескі динамиктерді жөндеуден гөрі, жаңа динамиктерді сатып алу оңай әрі арзан болады.
- Динамиктерді бөлшектеу және жөндеу үшін сізге тиісті техникалық білім қажет. Егер сіз не істеу керектігін білмесеңіз, динамиктердің ішкі компоненттерін дәнекерлеуге немесе басқаша жөндеуге тырыспаңыз.