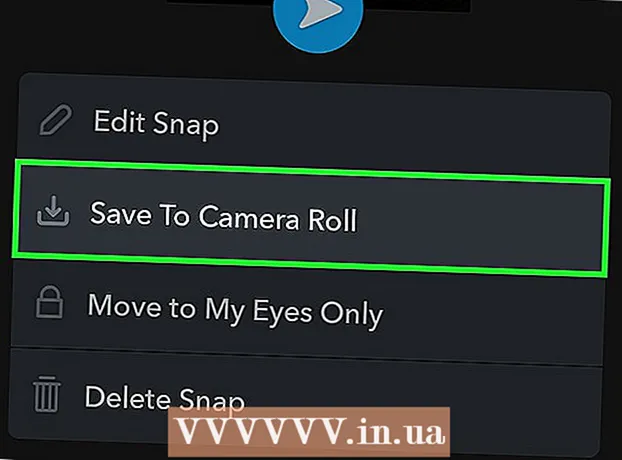Автор:
Clyde Lopez
Жасалған Күн:
24 Шілде 2021
Жаңарту Күні:
1 Шілде 2024

Мазмұны
- Қадамдар
- 3 -ші әдіс: Chrome -ға кіріңіз
- 3 -ші әдіс 2: Пайдаланушыларды Chrome -ға ауыстыру
- 3 -ші әдіс 3: Chrome -ды Chromecast -ке қосу
Сіздің Google есептік жазбаңыз - бұл Google Chrome -ды толық пайдалану үшін билет. Chrome -ға Google есептік жазбаңызбен кірген кезде, сіз сақтаған барлық құпия сөздер мен бетбелгілер жүктеледі, қандай компьютерде жұмыс жасасаңыз да. Сіз Gmail, Drive және YouTube сияқты Google қызметтерінің барлығына автоматты түрде кіресіз. Сонымен қатар, Chrome браузерін Chromecast құрылғысына қосуға болады, ол теледидар экранында ағымдағы қойындысын көрсетеді.
Қадамдар
3 -ші әдіс: Chrome -ға кіріңіз
 1 Chrome мәзір түймесін басыңыз (☰). Сіз барлық бетбелгілерді, кеңейтімдерді және сақталған құпия сөздерді синхрондайтын Google есептік жазбасын пайдаланып Chrome -ға кіре аласыз. Бұл кез келген Chrome браузерін өзіңіздікіндей пайдалануға мүмкіндік береді.
1 Chrome мәзір түймесін басыңыз (☰). Сіз барлық бетбелгілерді, кеңейтімдерді және сақталған құпия сөздерді синхрондайтын Google есептік жазбасын пайдаланып Chrome -ға кіре аласыз. Бұл кез келген Chrome браузерін өзіңіздікіндей пайдалануға мүмкіндік береді. - Егер сіз Chrome -ды орнатқаннан кейін бірінші рет іске қоссаңыз, онда Chrome параметрлері мәзірінен өтпестен, Chrome іске қосылғаннан кейін Google есептік жазбаңызға кіру сұралады.
 2 Chrome мәзірінен «Параметрлерді» таңдаңыз.
2 Chrome мәзірінен «Параметрлерді» таңдаңыз. 3 Шертіңіз.Chrome жүйесіне кіріңіз түйме.
3 Шертіңіз.Chrome жүйесіне кіріңіз түйме. 4 Google электрондық поштасы мен паролін енгізіңіз. Тегін Google есептік жазбасын құру туралы қосымша ақпарат алу үшін Интернеттен қараңыз.
4 Google электрондық поштасы мен паролін енгізіңіз. Тегін Google есептік жазбасын құру туралы қосымша ақпарат алу үшін Интернеттен қараңыз.  5 Chrome ақпаратты синхрондағанша бірнеше минут күтіңіз. Барлық бетбелгілерді жүктеуге бір минут кетуі мүмкін. Сіздің кеңейтімдеріңіз де орнатылады, бұл бірнеше минутқа созылуы мүмкін.
5 Chrome ақпаратты синхрондағанша бірнеше минут күтіңіз. Барлық бетбелгілерді жүктеуге бір минут кетуі мүмкін. Сіздің кеңейтімдеріңіз де орнатылады, бұл бірнеше минутқа созылуы мүмкін.
3 -ші әдіс 2: Пайдаланушыларды Chrome -ға ауыстыру
 1 Chrome терезесінің жоғарғы оң жақ бұрышындағы пайдаланушы атын басыңыз. Chrome -ның соңғы нұсқалары пайдаланушыларды ауыстыруды айтарлықтай жеңілдетті. Белсенді пайдаланушының атын басу басқа Google есептік жазбасымен кіруге мүмкіндік береді, ол есептік жазбаның барлық бетбелгілері мен сақталған құпия сөздерді жаңа Chrome терезесінде жүктейді.
1 Chrome терезесінің жоғарғы оң жақ бұрышындағы пайдаланушы атын басыңыз. Chrome -ның соңғы нұсқалары пайдаланушыларды ауыстыруды айтарлықтай жеңілдетті. Белсенді пайдаланушының атын басу басқа Google есептік жазбасымен кіруге мүмкіндік береді, ол есептік жазбаның барлық бетбелгілері мен сақталған құпия сөздерді жаңа Chrome терезесінде жүктейді. - Ең алдымен, сіз өзіңіздің негізгі есептік жазбаңызға алдыңғы әдісті қолдана отырып кіруіңіз керек.
- Chrome -ды жаңарту туралы қосымша ақпарат алу үшін Интернеттен қараңыз.
 2 Пайдаланушыны ауыстыру түймешігін басыңыз. Бұл барлық қол жетімді пайдаланушылармен шағын терезені ашады.
2 Пайдаланушыны ауыстыру түймешігін басыңыз. Бұл барлық қол жетімді пайдаланушылармен шағын терезені ашады.  3 «Пайдаланушыны қосу» түймесін басыңыз. Егер сіз бұл опцияны көрмесеңіз, келесі қадамдарды орындаңыз:
3 «Пайдаланушыны қосу» түймесін басыңыз. Егер сіз бұл опцияны көрмесеңіз, келесі қадамдарды орындаңыз: - Chrome мәзір түймесін басыңыз (☰).
- «Параметрлер» таңдаңыз.
- Профиль менеджерінен жаңа пайдаланушылар құруға рұқсат ету жанындағы Адамдар астындағы құсбелгіні қойыңыз.
 4 Қосқыңыз келетін есептік жазбамен кіріңіз. Chrome -ға қосқыңыз келетін Google есептік жазбасымен кіруге болады. Жоғарғы оң жақ бұрышта пайдаланушы атымен жаңа Chrome терезесі пайда болады.
4 Қосқыңыз келетін есептік жазбамен кіріңіз. Chrome -ға қосқыңыз келетін Google есептік жазбасымен кіруге болады. Жоғарғы оң жақ бұрышта пайдаланушы атымен жаңа Chrome терезесі пайда болады.  5 Белсенді есептік жазбалар арасында ауысу үшін профиль менеджерін ашыңыз. Есептік жазбаны қосқаннан кейін, олардың жоғарғы оң жақ бұрышындағы белсенді атауды басу арқылы олардың арасында тез ауысуға болады. Әр есептік жазба жеке терезеде ашылады.
5 Белсенді есептік жазбалар арасында ауысу үшін профиль менеджерін ашыңыз. Есептік жазбаны қосқаннан кейін, олардың жоғарғы оң жақ бұрышындағы белсенді атауды басу арқылы олардың арасында тез ауысуға болады. Әр есептік жазба жеке терезеде ашылады.
3 -ші әдіс 3: Chrome -ды Chromecast -ке қосу
 1 Chromecast құрылғысын оны қолданғыңыз келетін дисплейге қосыңыз. Chromecast бағдарламалық жасақтамасын компьютерге орнатпас бұрын, Chromecast құрылғысын оны қолданатын құрылғыға қосыңыз.
1 Chromecast құрылғысын оны қолданғыңыз келетін дисплейге қосыңыз. Chromecast бағдарламалық жасақтамасын компьютерге орнатпас бұрын, Chromecast құрылғысын оны қолданатын құрылғыға қосыңыз. - Егер Chromecast теледидардың HDMI портына сәйкес келмесе, HDMI ұзартқыш кабелін пайдаланыңыз.
- Chromecast құрылғыңыз қуат көзіне қосылғанын тексеріңіз.
 2 Теледидарды қажетті HDMI кірісіне қосыңыз. HDMI кіріс нөмірі әдетте теледидардағы порттың жанында басылады.
2 Теледидарды қажетті HDMI кірісіне қосыңыз. HDMI кіріс нөмірі әдетте теледидардағы порттың жанында басылады.  3 Компьютерге немесе мобильді құрылғыға арналған Chromecast қосымшасын жүктеп алыңыз. Сіз оны мына жерден жүктей аласыз chromecast.com/setup.
3 Компьютерге немесе мобильді құрылғыға арналған Chromecast қосымшасын жүктеп алыңыз. Сіз оны мына жерден жүктей аласыз chromecast.com/setup.  4 Қолданбаны іске қосыңыз және Chromecast құрылғысын орнату үшін нұсқауларды орындаңыз. Сіз мұны бір рет жасауыңыз керек, содан кейін кез келген құрылғыны қосуға болады.
4 Қолданбаны іске қосыңыз және Chromecast құрылғысын орнату үшін нұсқауларды орындаңыз. Сіз мұны бір рет жасауыңыз керек, содан кейін кез келген құрылғыны қосуға болады. - Қолданбаны іске қосыңыз және «Жаңа Chromecast орнату» таңдаңыз.
- Қолданбаның жаңа Chromecast құрылғысына қосылуын күтіңіз.
- Теледидарда және орнатушыда код бірдей екеніне көз жеткізіңіз.
- Chromecast сымсыз байланыс параметрлерін реттеңіз.
 5 Chromecast қолдануды бастау түймесін басыңыз. Бұл Google Cast кеңейтімін орнатуға мүмкіндік беретін Google Chrome қойындысын ашады. Кеңейтімді Chrome -ға орнату үшін нұсқауларды орындаңыз.
5 Chromecast қолдануды бастау түймесін басыңыз. Бұл Google Cast кеңейтімін орнатуға мүмкіндік беретін Google Chrome қойындысын ашады. Кеңейтімді Chrome -ға орнату үшін нұсқауларды орындаңыз. - Егер сіз Chromecast құрылғысын телефон немесе планшет арқылы орнатсаңыз, Chrome Web Store дүкеніне кіру арқылы компьютерге Google Cast кеңейтімін қолмен орнату қажет болады. Chrome веб -дүкенін Chrome мәзір түймесін басып, Қосымша құралдар → Кеңейтімдер тармағын таңдап, содан кейін тізімнің төменгі жағындағы Қосымша кеңейтімдер түймесін басу арқылы ашуға болады.
 6 Chromecast үшін Chrome қойындыларын жүктеуді бастаңыз. Енді Google Cast кеңейтімі орнатылды, сіз Google Chrome қойындыларын Chromecast -ке жүктей аласыз.
6 Chromecast үшін Chrome қойындыларын жүктеуді бастаңыз. Енді Google Cast кеңейтімі орнатылды, сіз Google Chrome қойындыларын Chromecast -ке жүктей аласыз. - Chromecast -қа жүктегіңіз келетінге өтіңіз.
- Chrome терезесінің жоғарғы жағындағы Google Cast кеңейту түймесін басыңыз. Ол Chrome мәзір түймесінің жанында орналасқан.
- «Бұл қойындыны мына жерге жүктеу ...» астында Chromecast таңдаңыз. Ағымдағы қойынды теледидар экранында пайда болады.