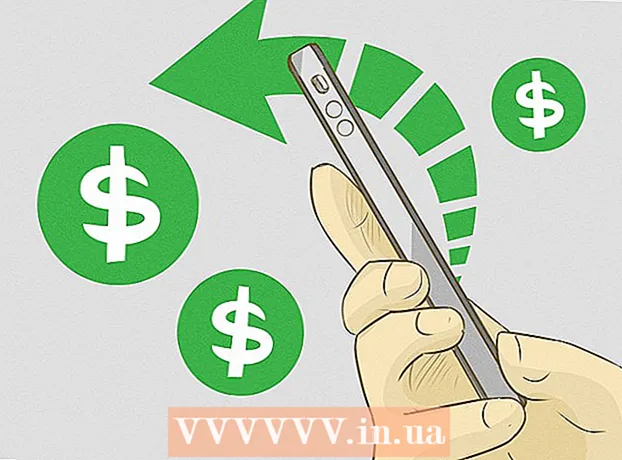Автор:
Janice Evans
Жасалған Күн:
27 Шілде 2021
Жаңарту Күні:
1 Шілде 2024

Мазмұны
- Қадамдар
- 5 -ші әдіс 1: Google Chrome
- 5 -ші әдіс 2: Firefox
- 5 -ші әдіс 3: Microsoft Edge
- 5 -ші әдіс 4: Internet Explorer
- 5 -ші әдіс 5: Safari
- Кеңестер
- Ескертулер
Бұл мақалада біз сізге жиі кіретін сайттарды жылдам жүктеуге көмектесетін деректер бар шолғыштың уақытша интернет файлдарын қалай қарау керектігін айтатын боламыз. Уақытша интернет файлдарын смартфонда немесе планшетте қарау мүмкін емес.
Қадамдар
5 -ші әдіс 1: Google Chrome
 1 Google Chrome іске қосыңыз
1 Google Chrome іске қосыңыз  . Сары-жасыл-қызыл-көк шеңбер белгішесін нұқыңыз. Әдетте ол жұмыс үстелінде немесе тапсырмалар тақтасында орналасқан.
. Сары-жасыл-қызыл-көк шеңбер белгішесін нұқыңыз. Әдетте ол жұмыс үстелінде немесе тапсырмалар тақтасында орналасқан.  2 Мекенжай жолағын нұқыңыз. Ол Chrome терезесінің жоғарғы жағында.
2 Мекенжай жолағын нұқыңыз. Ол Chrome терезесінің жоғарғы жағында.  3 Кіру туралы: кэш мекенжай жолағында. Бұл команда уақытша интернет файлдарын көрсетеді.
3 Кіру туралы: кэш мекенжай жолағында. Бұл команда уақытша интернет файлдарын көрсетеді.  4 Басыңыз ↵ Кіру. Браузер уақытша Интернет файлдарын сілтемелер тізімі ретінде көрсетеді.
4 Басыңыз ↵ Кіру. Браузер уақытша Интернет файлдарын сілтемелер тізімі ретінде көрсетеді. - Таңдалған уақытша файл тиесілі сайт туралы толық ақпаратты көру үшін сілтемені басыңыз.
5 -ші әдіс 2: Firefox
 1 Firefox іске қосыңыз. Көк шардағы қызыл-қызғылт түлкі белгішесін нұқыңыз. Әдетте ол жұмыс үстелінде немесе тапсырмалар тақтасында орналасқан.
1 Firefox іске қосыңыз. Көк шардағы қызыл-қызғылт түлкі белгішесін нұқыңыз. Әдетте ол жұмыс үстелінде немесе тапсырмалар тақтасында орналасқан.  2 Мекенжай жолағын нұқыңыз. Ол Firefox терезесінің жоғарғы жағында.
2 Мекенжай жолағын нұқыңыз. Ол Firefox терезесінің жоғарғы жағында.  3 Кіру туралы: кэш мекенжай жолағында. Бұл команда уақытша интернет файлдарын көрсетеді.
3 Кіру туралы: кэш мекенжай жолағында. Бұл команда уақытша интернет файлдарын көрсетеді.  4 Басыңыз ↵ Кіру. Желі кэшін сақтау параметрлері беті ашылады.
4 Басыңыз ↵ Кіру. Желі кэшін сақтау параметрлері беті ашылады.  5 Кэш жазбаларының тізімі сілтемесін нұқыңыз. Бұл беттің ортасындағы «Диск» бөлімінде. Жаңа қойынды барлық Firefox уақытша интернет файлдарын көрсетеді.
5 Кэш жазбаларының тізімі сілтемесін нұқыңыз. Бұл беттің ортасындағы «Диск» бөлімінде. Жаңа қойынды барлық Firefox уақытша интернет файлдарын көрсетеді.
5 -ші әдіс 3: Microsoft Edge
 1 Microsoft Edge уақытша файлдарды сақтаған кезде ұйықтаңыз. Microsoft Edge уақытша файлдарды әдетте жасырылған бірнеше қалтада сақтайды - уақытша файлға қол жеткізу үшін оған нақты жолды білу қажет. Дегенмен, барлық уақытша файлдардың тізімін көрсету үшін тегін IECacheView қосымшасын орнатуға болады.
1 Microsoft Edge уақытша файлдарды сақтаған кезде ұйықтаңыз. Microsoft Edge уақытша файлдарды әдетте жасырылған бірнеше қалтада сақтайды - уақытша файлға қол жеткізу үшін оған нақты жолды білу қажет. Дегенмен, барлық уақытша файлдардың тізімін көрсету үшін тегін IECacheView қосымшасын орнатуға болады.  2 IECacheView жүктеп алыңыз. Компьютер шолғышында https://www.nirsoft.net/utils/ie_cache_viewer.html сайтына өтіңіз, кері байланыс бөліміне төмен қарай жылжыңыз және IECacheView жүктеу сілтемесін басыңыз. IECacheView бар zip файлы компьютерге жүктеледі.
2 IECacheView жүктеп алыңыз. Компьютер шолғышында https://www.nirsoft.net/utils/ie_cache_viewer.html сайтына өтіңіз, кері байланыс бөліміне төмен қарай жылжыңыз және IECacheView жүктеу сілтемесін басыңыз. IECacheView бар zip файлы компьютерге жүктеледі. - Браузер параметрлеріне байланысты сізге алдымен жүктеу қалтасын таңдау немесе жүктеуді растау қажет болуы мүмкін.
 3 Жүктелген мұрағатты бумадан шығарыңыз. ZIP файлын жүктеген қалтаға өтіп, келесі қадамдарды орындаңыз:
3 Жүктелген мұрағатты бумадан шығарыңыз. ZIP файлын жүктеген қалтаға өтіп, келесі қадамдарды орындаңыз: - «IECacheView» файлын екі рет шертіңіз;
- терезенің жоғарғы жағындағы «Шығару» қойындысына өтіңіз;
- терезенің жоғарғы жағындағы «Барлығын шығару» түймесін басыңыз;
- қалқымалы терезенің төменгі жағындағы «Төлеу» түймесін басыңыз;
- шығарылған қалтаның ашылғанын күтіңіз.
 4 IECacheView іске қосыңыз. Шығарылған қалтада көк-қызғылт IECacheView бағдарламасының белгішесін екі рет шертіңіз. Біраз уақыттан кейін IECacheView терезесі ашылады.
4 IECacheView іске қосыңыз. Шығарылған қалтада көк-қызғылт IECacheView бағдарламасының белгішесін екі рет шертіңіз. Біраз уақыттан кейін IECacheView терезесі ашылады.  5 Оңға айналдырыңыз және түртіңіз Толық жол (Толық жол). Ол терезенің оң жақ жоғарғы бұрышында.
5 Оңға айналдырыңыз және түртіңіз Толық жол (Толық жол). Ол терезенің оң жақ жоғарғы бұрышында.  6 Microsoft Edge уақытша файлдарын қараңыз. Жолдың ортасында «microsoft.microsoftedge_8wekyb3d8bbwe» бар кез келген файл уақытша Microsoft Edge файлы болып табылады.
6 Microsoft Edge уақытша файлдарын қараңыз. Жолдың ортасында «microsoft.microsoftedge_8wekyb3d8bbwe» бар кез келген файл уақытша Microsoft Edge файлы болып табылады. - Белгілі бір уақытша файл бар қалтаға өту үшін уақытша файлды тінтуірдің оң жақ түймешігімен нұқыңыз, содан кейін мәзірден «Кэштің ішкі қалтасын ашу» таңдаңыз.
5 -ші әдіс 4: Internet Explorer
 1 Internet Explorer бағдарламасын іске қосыңыз. Сары жолақпен көк e түймесін екі рет басыңыз. Әдетте ол жұмыс үстелінде немесе тапсырмалар тақтасында орналасқан.
1 Internet Explorer бағдарламасын іске қосыңыз. Сары жолақпен көк e түймесін екі рет басыңыз. Әдетте ол жұмыс үстелінде немесе тапсырмалар тақтасында орналасқан.  2 «Параметрлер» түймесін басыңыз
2 «Параметрлер» түймесін басыңыз  . Бұл терезенің жоғарғы оң жақ бұрышындағы редуктор тәрізді белгіше. Мәзір ашылады.
. Бұл терезенің жоғарғы оң жақ бұрышындағы редуктор тәрізді белгіше. Мәзір ашылады.  3 Басыңыз Интернет опциялары. Сіз бұл опцияны мәзірдің төменгі жағында таба аласыз.
3 Басыңыз Интернет опциялары. Сіз бұл опцияны мәзірдің төменгі жағында таба аласыз.  4 Басыңыз Параметрлер. Бұл шолу тарихы бөлімінде.
4 Басыңыз Параметрлер. Бұл шолу тарихы бөлімінде.  5 Басыңыз Файлдарды көрсету. Ол терезенің түбіне жақын.
5 Басыңыз Файлдарды көрсету. Ол терезенің түбіне жақын.  6 Уақытша файлдарды қарау. Ашылған қалтадағы барлық файлдар уақытша Internet Explorer файлдары болып табылады.
6 Уақытша файлдарды қарау. Ашылған қалтадағы барлық файлдар уақытша Internet Explorer файлдары болып табылады.
5 -ші әдіс 5: Safari
 1 Safari уақытша интернет файлдарын қалай сақтайтынын біліңіз. Safari уақытша файлдарды әр түрлі қалталарда сақтайды. Барлық уақытша файлдарды бірден қарау үшін SafariCacheExplorer тегін қосымшасын пайдаланыңыз.
1 Safari уақытша интернет файлдарын қалай сақтайтынын біліңіз. Safari уақытша файлдарды әр түрлі қалталарда сақтайды. Барлық уақытша файлдарды бірден қарау үшін SafariCacheExplorer тегін қосымшасын пайдаланыңыз.  2 SafariCacheExplorer жүктеп алыңыз. Компьютердің веб-шолғышында http://www.beecubu.com/desktop-apps/SafariCacheExplorer/ өтіңіз, содан кейін беттің оң жақ жоғарғы жағындағы Жүктеу түймешігін басыңыз.
2 SafariCacheExplorer жүктеп алыңыз. Компьютердің веб-шолғышында http://www.beecubu.com/desktop-apps/SafariCacheExplorer/ өтіңіз, содан кейін беттің оң жақ жоғарғы жағындағы Жүктеу түймешігін басыңыз.  3 SafariCacheExplorer орнатыңыз. Жүктелген DMG файлын екі рет нұқыңыз, үшінші тарап бағдарламалық жасақтамасын орнатуға рұқсат етіңіз (қажет болса), содан кейін SafariCacheExplorer белгішесін Қолданбалар қалтасының белгішесіне апарыңыз.
3 SafariCacheExplorer орнатыңыз. Жүктелген DMG файлын екі рет нұқыңыз, үшінші тарап бағдарламалық жасақтамасын орнатуға рұқсат етіңіз (қажет болса), содан кейін SafariCacheExplorer белгішесін Қолданбалар қалтасының белгішесіне апарыңыз.  4 SafariCacheExplorer іске қосыңыз. Іске қосу тақтасын ашыңыз, содан кейін SafariCacheExplorer белгішесін нұқыңыз немесе Spotlight ашыңыз
4 SafariCacheExplorer іске қосыңыз. Іске қосу тақтасын ашыңыз, содан кейін SafariCacheExplorer белгішесін нұқыңыз немесе Spotlight ашыңыз  , енгізіңіз саяхатшы -зерттеуші және іздеу нәтижелерінде «SafariCacheExplorer» түймесін екі рет басыңыз.
, енгізіңіз саяхатшы -зерттеуші және іздеу нәтижелерінде «SafariCacheExplorer» түймесін екі рет басыңыз.  5 Басыңыз Барлық кэштелген файлдарды көрсету (Кэштелген файлдарды көрсету). Бұл қойынды терезенің сол жақ жоғарғы жағында орналасқан. Сафаридегі барлық уақытша файлдар экранда көрсетіледі.
5 Басыңыз Барлық кэштелген файлдарды көрсету (Кэштелген файлдарды көрсету). Бұл қойынды терезенің сол жақ жоғарғы жағында орналасқан. Сафаридегі барлық уақытша файлдар экранда көрсетіледі.
Кеңестер
- Уақытша интернет файлдары кез келген веб -сайтта табылған суреттер мен белгішелердің көшірмелерінен бастап веб -беттердегі код үзінділеріне дейін әр түрлі ақпаратты қамтуы мүмкін.
Ескертулер
- Кейбір уақытша интернет файлдары олар жасалған веб -сайттың контекстісіз ашылмайды.
- Chrome мен Firefox компьютерде уақытша файлдарды сақтамайды.