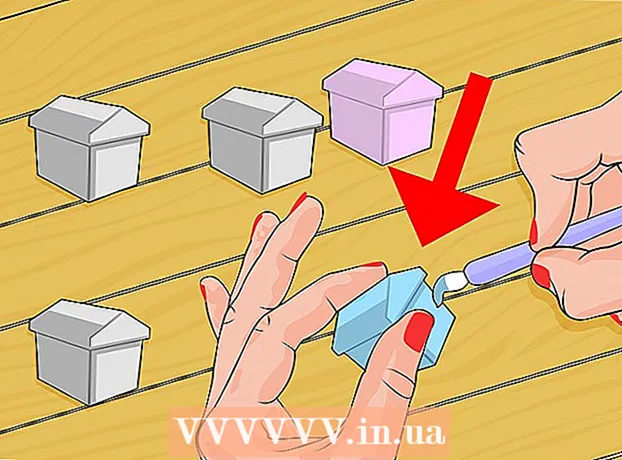Автор:
Marcus Baldwin
Жасалған Күн:
22 Маусым 2021
Жаңарту Күні:
1 Шілде 2024

Мазмұны
- Қадамдар
- 4 -тің 1 -бөлігі: Кикпен жұмыс
- 4 -тің 2 -бөлігі: Чик арқылы мазмұнды бөлісу және бөлісу
- 3 -ші бөлімнің 4 -ші бөлігі: Қосымша мүмкіндіктерді пайдалану
- 4/4 бөлігі: Ақаулықтарды жою
- Кеңестер
Kik - бұл мәтіндік хабар алмасудың стандартты бағдарламаларына тегін және танымал балама. Kik бірнеше хабар алмасу қосымшаларының функционалдығын біріктіреді, бұл пайдаланушыларға мәтінді, фотосуреттерді, бейнелерді және басқаларды бірнеше батырманы басу арқылы оңай жіберуге мүмкіндік береді. Kik iOS, Android, Amazon және Windows мобильді құрылғыларында қол жетімді.
Қадамдар
4 -тің 1 -бөлігі: Кикпен жұмыс
 1 Мобильді құрылғыда Kik іске қосыңыз. «Тіркеу» түймесін басыңыз. Жаңа тіркелгі экранында жеке ақпаратты енгізіп, тіркелгі жасау үшін Тіркеу түймесін басыңыз.
1 Мобильді құрылғыда Kik іске қосыңыз. «Тіркеу» түймесін басыңыз. Жаңа тіркелгі экранында жеке ақпаратты енгізіп, тіркелгі жасау үшін Тіркеу түймесін басыңыз. - Егер сізде есептік жазба болса, «Кіру» түймесін басыңыз.
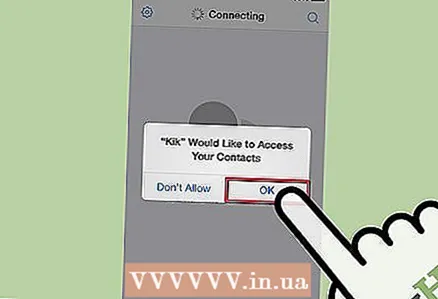 2 Сіз Kik -ті бірінші рет іске қосқанда, ол сізден достарыңызды тапқыңыз келетінін сұрайды. Егер сіз келіссеңіз, Кик телефоныңыздың контактілер тізіміндегі адамдардың аттарын, телефон нөмірлерін және электрондық пошта мекенжайларын сканерлейді.
2 Сіз Kik -ті бірінші рет іске қосқанда, ол сізден достарыңызды тапқыңыз келетінін сұрайды. Егер сіз келіссеңіз, Кик телефоныңыздың контактілер тізіміндегі адамдардың аттарын, телефон нөмірлерін және электрондық пошта мекенжайларын сканерлейді. - Егер сіз қазір достар іздегіңіз келмесе, оны кейінірек қосымшаның негізгі экранындағы редуктор тәрізді белгішені шертіп, содан кейін «Параметрлер» - «Мекенжай кітабын қарап шығу» түймесін басу арқылы жасауға болады.
 3 Егер сіз контактілер тізімінен бағдарлама таппаған пайдаланушыны қосқыңыз келсе, оны кез келген уақытта бірнеше секунд ішінде жасай аласыз. Сөйлеу көпіршігі белгішесін нұқыңыз (жоғарғы оң жақ бұрышта). Содан кейін, іздеу жолағына Kik пайдаланушы аты мен досыңыздың шын атын енгізіңіз. Кикке достар қосқан кезде олардың тізімі мәтін көпіршігінде көрсетіледі.
3 Егер сіз контактілер тізімінен бағдарлама таппаған пайдаланушыны қосқыңыз келсе, оны кез келген уақытта бірнеше секунд ішінде жасай аласыз. Сөйлеу көпіршігі белгішесін нұқыңыз (жоғарғы оң жақ бұрышта). Содан кейін, іздеу жолағына Kik пайдаланушы аты мен досыңыздың шын атын енгізіңіз. Кикке достар қосқан кезде олардың тізімі мәтін көпіршігінде көрсетіледі. - Сіз сондай -ақ хоббиіңізге байланысты кілт сөздерді (мысалы, «автомобильдер», «компьютерлер», «стиль» және т.б.) қызығушылық топтарын іздей аласыз. Сіз тіпті «Топ құру» түймесін басу арқылы жаңа топ құра аласыз.
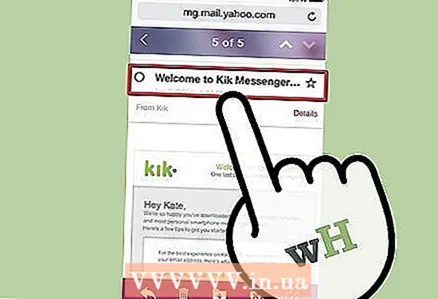 4 Құпия сөз жоғалған жағдайда оны қалпына келтіру үшін электрондық пошта мекенжайын растаңыз. Ол үшін электронды поштаның кіріс жәшігін ашып, Kik -тен «Қош келдіңіз!» Тақырыбы бар электрондық поштаны іздеңіз. Хатты ашып, «Тіркеуді аяқтау үшін мына жерді басыңыз» сілтемесін басыңыз.
4 Құпия сөз жоғалған жағдайда оны қалпына келтіру үшін электрондық пошта мекенжайын растаңыз. Ол үшін электронды поштаның кіріс жәшігін ашып, Kik -тен «Қош келдіңіз!» Тақырыбы бар электрондық поштаны іздеңіз. Хатты ашып, «Тіркеуді аяқтау үшін мына жерді басыңыз» сілтемесін басыңыз. - Егер сіз бұл электрондық поштаны көрмесеңіз, оны спамнан немесе қажетсіз қалталардан іздеңіз.
- Егер сіз әлі де электрондық поштаны көрмесеңіз, Ақауларды жою бөлімін қараңыз.
4 -тің 2 -бөлігі: Чик арқылы мазмұнды бөлісу және бөлісу
 1 Мәтін көпіршісінде хабар жіберу үшін досыңыздың атын басыңыз. «Хабарды енгізу» түймесін басып, хабарды енгізіңіз. Жіберу түймесін басыңыз.
1 Мәтін көпіршісінде хабар жіберу үшін досыңыздың атын басыңыз. «Хабарды енгізу» түймесін басып, хабарды енгізіңіз. Жіберу түймесін басыңыз. - Назар аударыңыз, кейбір құрылғыларда Жіберу түймесі мәтіні бар көк көпіршікке ұқсайды.
 2 Смайлик қосу үшін хабарламаны енгізу кезінде смайлик түріндегі батырманы шертіңіз. Әр түрлі смайликтермен мәзір ашылады. Хабарламаға енгізу үшін өзіңіз таңдаған эмодзиді басыңыз.
2 Смайлик қосу үшін хабарламаны енгізу кезінде смайлик түріндегі батырманы шертіңіз. Әр түрлі смайликтермен мәзір ашылады. Хабарламаға енгізу үшін өзіңіз таңдаған эмодзиді басыңыз. - Егер сіз эмодзилердің таңдауын әртараптандырғыңыз келсе, оларды Kik дүкенінен сатып алыңыз. Эмодзи мәзірінде Kik дүкеніне өту үшін + түймесін басыңыз. Қосымша ақпарат алу үшін Қосымша мүмкіндіктерді пайдалану бөлімін қараңыз.
 3 Фото немесе видео жіберіңіз. «Хабарламаңызды енгізіңіз» өрісінің сол жағындағы кішкентай «+» түймесін басыңыз. Фотосуреттер мен бейнелер бар қалта ашылады. Хабарламаға қосу үшін фотосуретті немесе бейнені басыңыз. Қаласаңыз, фотоға немесе видеоға түсініктеме қоса аласыз. Хабарды жіберу үшін Жіберу немесе мәтін көпіршігі түймесін басыңыз.
3 Фото немесе видео жіберіңіз. «Хабарламаңызды енгізіңіз» өрісінің сол жағындағы кішкентай «+» түймесін басыңыз. Фотосуреттер мен бейнелер бар қалта ашылады. Хабарламаға қосу үшін фотосуретті немесе бейнені басыңыз. Қаласаңыз, фотоға немесе видеоға түсініктеме қоса аласыз. Хабарды жіберу үшін Жіберу немесе мәтін көпіршігі түймесін басыңыз. - Ескерту: Кейбір мобильді құрылғыларда, әсіресе iOS -те, фото немесе бейнені бірінші рет жібергенде, Кик сізден фотосуреттерге қол жеткізе алатынын сұрайды. Қолданбаға жалғастыруға рұқсат беріңіз.
- Бұл опцияны iOS құрылғысында да өзгертуге болады.Параметрлер қолданбасын ашыңыз, Kik іздеңіз және Құпиялылық астындағы сәйкес параметрлерді өзгертіңіз.
 4 Сіз дайын фотоларды жіберіп қана қоймай, оларды түсіріп, бірден жібере аласыз. «Хабарларды енгізу» өрісінің сол жағындағы «+» түймесін басыңыз, содан кейін камера түймесін басыңыз. Құрылғы камера режиміне өтеді; суретке түсіру үшін ақ шеңберді басыңыз, содан кейін «Жіберу» түймесін басыңыз.
4 Сіз дайын фотоларды жіберіп қана қоймай, оларды түсіріп, бірден жібере аласыз. «Хабарларды енгізу» өрісінің сол жағындағы «+» түймесін басыңыз, содан кейін камера түймесін басыңыз. Құрылғы камера режиміне өтеді; суретке түсіру үшін ақ шеңберді басыңыз, содан кейін «Жіберу» түймесін басыңыз. - Ескерту: Кейбір мобильді құрылғыларда, әсіресе iOS -те, фото немесе бейне түсіруге бірінші рет тырысқанда, Кик сізден түсіру режиміне кіре алатынын сұрайды. Қолданбаға жалғастыруға рұқсат беріңіз.
- Бұл опцияны iOS құрылғысында да өзгертуге болады. Параметрлер қолданбасын ашыңыз, Kik іздеңіз және Құпиялылық астындағы сәйкес параметрлерді өзгертіңіз.
 5 Фотосуреттер мен бейнелерден басқа, YouTube бейнелерін, нобайларын, суреттерін және тағы басқаларын Kik арқылы жіберуге болады. Ол үшін «+» түймесін басыңыз, содан кейін глобус тәрізді түймені басыңыз. Опциялары бар мәзір ашылады; онда сізге қажет опцияны таңдаңыз.
5 Фотосуреттер мен бейнелерден басқа, YouTube бейнелерін, нобайларын, суреттерін және тағы басқаларын Kik арқылы жіберуге болады. Ол үшін «+» түймесін басыңыз, содан кейін глобус тәрізді түймені басыңыз. Опциялары бар мәзір ашылады; онда сізге қажет опцияны таңдаңыз. - Стикерлер. Бұл Kik дүкенінен алуға болатын шағын суреттер (ақысыз немесе ақылы).
- YouTube бейнесі. YouTube -те бейнелерді қарауға және жүктеуге мүмкіндік береді.
- Эскиз. Суреттер салуға мүмкіндік береді.
- Суреттерді іздеңіз. Кілт сөзге сәйкес суреттерді Интернеттен іздеуге мүмкіндік береді (мысалы, «гүлдер», «пейзаждар» және т.б.).
- Мемдер. Мемдер жасауға мүмкіндік береді.
- Ең жақсы сайттар. Ең танымал веб -сайттарды көруге мүмкіндік береді. Назар аударыңыз, стикерлер мен басқа заттарды сатып алу үшін Kp табуға болатын Kik points сайты да осы тізімде.
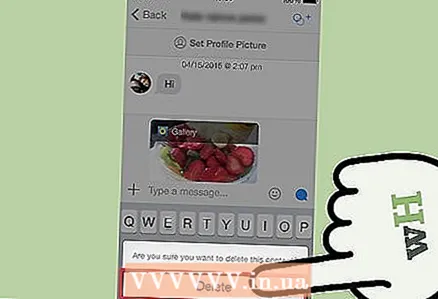 6 Қате қосылған суретті немесе бейнені жою үшін суретті немесе бейнені нұқып, Жою түймесін басыңыз.
6 Қате қосылған суретті немесе бейнені жою үшін суретті немесе бейнені нұқып, Жою түймесін басыңыз.
3 -ші бөлімнің 4 -ші бөлігі: Қосымша мүмкіндіктерді пайдалану
 1 Профиль суретін жүктеңіз. Мұны пайдаланушылар сізбен сөйлескенде көреді. Әдепкі бойынша, бұл бос кадр, бірақ оны фотосуретке немесе басқа кескінге ауыстыруға болады. Ол үшін мына қадамдарды орындаңыз:
1 Профиль суретін жүктеңіз. Мұны пайдаланушылар сізбен сөйлескенде көреді. Әдепкі бойынша, бұл бос кадр, бірақ оны фотосуретке немесе басқа кескінге ауыстыруға болады. Ол үшін мына қадамдарды орындаңыз: - Kik негізгі экранының жоғарғы жағындағы беріліс белгішесін нұқыңыз.
- Фото орнату түймешігін басыңыз.
- Өзіңізді суретке түсіру үшін «Суретке түсіру» түймесін басыңыз немесе құрылғы жадындағы фотосуреттерді көру үшін «Дайын фотосуретті таңдау» түймесін басыңыз.
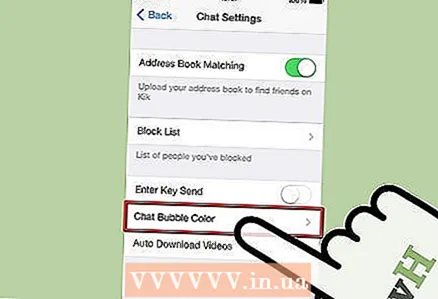 2 Сөйлеу көпіршігінің түсін өзгертіңіз (ол әдепкі бойынша жасыл). Ол үшін мына қадамдарды орындаңыз:
2 Сөйлеу көпіршігінің түсін өзгертіңіз (ол әдепкі бойынша жасыл). Ол үшін мына қадамдарды орындаңыз: - Kik негізгі экранының жоғарғы жағындағы беріліс белгішесін нұқыңыз.
- «Параметрлер» түймесін басыңыз.
- Бұлт түсі түймесін басыңыз.
- Түстер тізімінде қажетті түсті таңдаңыз.
 3 Егер әдепкі смайликтер жиынтығы сізді қанағаттандырмаса, қосымша смайликтерді жүктеуге болады. Ол үшін мына қадамдарды орындаңыз:
3 Егер әдепкі смайликтер жиынтығы сізді қанағаттандырмаса, қосымша смайликтерді жүктеуге болады. Ол үшін мына қадамдарды орындаңыз: - Достарыңыздың бірімен сөйлесуді бастаңыз.
- Эмодзи түймесін басыңыз.
- Ашылатын мәзірдің оң жақ бұрышындағы «+» түймесін басыңыз.
- Дүкенде сізге қажет смайликтерді таңдаңыз.
 4 Kik командасымен сөйлесіңіз. Әдепкі бойынша, достар тізіміне «Kik Team» жазбасы қосылды. Бұл сіздің кез келген сұрағыңызға жауап беруге тырысатын бағдарлама. Онда көптеген мысалдар мен анекдоттар бар, сондықтан Kik Team -ге кез келген хабарлама жіберіп, оның жауабын оқыңыз. Сіз сондай -ақ бағдарламаға фотосуреттер мен бейнелерді жібере аласыз, ол оларға түсініктеме береді.
4 Kik командасымен сөйлесіңіз. Әдепкі бойынша, достар тізіміне «Kik Team» жазбасы қосылды. Бұл сіздің кез келген сұрағыңызға жауап беруге тырысатын бағдарлама. Онда көптеген мысалдар мен анекдоттар бар, сондықтан Kik Team -ге кез келген хабарлама жіберіп, оның жауабын оқыңыз. Сіз сондай -ақ бағдарламаға фотосуреттер мен бейнелерді жібере аласыз, ол оларға түсініктеме береді. - Егер сіз Kik Team -ге «Маған көмек керек» хабарламасын жіберсеңіз, бағдарлама сізге Kik қолдау бетіне сілтеме жібереді (help.kik.com).
4/4 бөлігі: Ақаулықтарды жою
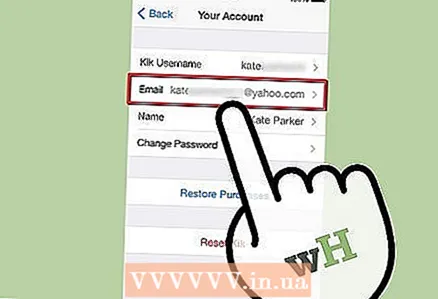 1 Егер сіз электронды пошта мекенжайын растау үшін Kik -тен электрондық пошта таба алмасаңыз, қайта жіберуді сұраңыз. Мұны компьютерден емес, мобильді құрылғыдан жасауға болады.
1 Егер сіз электронды пошта мекенжайын растау үшін Kik -тен электрондық пошта таба алмасаңыз, қайта жіберуді сұраңыз. Мұны компьютерден емес, мобильді құрылғыдан жасауға болады. - Kik негізгі экранының жоғарғы жағындағы беріліс белгішесін нұқыңыз.
- «Есептік жазба» түймесін басыңыз.
- «Жіберу» түймесін басып, электрондық пошта мекенжайын дұрыс енгізіңіз.
- Расталмаған электрондық поштаны басыңыз.
- Егер сіз Kik жаңа электрондық поштаны жібергісі келетінін сұрайтын хабарлама пайда болса, Иә түймесін басыңыз.
- Ескертпе: Windows Phone жүйесінде жұмыс істейтін құрылғыларда «Есептік жазба» - «Тіркелгі күйі» - «Электрондық пошта жіберу» түймесін басыңыз.
 2 Хабарландырулардың түсуін реттеңіз. Әдепкі бойынша, Kik сізге әрбір жаңа хабар туралы хабарлайды. Бірақ сіз хабарламалардың түсуін реттей аласыз.
2 Хабарландырулардың түсуін реттеңіз. Әдепкі бойынша, Kik сізге әрбір жаңа хабар туралы хабарлайды. Бірақ сіз хабарламалардың түсуін реттей аласыз. - Kik негізгі экранының жоғарғы жағындағы беріліс белгішесін нұқыңыз.
- Хабарландырулар түймешігін басыңыз.
- Сәйкес опцияларды тексеріңіз немесе алып тастаңыз. Сіз хабарлама алған кезде ойнайтын қоңырау үнін қосуға / өшіруге, құрылғының дірілін қосуға / өшіруге және тағы басқаларды қосуға болады.
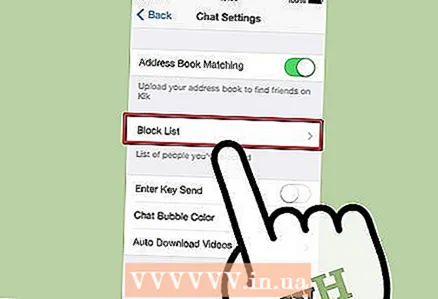 3 Қажет емес хабарламаларды бұғаттау үшін қара тізімді пайдаланыңыз. Ол үшін мына қадамдарды орындаңыз:
3 Қажет емес хабарламаларды бұғаттау үшін қара тізімді пайдаланыңыз. Ол үшін мына қадамдарды орындаңыз: - Kik негізгі экранының жоғарғы жағындағы беріліс белгішесін нұқыңыз.
- «Параметрлер» түймесін басыңыз.
- «Қара тізімге» басыңыз.
- Сіз бұғаттағыңыз келетін пайдаланушының атын енгізіңіз немесе жоғарғы оң жақ бұрыштағы «+» түймесін басып, контактілер тізімін шолыңыз. Таңдауды растау үшін «Блоктау» түймесін басыңыз.
- Қара тізімге енгізілген пайдаланушыны бұғаттан шығару үшін оның атын басып, Блоктан шығару түймесін басыңыз.
 4 Егер Kik қолданған кезде қате пайда болса, қолданбаны қайта орнатыңыз. Ол үнемі жаңартылады (оның функционалдығы кеңейеді), бірақ кейде жаңартулар қосымшаның істен шығуына әкеледі. Бұл жағдайда қосымшаны жойып, қайта жүктеп, орнатыңыз.
4 Егер Kik қолданған кезде қате пайда болса, қолданбаны қайта орнатыңыз. Ол үнемі жаңартылады (оның функционалдығы кеңейеді), бірақ кейде жаңартулар қосымшаның істен шығуына әкеледі. Бұл жағдайда қосымшаны жойып, қайта жүктеп, орнатыңыз. - Ескерту: Қолданбаны жойған кезде сіздің хабарламалар тарихы жойылады, сондықтан жоймас бұрын маңызды ақпаратты сақтаңыз.
 5 Қосымша көмек алу үшін Kik қолдау орталығын ашыңыз. Егер сізде Kik қолдануда қиындықтар туындаса, Kik қолдау сайтына кіріңіз; мұнда сіз көптеген мәселелердің сипаттамасы мен шешімін таба аласыз.
5 Қосымша көмек алу үшін Kik қолдау орталығын ашыңыз. Егер сізде Kik қолдануда қиындықтар туындаса, Kik қолдау сайтына кіріңіз; мұнда сіз көптеген мәселелердің сипаттамасы мен шешімін таба аласыз.
Кеңестер
- Ешқашан Kik пайдаланушы аты мен құпия сөзін бөліспеңіз. Есіңізде болсын, Kik қызметкерлері сізден ешқашан сіздің атыңызды немесе құпия сөзіңізді беруді сұрамайды.
- Есіңізде болсын, сіз мазмұнды жібергеннен кейін, енді жіберуден бас тарта алмайсыз. Сондықтан ұят хабарлама немесе фото жіберер алдында екі рет ойланыңыз!