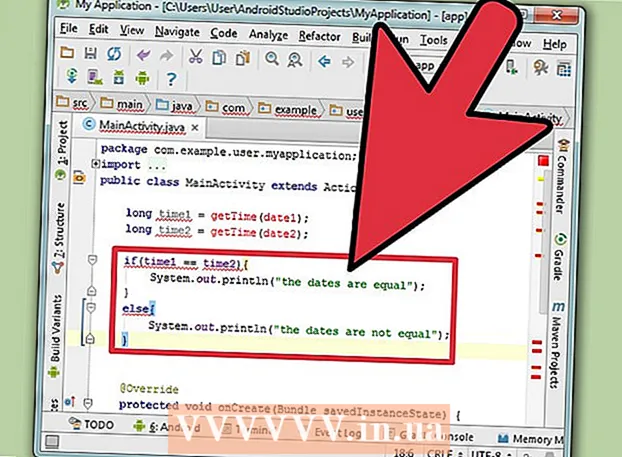Автор:
Mark Sanchez
Жасалған Күн:
6 Қаңтар 2021
Жаңарту Күні:
28 Маусым 2024
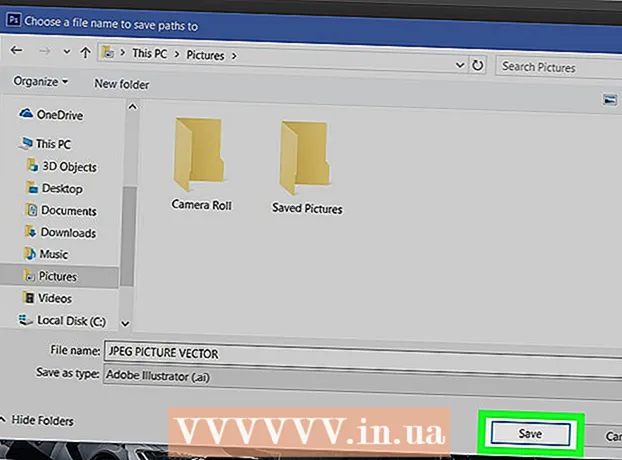
Мазмұны
Бұл мақалада Adobe Photoshop көмегімен JPEG файлын векторлық суретке қалай түрлендіру керектігі көрсетіледі.
Қадамдар
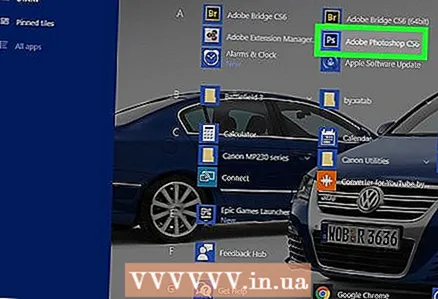 1 Компьютерде Adobe Photoshop бағдарламасын іске қосыңыз. Сіз оны Windows Бастау мәзіріндегі Барлық бағдарламалар тізімінен және macOS -тағы Қолданбалар қалтасынан таба аласыз.
1 Компьютерде Adobe Photoshop бағдарламасын іске қосыңыз. Сіз оны Windows Бастау мәзіріндегі Барлық бағдарламалар тізімінен және macOS -тағы Қолданбалар қалтасынан таба аласыз. 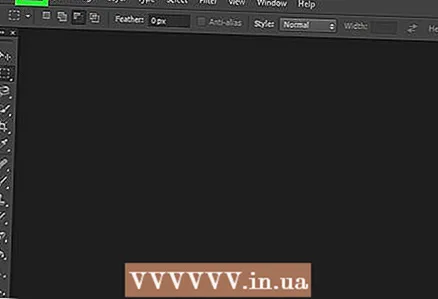 2 Мәзірді ашыңыз Файл экранның сол жақ жоғарғы бұрышында.
2 Мәзірді ашыңыз Файл экранның сол жақ жоғарғы бұрышында.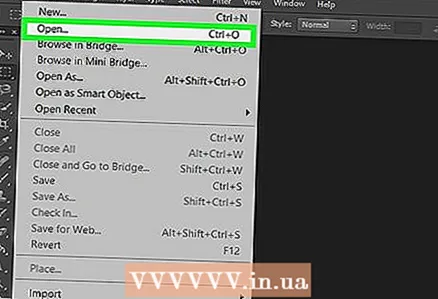 3 Басыңыз Ашық. Компьютерлік файл менеджері ашылады.
3 Басыңыз Ашық. Компьютерлік файл менеджері ашылады. 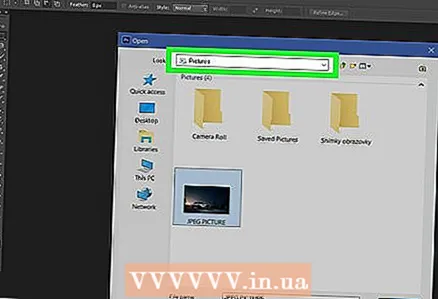 4 JPEG файлы бар қалтаға өтіңіз.
4 JPEG файлы бар қалтаға өтіңіз. 5 JPEG файлын таңдаңыз. Файлды таңдау үшін оны бір рет нұқыңыз.
5 JPEG файлын таңдаңыз. Файлды таңдау үшін оны бір рет нұқыңыз. 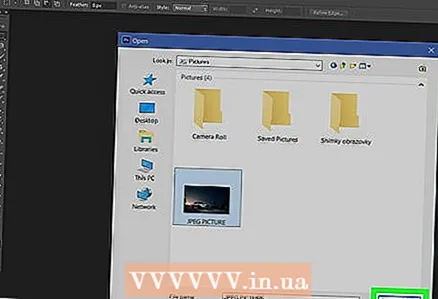 6 Басыңыз Ашық. JPEG файлы Photoshop -та өңдеуге ашылады.
6 Басыңыз Ашық. JPEG файлы Photoshop -та өңдеуге ашылады. 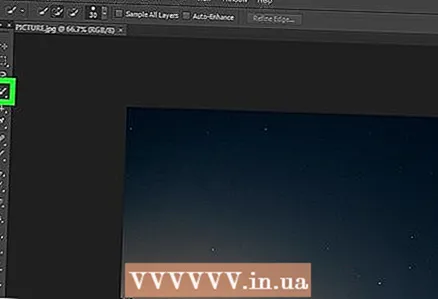 7 Жылдам таңдау құралын нұқыңыз. Бұл щетка мен нүктелі сызықтың белгісі. Егер сіз Photoshop -тың ескі нұсқасын қолдансаңыз, белгіше қарындашпен нүктелі сызықты көрсетеді.
7 Жылдам таңдау құралын нұқыңыз. Бұл щетка мен нүктелі сызықтың белгісі. Егер сіз Photoshop -тың ескі нұсқасын қолдансаңыз, белгіше қарындашпен нүктелі сызықты көрсетеді.  8 «Таңдалған аймаққа қосу» түймесін басыңыз. Ол экранның жоғарғы жағындағы опциялар жолағында орналасқан және Жылдам таңдау құралының белгішесіне ұқсайды, бірақ қосымша қосу белгісімен (+).
8 «Таңдалған аймаққа қосу» түймесін басыңыз. Ол экранның жоғарғы жағындағы опциялар жолағында орналасқан және Жылдам таңдау құралының белгішесіне ұқсайды, бірақ қосымша қосу белгісімен (+). - Әр опцияның үстіне апарып, олар не істеп жатқанын көріңіз.
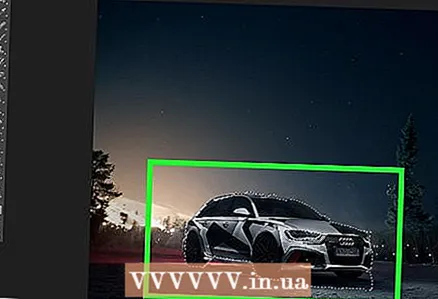 9 Кескіннің векторизацияланатын бөлігін таңдаңыз. Таңдалған аймақ нүктелі сызықпен қоршалады.
9 Кескіннің векторизацияланатын бөлігін таңдаңыз. Таңдалған аймақ нүктелі сызықпен қоршалады. 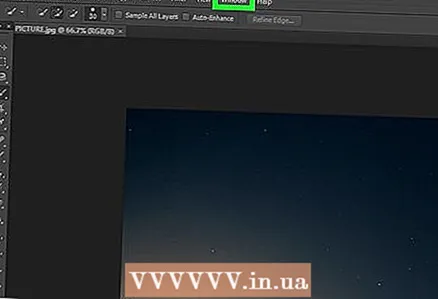 10 Мәзірді нұқыңыз Терезе экранның жоғарғы жағында.
10 Мәзірді нұқыңыз Терезе экранның жоғарғы жағында.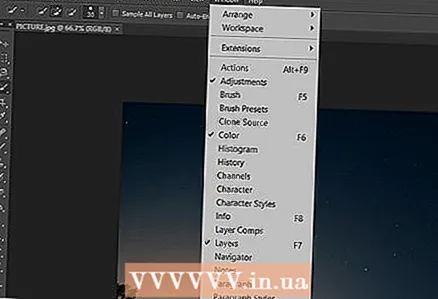 11 Таңдаңыз Контурлар. Жолдар терезесі Photoshop бағдарламасының төменгі оң жақ бұрышында ашылады.
11 Таңдаңыз Контурлар. Жолдар терезесі Photoshop бағдарламасының төменгі оң жақ бұрышында ашылады.  12 «Жолдар» терезесінің төменгі жағындағы «Таңдау бойынша жұмыс жолын құру» түймесін басыңыз. Оның белгішесі төрт жағында кішірек квадраттары бар нүктелі шаршыға ұқсайды. Бұл таңдауды векторлық кескінге түрлендіреді.
12 «Жолдар» терезесінің төменгі жағындағы «Таңдау бойынша жұмыс жолын құру» түймесін басыңыз. Оның белгішесі төрт жағында кішірек квадраттары бар нүктелі шаршыға ұқсайды. Бұл таңдауды векторлық кескінге түрлендіреді. 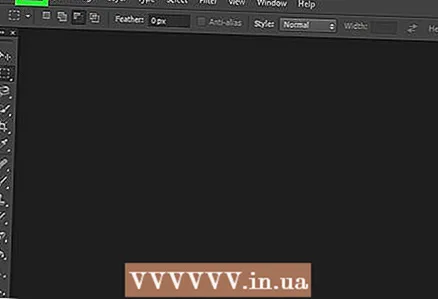 13 Мәзірді ашыңыз Файл экранның сол жақ жоғарғы бұрышында.
13 Мәзірді ашыңыз Файл экранның сол жақ жоғарғы бұрышында. 14 Басыңыз Экспорттау.
14 Басыңыз Экспорттау.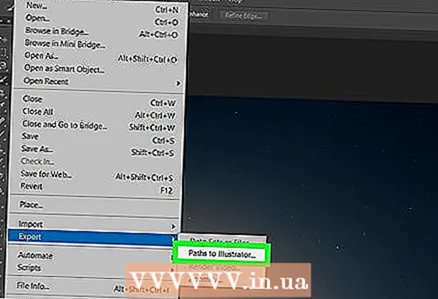 15 Таңдаңыз Illustrator бағдарламасындағы жолдар мәзірдің төменгі жағында.
15 Таңдаңыз Illustrator бағдарламасындағы жолдар мәзірдің төменгі жағында. 16 Контурлардың атын енгізіп, түймесін басыңыз ЖАРАЙДЫ МА. Компьютердің файл менеджері пайда болады.
16 Контурлардың атын енгізіп, түймесін басыңыз ЖАРАЙДЫ МА. Компьютердің файл менеджері пайда болады. 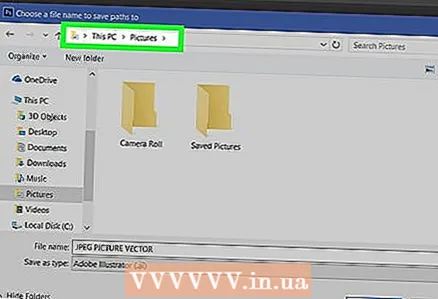 17 Векторлық кескінді қайда сақтау керектігін таңдаңыз.
17 Векторлық кескінді қайда сақтау керектігін таңдаңыз.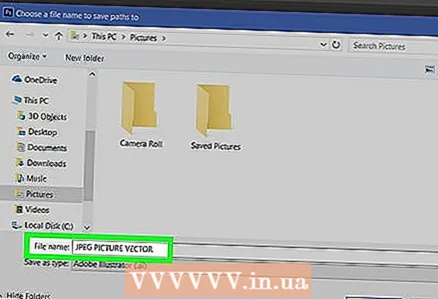 18 Файлға атау енгізіңіз.
18 Файлға атау енгізіңіз. 19 Басыңыз Сақтаувекторлық кескінді сақтау үшін. Енді оны Illustrator -да немесе кез келген басқа векторлық графикалық редакторда өңдеуге болады.
19 Басыңыз Сақтаувекторлық кескінді сақтау үшін. Енді оны Illustrator -да немесе кез келген басқа векторлық графикалық редакторда өңдеуге болады.