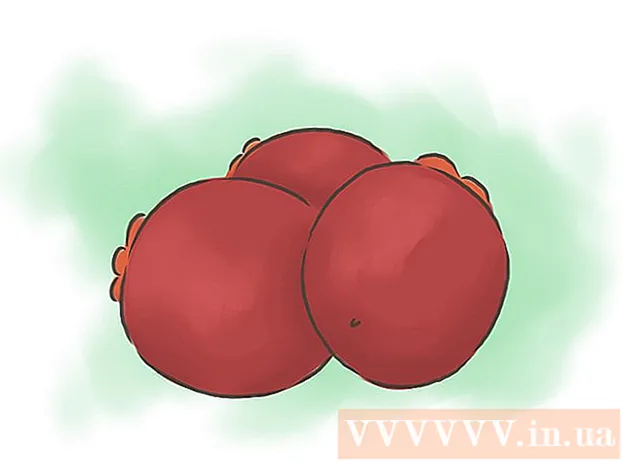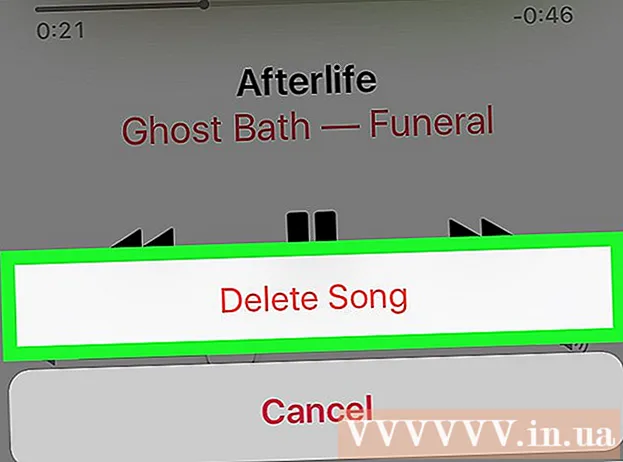Автор:
Janice Evans
Жасалған Күн:
3 Шілде 2021
Жаңарту Күні:
1 Шілде 2024

Мазмұны
- Қадамдар
- 6 -ның 1 әдісі: Photoshop: жылдам жол
- 6 -ның 2 әдісі: Photoshop: Толық әдіс 1
- 6 -ның 3 -әдісі: Photoshop: Толық 2 -әдіс
- 6 -ның 4 әдісі: Paint Shop Pro: жылдам жол
- 6 әдісі 5: Paint Shop Pro: егжей -тегжейлі әдіс
- 6 -ның 6 әдісі: GIMP: жылдам жол
- Кеңестер
- Ескертулер
- Саған не қажет
Мүмкін сіз бір топ адамды суретке түсірген шығарсыз, енді бір адамды белгілегіңіз келе ме? Немесе сіз керемет суретке түсірдіңіз деп ойлаған шығарсыз, тек фонға бір нәрсе кедергі келтіреді деп ойлайсыз ба?
Adobe Photoshop, Paint Shop Pro немесе GIMP бағдарламаларында фонның бұлыңғырлығын қосуды білу үшін төмендегі әдістердің бірін қолданып көріңіз.
Қадамдар
 1 Adobe Photoshop, Paint Shop Pro немесе GIMP сияқты графикалық өңдеу қосымшаларының бірін қолданып көріңіз.
1 Adobe Photoshop, Paint Shop Pro немесе GIMP сияқты графикалық өңдеу қосымшаларының бірін қолданып көріңіз. 2 Суретті ашыңыз. Бұлыңғырлықты фонға қосу үшін ажыратымдылығы жақсы суретті таңдаңыз.
2 Суретті ашыңыз. Бұлыңғырлықты фонға қосу үшін ажыратымдылығы жақсы суретті таңдаңыз.  3 Таңдалған кескіннің көшірмесімен жұмыс істеу үшін «Басқаша сақтау» пайдаланыңыз.Ешқашан өзгермейді түпнұсқа сурет.
3 Таңдалған кескіннің көшірмесімен жұмыс істеу үшін «Басқаша сақтау» пайдаланыңыз.Ешқашан өзгермейді түпнұсқа сурет.  4 Қандай аймақтарды фокустауды (алдыңғы жоспарға) және қай аймақтарды бұлдыратқыңыз келетінін анықтаңыз (фон).
4 Қандай аймақтарды фокустауды (алдыңғы жоспарға) және қай аймақтарды бұлдыратқыңыз келетінін анықтаңыз (фон).- Оны мониторда мұқият көру үшін үлкейтіңіз.
6 -ның 1 әдісі: Photoshop: жылдам жол
 1 Қабаттар> Қайталанатын қабатты таңдаңыз. Бұл сіздің түпнұсқа кескіннің үстіне екінші бірдей қабатты қояды.
1 Қабаттар> Қайталанатын қабатты таңдаңыз. Бұл сіздің түпнұсқа кескіннің үстіне екінші бірдей қабатты қояды.  2 Сүзгі> Бұлдырату> Гаусс бұлдырлығын таңдаңыз. Бұл кескінді мүлдем бұлыңғыр етеді; бұдан былай сіз «кері бағытта» жұмыс жасайсыз.
2 Сүзгі> Бұлдырату> Гаусс бұлдырлығын таңдаңыз. Бұл кескінді мүлдем бұлыңғыр етеді; бұдан былай сіз «кері бағытта» жұмыс жасайсыз. - Фонда қалаған әсерге жету үшін түрлі бұлыңғырлық радиустарын қолданып көріңіз. Радиус неғұрлым үлкен болса, бұлыңғырлық соғұрлым күшті болады, сондықтан егер сіз кішкене әсер алғыңыз келсе, шағын радиусты қолданыңыз. Мысалы, егер сіз фонды жұмсақ еткіңіз келсе, 10 радиусын қолданып көріңіз. Егер фонның бұлыңғыр болуы қажет болса .5 немесе 1 радиусын таңдаңыз.
- Бұлыңғырлықты қосқанда, жоғарғы қабатпен жұмыс жасағаныңызға көз жеткізіңіз.
 3 Қалаған нысандағы бұлыңғырлықты өшіріңіз. Түпнұсқа қабат бұлыңғыр қабат астында болғандықтан, Elastic құралының көмегімен таза сурет ашылады.
3 Қалаған нысандағы бұлыңғырлықты өшіріңіз. Түпнұсқа қабат бұлыңғыр қабат астында болғандықтан, Elastic құралының көмегімен таза сурет ашылады. - Сол жақтағы құралдар тақтасынан «Өшіргіш» утилитасын таңдаңыз.
- Қажетті серпімді өлшемді таңдаңыз.Үлкен көлемдер үшін үлкен серпімді пайдаланыңыз; детальды жұмыс пен жиектер үшін кішірек, дәлірек серпімді пайдаланыңыз.
- Серпімділіктің мөлдірлігін реттеңіз. Үлкен аумақтар үшін жоғары мөлдірлікті қолдануға болады; шеттер үшін төмен мөлдірлік жұмсақ әсер береді. Бір жерде мөлдірлігі төмен серпімді қайта қолдану әсерді қайталайды.
 4 Егер сіз бәріне риза болсаңыз, Layer> Flatten Image таңдаңыз. Бұл сіздің қабаттарыңызды бір бүктейді.
4 Егер сіз бәріне риза болсаңыз, Layer> Flatten Image таңдаңыз. Бұл сіздің қабаттарыңызды бір бүктейді.
6 -ның 2 әдісі: Photoshop: Толық әдіс 1
 1 Құралдар жәшігінен Lasso құралын таңдаңыз. Сіз бұлыңғыр фоннан алып тастағыңыз келетін кескін бөлігін таңдайсыз. Сізге сәйкес келетін іріктеу түрін қолданыңыз. Мысалға:
1 Құралдар жәшігінен Lasso құралын таңдаңыз. Сіз бұлыңғыр фоннан алып тастағыңыз келетін кескін бөлігін таңдайсыз. Сізге сәйкес келетін іріктеу түрін қолданыңыз. Мысалға: - Егер сіздің суретіңіздің бір бөлігінің шеттері түзу болса, онда ласконы тінтуірдің оң жақ түймешігімен нұқыңыз және Көпбұрышты таңдаңыз, ол сіз көрсеткен нүктелер арасында түзу сызықтар жасайды.
- Егер сіз кескіннің таңдағыңыз келетін бөлігі мен қалған бөлігінің арасында өткір, таза жиектерді көрсеңіз, онда магниттік ласоны қолданыңыз, ол жиектерді өздігінен таңдайды.
 2 Қаламды 1-3 пиксельге дейін кеңейтіңіз. Шеттеріңіздің жүні оларды жұмсартады.
2 Қаламды 1-3 пиксельге дейін кеңейтіңіз. Шеттеріңіздің жүні оларды жұмсартады.  3 Шеттерін анық көру үшін тақырыпты үлкейтіңіз. Бұл қолмен әдісті қолдану арқылы дәл іріктеуге көмектеседі.
3 Шеттерін анық көру үшін тақырыпты үлкейтіңіз. Бұл қолмен әдісті қолдану арқылы дәл іріктеуге көмектеседі.  4 Лассо құралын объектінің шеттерінде басыңыз немесе жылжытыңыз. «Таңдауды жабу» керек екеніне көз жеткізіңіз. Сіз объектінің айналасында нүктелі сызық пайда болған кезде таңдаудың аяқталғанын көресіз.
4 Лассо құралын объектінің шеттерінде басыңыз немесе жылжытыңыз. «Таңдауды жабу» керек екеніне көз жеткізіңіз. Сіз объектінің айналасында нүктелі сызық пайда болған кезде таңдаудың аяқталғанын көресіз. - Ласо қолданған кезде үстіңгі қабатпен жұмыс жасаңыз.
- Бұрын жасалған таңдауды қосу үшін Shift пернесін басып тұрыңыз және таңдауды жалғастырыңыз. Бұл жасалған таңдауды өзгертудің немесе екі бөлек нысанды таңдаудың тамаша тәсілі.
- Таңдалған бөліктің бір бөлігін жою үшін Alt пернесін басып тұрыңыз және жойғыңыз келетін аймақты таңдаңыз.
 5 Алдын ала таңдауды Ctrl-C пернелерін басу арқылы көшіріңіз.
5 Алдын ала таңдауды Ctrl-C пернелерін басу арқылы көшіріңіз. 6 Бұрыннан бар кескінге алдыңғы жоспарды енгізіңіз. Бұл бастапқы суреттің үстіне жаңа қабат жасайды.
6 Бұрыннан бар кескінге алдыңғы жоспарды енгізіңіз. Бұл бастапқы суреттің үстіне жаңа қабат жасайды. - Көбінесе көшірілген сурет түпнұсқаның үстінде пайда болады, яғни сіз өзгерісті көрмейсіз. Жаңа қабатты көру үшін Қабаттар қойындысын қараңыз (әдетте төменгі оң жақ бұрышта).
- Егер Photoshop -та Қабаттар қойындысын көрмесеңіз, өтіңіз Терезе және таңдаңыз Қабаттар ашылмалы тізімінде.
- Қажет болса, кірістірілген кескінді түпнұсқаның сәйкес бөлігінің үстіне жылжыту үшін курсордың көрсеткісіне ұқсайтын Жылжыту құралын пайдаланыңыз.
 7 Бастапқы кескіні бар қабатты таңдаңыз. Қабаттар қойындысында орналасқан.
7 Бастапқы кескіні бар қабатты таңдаңыз. Қабаттар қойындысында орналасқан.  8 Сүзгі> Бұлдырату> Қосымша бұлдырату тармағына өтіңіз. Бұл сіздің фоныңызды бұлдыратады, қайталанатын кескін өзгеріссіз қалады.
8 Сүзгі> Бұлдырату> Қосымша бұлдырату тармағына өтіңіз. Бұл сіздің фоныңызды бұлдыратады, қайталанатын кескін өзгеріссіз қалады. - Пәрменді қайта шығарыңыз Көбірек бұлдырату қалаған нәтижеге жеткенше. Photoshop -та Ctrl F пернелер тіркесімі соңғы пәрменді қайталайды.
- Сонымен қатар, сіз пайдалана аласыз Гаусс бұлдырлығы және қалаған фон әсерін жасау үшін бұлыңғырлықтың әр түрлі радиусын қолданып көріңіз. Радиус неғұрлым үлкен болса, бұлыңғырлық соғұрлым күшті болады, сондықтан егер сіз кішкене әсер алғыңыз келсе, шағын радиусты қолданыңыз. Мысалы, егер сіз фонды жұмсақ еткіңіз келсе, 10 радиусын қолданып көріңіз. Егер фонның бұлыңғыр болуы қажет болса .5 немесе 1 радиусын таңдаңыз.
 9 Алдыңғы тақырып өте өткір емес екеніне көз жеткізіңіз. Егер солай болса, онда бұл жағдайды түзетудің ең оңай жолы - қойындыға қарау Тарих және бірнеше пәрмендерді алып тастаңыз Көбірек бұлдырату... Сонымен қатар, қабаттардың комбинациясын өзгерту жақсы нәтижеге әкелуі мүмкін. Ол үшін:
9 Алдыңғы тақырып өте өткір емес екеніне көз жеткізіңіз. Егер солай болса, онда бұл жағдайды түзетудің ең оңай жолы - қойындыға қарау Тарих және бірнеше пәрмендерді алып тастаңыз Көбірек бұлдырату... Сонымен қатар, қабаттардың комбинациясын өзгерту жақсы нәтижеге әкелуі мүмкін. Ол үшін: - Алдыңғы нысанның мөлдірлігін өзгертуге тырысыңыз Мөлдірлік... Ол құралдар тақтасында Қабаттар... Ашықтықтың жақсы деңгейі - 50%; қажетті әсерге жету үшін жүгіргіні баяу жылжытыңыз.
- Құралдар тақтасынан табылған параметрлерді өзгерту арқылы қабаттардың өзара үйлесімділігін өзгертуге тырысыңыз Қабаттар'... Мысалы көріңіз Қараңғы, орнына Қалыпты, көркем эскиз эффектісі үшін.
 10 Алдыңғы нысанның шеттерін жұмсарту үшін Blur құралын қолданыңыз. Ол Lasso құралының құралдар тақтасында болуы керек.
10 Алдыңғы нысанның шеттерін жұмсарту үшін Blur құралын қолданыңыз. Ол Lasso құралының құралдар тақтасында болуы керек. - Бұлыңғырлық құралының күшін шамамен 33%етіп орнатыңыз.
- Қылқаламның өлшемін ыңғайлы деңгейге орнатыңыз, 5 пен 15 пиксель аралығында. Егер сіз щетканың өлшемін өзгерту мүмкіндігін көрмесеңіз, таңдаңыз Қылқаламдар мәзір терезесінен Терезе Photoshop -та.
- Бұлыңғырлық құралын пайдаланып, алдыңғы суреттің жиектерін қадағалаңыз, әсіресе егер сіз қаттылықты байқасаңыз. Осылайша, бұл алдыңғы суреттен фонға біркелкі өтуге көмектеседі.
 11 Нәтижелерге риза болсаңыз, Layer> Flatten Image таңдаңыз. Бұл сіздің қабаттарыңызды бір қабатқа біріктіреді.
11 Нәтижелерге риза болсаңыз, Layer> Flatten Image таңдаңыз. Бұл сіздің қабаттарыңызды бір қабатқа біріктіреді.
6 -ның 3 -әдісі: Photoshop: Толық 2 -әдіс
 1 Қабаттар> Қайталанатын қабатты таңдаңыз. Бұл сіздің түпнұсқа кескіннің үстіне екінші бірдей қабатты қояды.
1 Қабаттар> Қайталанатын қабатты таңдаңыз. Бұл сіздің түпнұсқа кескіннің үстіне екінші бірдей қабатты қояды.  2 Құралдар жәшігінен Lasso құралын таңдаңыз. Сіз бұлыңғыр фоннан алып тастағыңыз келетін кескін бөлігін таңдайсыз. Сізге сәйкес келетін іріктеу түрін қолданыңыз. Мысалға:
2 Құралдар жәшігінен Lasso құралын таңдаңыз. Сіз бұлыңғыр фоннан алып тастағыңыз келетін кескін бөлігін таңдайсыз. Сізге сәйкес келетін іріктеу түрін қолданыңыз. Мысалға: - Егер сіздің суретіңіздің бір бөлігінің шеттері түзу болса, онда ласконы тінтуірдің оң жақ түймешігімен нұқыңыз және Көпбұрышты таңдаңыз, ол сіз көрсеткен нүктелер арасында түзу сызықтар жасайды.
- Егер сіз кескіннің таңдағыңыз келетін бөлігі мен қалған бөлігінің арасында өткір, таза жиектерді көрсеңіз, онда магниттік ласоны қолданыңыз, ол жиектерді өздігінен таңдайды.
 3 Қаламды 1-3 пиксельге дейін кеңейтіңіз. Шеттеріңіздің жүні оларды жұмсартады.
3 Қаламды 1-3 пиксельге дейін кеңейтіңіз. Шеттеріңіздің жүні оларды жұмсартады.  4 Шеттерін анық көру үшін тақырыпты үлкейтіңіз. Бұл қолмен әдісті қолдану арқылы дәл іріктеуге көмектеседі.
4 Шеттерін анық көру үшін тақырыпты үлкейтіңіз. Бұл қолмен әдісті қолдану арқылы дәл іріктеуге көмектеседі.  5 Лассо құралын объектінің шеттерінде басыңыз немесе жылжытыңыз. «Таңдауды жабу» керек екеніне көз жеткізіңіз. Сіз объектінің айналасында нүктелі сызық пайда болған кезде таңдаудың аяқталғанын көресіз.
5 Лассо құралын объектінің шеттерінде басыңыз немесе жылжытыңыз. «Таңдауды жабу» керек екеніне көз жеткізіңіз. Сіз объектінің айналасында нүктелі сызық пайда болған кезде таңдаудың аяқталғанын көресіз. - Ласо қолданған кезде үстіңгі қабатпен жұмыс жасаңыз.
- Бұрын жасалған таңдауды қосу үшін Shift пернесін басып тұрыңыз және таңдауды жалғастырыңыз. Бұл жасалған таңдауды өзгертудің немесе екі бөлек нысанды таңдаудың тамаша тәсілі.
- Таңдалған бөліктің бір бөлігін жою үшін Alt пернесін басып тұрыңыз және жойғыңыз келетін аймақты таңдаңыз.
- Бастапқыда мінсіз үлгіні алу туралы алаңдамаңыз; сіз оны кейін жақсартасыз.
 6 Таңдау> Қарама -қарсы түймешігін басыңыз. Осылайша сіз тақырыптың орнына фонды таңдайсыз.
6 Таңдау> Қарама -қарсы түймешігін басыңыз. Осылайша сіз тақырыптың орнына фонды таңдайсыз.  7 Сүзгі> Бұлыңғырлық> Гаусс бұлдырлығы түймешігін басыңыз. Бұл сіздің фондық суретіңізге бұлыңғырлық қосады.
7 Сүзгі> Бұлыңғырлық> Гаусс бұлдырлығы түймешігін басыңыз. Бұл сіздің фондық суретіңізге бұлыңғырлық қосады. - Фонда қалаған әсерге жету үшін түрлі бұлыңғырлық радиустарын қолданып көріңіз. Радиус неғұрлым үлкен болса, бұлыңғырлық соғұрлым күшті болады, сондықтан егер сіз кішкене әсер алғыңыз келсе, шағын радиусты қолданыңыз. Мысалы, егер сіз фонды жұмсақ еткіңіз келсе, 10 радиусын қолданып көріңіз. Егер фонның бұлыңғыр болуы қажет болса .5 немесе 1 радиусын таңдаңыз.
 8 Таңдау> Қарама -қарсы түймешігін басыңыз. Осылайша сіз фондық суреттің орнына нысанды таңдайсыз.
8 Таңдау> Қарама -қарсы түймешігін басыңыз. Осылайша сіз фондық суреттің орнына нысанды таңдайсыз.  9 Қабат> Қабат маскасын қосу> Таңдауды жасыру түймешігін басыңыз. Сіздің фотосуреттегі бұл объект жоғарғы қабаттан жоғалып, астындағы кескінді көрсетеді.
9 Қабат> Қабат маскасын қосу> Таңдауды жасыру түймешігін басыңыз. Сіздің фотосуреттегі бұл объект жоғарғы қабаттан жоғалып, астындағы кескінді көрсетеді.  10 Таңдауды өзгерту үшін щетка құралын пайдаланыңыз. Фотосуретті «бояу» қате болып көрінуі мүмкін, бірақ іс жүзінде сіз жоғарғы және төменгі қабаттар арасындағы «тесіктің» өлшемі мен пішінін өзгертіп жатырсыз. Басқаша айтқанда, бұл ласо үлгісін орнатудың жақсы әдісі.
10 Таңдауды өзгерту үшін щетка құралын пайдаланыңыз. Фотосуретті «бояу» қате болып көрінуі мүмкін, бірақ іс жүзінде сіз жоғарғы және төменгі қабаттар арасындағы «тесіктің» өлшемі мен пішінін өзгертіп жатырсыз. Басқаша айтқанда, бұл ласо үлгісін орнатудың жақсы әдісі. - Жоғарғы қабаттың көп бөлігін жасыру үшін қара түсті пайдаланыңыз. Мысалы, егер бұлыңғырлық сіздің объектіңізді кей жерлерде жауып тұрса, үстіңгі қабаттың бұлыңғыр жерлерін жасыру үшін қара бояуды қолданыңыз.
- Жоғарғы қабаттың көп бөлігін көрсету үшін ақ түсті пайдаланыңыз. Мысалы, егер бұлыңғырлық сіздің объектінің шетінен алыс болса, онда бос жерлерді ақ щеткамен толтырыңыз.
- Сұр реңктерді қолданыңыз. Әсіресе шеттер үшін қателіктерді жасыратын жұмсақтықты сақтау маңызды (егер болса).
 11 Нәтижелерге риза болсаңыз, Layer> Flatten Image таңдаңыз. Бұл сіздің қабаттарыңызды бір қабатқа біріктіреді.
11 Нәтижелерге риза болсаңыз, Layer> Flatten Image таңдаңыз. Бұл сіздің қабаттарыңызды бір қабатқа біріктіреді.
6 -ның 4 әдісі: Paint Shop Pro: жылдам жол
 1 Қабаттар> Көшіру опциясын таңдаңыз. Бұл сіздің түпнұсқа кескіннің үстіне екінші бірдей қабатты қояды.
1 Қабаттар> Көшіру опциясын таңдаңыз. Бұл сіздің түпнұсқа кескіннің үстіне екінші бірдей қабатты қояды.  2 Сүзгі> Бұлдырату> Гаусс бұлдырлығын таңдаңыз. Бұл кескінді мүлдем бұлыңғыр етеді; бұдан былай сіз «кері бағытта» жұмыс жасайсыз.
2 Сүзгі> Бұлдырату> Гаусс бұлдырлығын таңдаңыз. Бұл кескінді мүлдем бұлыңғыр етеді; бұдан былай сіз «кері бағытта» жұмыс жасайсыз. - Фонда қалаған әсерге жету үшін түрлі бұлыңғырлық радиустарын қолданып көріңіз. Радиус неғұрлым үлкен болса, бұлыңғырлық соғұрлым күшті болады, сондықтан егер сіз кішкене әсер алғыңыз келсе, шағын радиусты қолданыңыз. Мысалы, егер сіз фонды жұмсақ еткіңіз келсе, 10 радиусын қолданып көріңіз. Егер фонның бұлыңғыр болуы қажет болса .5 немесе 1 радиусын таңдаңыз.
- Бұлыңғырлықты қосқанда үстіңгі қабатпен жұмыс жасағаныңызға көз жеткізіңіз.
 3 Пәнге назар аударыңыз. Түпнұсқа кескін бұлыңғыр кескіннің астында болғандықтан, серпімді қолдану қол тигізбеген кескінді көрсетеді.
3 Пәнге назар аударыңыз. Түпнұсқа кескін бұлыңғыр кескіннің астында болғандықтан, серпімді қолдану қол тигізбеген кескінді көрсетеді. - Сол жақтағы құралдар тақтасынан «Өшіргіш» құралын таңдаңыз.
- Қажетті серпімді өлшемді таңдаңыз. Үлкен көлемдер үшін үлкен серпімді пайдаланыңыз; детальды жұмыс пен жиектер үшін кішірек, дәлірек серпімді пайдаланыңыз.
- Серпімділіктің мөлдірлігін реттеңіз. Үлкен аумақтар үшін жоғары мөлдірлікті қолдануға болады; шеттер үшін төмен мөлдірлік жұмсақ әсер береді. Бір жерде мөлдірлігі төмен серпімді қайта қолдану әсерді қайталайды.
 4 Нәтижеге риза болған кезде, Қабаттар> Біріктіру> Барлығын біріктіру түймешігін басыңыз. Бұл сіздің қабаттарыңызды бір қабатқа біріктіреді.
4 Нәтижеге риза болған кезде, Қабаттар> Біріктіру> Барлығын біріктіру түймешігін басыңыз. Бұл сіздің қабаттарыңызды бір қабатқа біріктіреді.
6 әдісі 5: Paint Shop Pro: егжей -тегжейлі әдіс
 1 Қабаттар> Көшіру опциясын таңдаңыз. Бұл сіздің түпнұсқа кескіннің үстіне екінші бірдей қабатты қояды.
1 Қабаттар> Көшіру опциясын таңдаңыз. Бұл сіздің түпнұсқа кескіннің үстіне екінші бірдей қабатты қояды.  2 Құралдар тақтасынан қолмен іріктеу әдісін таңдаңыз (ол ласоға ұқсайды). Сіз бұлыңғыр фоннан алып тастағыңыз келетін кескін бөлігін таңдайсыз. Сізге сәйкес келетін іріктеу түрін қолданыңыз. Мысалға:
2 Құралдар тақтасынан қолмен іріктеу әдісін таңдаңыз (ол ласоға ұқсайды). Сіз бұлыңғыр фоннан алып тастағыңыз келетін кескін бөлігін таңдайсыз. Сізге сәйкес келетін іріктеу түрін қолданыңыз. Мысалға: - Егер сіздің суретіңіздің бір бөлігінің шеттері түзу болса, онда ласконы тінтуірдің оң жақ түймесімен басып, таңдаңыз Нүктеден нүктегеол сіз көрсеткен нүктелер арасында түзу сызықтар жасайды.
- Егер сіз кескіннің таңдағыңыз келетін бөлігі мен қалған бөлігінің арасында өткір, таза жиектерді көрсеңіз, онда опцияны қолданыңыз. Smart Edge, ол шеттерін өзі таңдайды.
 3 Қаламды 1-3 пиксельге дейін кеңейтіңіз. Шеттеріңіздің жүні оларды жұмсартады.
3 Қаламды 1-3 пиксельге дейін кеңейтіңіз. Шеттеріңіздің жүні оларды жұмсартады.  4 Шеттерін анық көру үшін тақырыпты үлкейтіңіз. Бұл қолмен әдісті қолдану арқылы дәл іріктеуге көмектеседі.
4 Шеттерін анық көру үшін тақырыпты үлкейтіңіз. Бұл қолмен әдісті қолдану арқылы дәл іріктеуге көмектеседі.  5 Қолмен таңдау құралын нұқыңыз немесе жылжытыңыз. «Таңдауды жабу» керек екеніне көз жеткізіңіз. Сіз объектінің айналасында нүктелі сызық пайда болған кезде таңдаудың аяқталғанын көресіз.
5 Қолмен таңдау құралын нұқыңыз немесе жылжытыңыз. «Таңдауды жабу» керек екеніне көз жеткізіңіз. Сіз объектінің айналасында нүктелі сызық пайда болған кезде таңдаудың аяқталғанын көресіз. - Қолмен іріктеу жұмысында жоғарғы қабатпен жұмыс жасауды ұмытпаңыз.
- Бұрын жасалған таңдауға таңдау қосу үшін Shift пернесін басып тұрыңыз және таңдауды жалғастырыңыз. Бұл жасалған таңдауды өзгертудің немесе екі бөлек нысанды таңдаудың тамаша тәсілі.
- Таңдалған бөліктің бір бөлігін жою үшін түймені басып тұрыңыз Бақылау және жойғыңыз келетін аймақты таңдаңыз.
- Бастапқыда мінсіз үлгіні алу туралы алаңдамаңыз; сіз оны кейін жақсартасыз.
 6 Таңдау> Қарама -қарсы түймешігін басыңыз. Осылайша сіз тақырыптың орнына фонды таңдайсыз.
6 Таңдау> Қарама -қарсы түймешігін басыңыз. Осылайша сіз тақырыптың орнына фонды таңдайсыз.  7 Сүзгі> Бұлыңғырлық> Гаусс бұлдырлығы түймешігін басыңыз. Бұл сіздің фондық суретіңізге бұлыңғырлық қосады.
7 Сүзгі> Бұлыңғырлық> Гаусс бұлдырлығы түймешігін басыңыз. Бұл сіздің фондық суретіңізге бұлыңғырлық қосады. - Фонда қалаған әсерге жету үшін түрлі бұлыңғырлық радиустарын қолданып көріңіз. Радиус неғұрлым үлкен болса, бұлыңғырлық соғұрлым күшті болады, сондықтан егер сіз кішкене әсер алғыңыз келсе, шағын радиусты қолданыңыз. Мысалы, егер сіз фонды жұмсақ еткіңіз келсе, 10 радиусын қолданып көріңіз. Егер фонның бұлыңғыр болуы қажет болса .5 немесе 1 радиусын таңдаңыз.
 8 Таңдау> Қарама -қарсы түймешігін басыңыз. Осылайша сіз фондық суреттің орнына объектіні таңдайсыз.
8 Таңдау> Қарама -қарсы түймешігін басыңыз. Осылайша сіз фондық суреттің орнына объектіні таңдайсыз.  9 Маскалар> Жаңа> Таңдауды жасыру түймешігін басыңыз. Сіздің фотосуреттегі бұл объект жоғарғы қабаттан жоғалып, астындағы кескінді көрсетеді.
9 Маскалар> Жаңа> Таңдауды жасыру түймешігін басыңыз. Сіздің фотосуреттегі бұл объект жоғарғы қабаттан жоғалып, астындағы кескінді көрсетеді.  10 Таңдауды өзгерту үшін щетка құралын пайдаланыңыз. Фотосуретті «бояу» қате болып көрінуі мүмкін, бірақ іс жүзінде сіз жоғарғы және төменгі қабаттар арасындағы «тесіктің» өлшемі мен пішінін өзгертіп жатырсыз. Басқаша айтқанда, бұл ласо үлгісін орнатудың жақсы әдісі.
10 Таңдауды өзгерту үшін щетка құралын пайдаланыңыз. Фотосуретті «бояу» қате болып көрінуі мүмкін, бірақ іс жүзінде сіз жоғарғы және төменгі қабаттар арасындағы «тесіктің» өлшемі мен пішінін өзгертіп жатырсыз. Басқаша айтқанда, бұл ласо үлгісін орнатудың жақсы әдісі. - Жоғарғы қабаттың көп бөлігін жасыру үшін қара түсті пайдаланыңыз. Мысалы, егер бұлыңғырлық сіздің объектіңізді кей жерлерде жауып тұрса, үстіңгі қабаттың бұлыңғыр жерлерін жасыру үшін қара бояуды қолданыңыз.
- Жоғарғы қабаттың көп бөлігін көрсету үшін ақ түсті пайдаланыңыз. Мысалы, егер бұлыңғырлық сіздің объектінің шетінен алыс болса, онда бос жерлерді ақ щеткамен толтырыңыз.
- Сұр реңктерді қолданыңыз. Әсіресе шеттер үшін қателіктерді жасыратын жұмсақтықты сақтау маңызды (егер болса).
 11 Нәтижеге риза болған кезде, Қабаттар> Біріктіру> Барлығын біріктіру түймешігін басыңыз. Бұл сіздің қабаттарыңызды бір қабатқа біріктіреді.
11 Нәтижеге риза болған кезде, Қабаттар> Біріктіру> Барлығын біріктіру түймешігін басыңыз. Бұл сіздің қабаттарыңызды бір қабатқа біріктіреді.
6 -ның 6 әдісі: GIMP: жылдам жол
 1 Құралдар тақтасынан қолмен іріктеу әдісін таңдаңыз (ол ласоға ұқсайды). Сіз бұлыңғыр фоннан алып тастағыңыз келетін кескін бөлігін таңдайсыз.
1 Құралдар тақтасынан қолмен іріктеу әдісін таңдаңыз (ол ласоға ұқсайды). Сіз бұлыңғыр фоннан алып тастағыңыз келетін кескін бөлігін таңдайсыз.  2 Шеттерін анық көру үшін тақырыпты үлкейтіңіз. Бұл қолмен әдісті қолдану арқылы дәл іріктеуге көмектеседі.
2 Шеттерін анық көру үшін тақырыпты үлкейтіңіз. Бұл қолмен әдісті қолдану арқылы дәл іріктеуге көмектеседі.  3 Қолмен таңдау құралын нұқыңыз немесе жылжытыңыз. «Таңдауды жабу» керек екеніне көз жеткізіңіз. Сіз объектінің айналасында нүктелі сызық пайда болған кезде таңдаудың аяқталғанын көресіз.
3 Қолмен таңдау құралын нұқыңыз немесе жылжытыңыз. «Таңдауды жабу» керек екеніне көз жеткізіңіз. Сіз объектінің айналасында нүктелі сызық пайда болған кезде таңдаудың аяқталғанын көресіз.  4 Таңдауды жұмсарту үшін Таңдау> Қауырсын түймесін басыңыз. Сіз 1 -ден 3 пиксельге дейін бастай аласыз. Сан неғұрлым жоғары болса, жиектер жұмсақ болады.
4 Таңдауды жұмсарту үшін Таңдау> Қауырсын түймесін басыңыз. Сіз 1 -ден 3 пиксельге дейін бастай аласыз. Сан неғұрлым жоғары болса, жиектер жұмсақ болады.  5 Таңдау> Қайтару түймешігін басыңыз. Осылайша сіз тақырыптың орнына фонды таңдайсыз.
5 Таңдау> Қайтару түймешігін басыңыз. Осылайша сіз тақырыптың орнына фонды таңдайсыз.  6 Сүзгі> Бұлыңғырлық> Гаусс бұлдырлығы түймешігін басыңыз. Бұл фондық суретке бұлыңғырлық қосады.
6 Сүзгі> Бұлыңғырлық> Гаусс бұлдырлығы түймешігін басыңыз. Бұл фондық суретке бұлыңғырлық қосады. - Фонда қалаған әсерге жету үшін түрлі бұлыңғырлық радиустарын қолданып көріңіз. Радиус неғұрлым үлкен болса, бұлыңғырлық соғұрлым күшті болады, сондықтан егер сіз кішкене әсер алғыңыз келсе, шағын радиусты қолданыңыз. Мысалы, егер сіз фонды жұмсақ еткіңіз келсе, 10 радиусын қолданып көріңіз. Егер фонның бұлыңғыр болуы қажет болса .5 немесе 1 радиусын таңдаңыз.
 7 Таңдауды тастау үшін Таңдау> Ешқайсысын басыңыз.
7 Таңдауды тастау үшін Таңдау> Ешқайсысын басыңыз.
Кеңестер
- Камера неғұрлым көп мега пиксель түсірсе, суреттің ажыратымдылығы соғұрлым жақсы болады. Төмен ажыратымдылықтағы суреттерді жақсарту қиын.
- Тақырыпты таңдауда абай болыңыз; әйтпесе ол біркелкі болмайды.
- Фонды бұлыңғыр ету үшін цифрлық өңдеу - объектілерге дейінгі қашықтықты ажыратпайды және бірдей күшпен фонды бұлыңғыр етеді. Егер сіз Photoshop CS2 қолдансаңыз, бұлыңғырлық астында сүзгілер бөлімінде «ақылды бұлыңғырлық» опциясы бар. Сүзгі объектілерге дейінгі қашықтықты ажыратады және әр түрлі бұлдырлық күшін қолданады. Сондай -ақ, сүзгі параметрлерін өзгертуге болады, басқаша айтқанда, әсерді біртіндеп қосу сіздің мақсатыңызға жетудің ең жақсы шешімі болады.
- Бұл технология сіздің суреттеріңізге жасанды көрініс береді. Егер сіз табиғи көріністі алғыңыз келсе, ақылды бұлдырлықты қолданыңыз. Мысалы, егер баланың жанындағы шөп өткір болып көрінсе, онда бұл бөліктің бұлыңғырлығы нәзік және табиғи болады.
- Кейбір цифрлық бағдарламаларда суреттің нүктесін таңдауға және оны орналасуына сәйкес бұлдыратуға мүмкіндік беретін масштабтау бұлдырлығы деп аталатын функция бар.
- Фотосуретті өзгертуді бастамас бұрын, көшірмені жасаңыз, содан кейін ол осы режимге өзгертілмеген болса, оны 16 миллион түске түрлендіріңіз. Бұл компьютерлік бағдарламалардағы алгоритмдер басқа параметрлерге қарағанда 16 миллион түсте жақсы жұмыс істейді.
Ескертулер
- Түпнұсқа файлдың үстіне қайта жазылмайтынына көз жеткізіңіз! Фотосуретті қайта жазғаннан кейін, егер сізде басқа көшірмелер болмаса, оны қайтара алмайсыз.
- Жұмысыңызды жиі сақтап қалуды ұмытпаңыз! Егер компьютер кескінмен жұмыс жасау кезінде қатып қалса, онда сіз прогрестің барлық нәтижелерін жоғалтасыз.
Саған не қажет
- Adobe Photoshop, Paint Shop Pro немесе GIMP
- Жоғары ажыратымдылықтағы цифрлық фотосурет
- Графикалық планшет - дәл іріктеу үшін ұсынылады