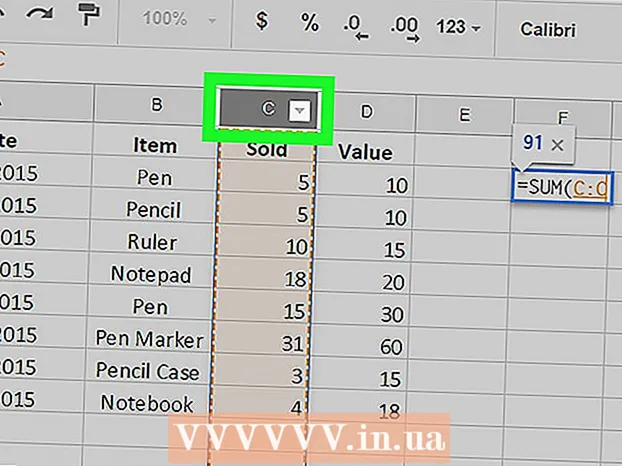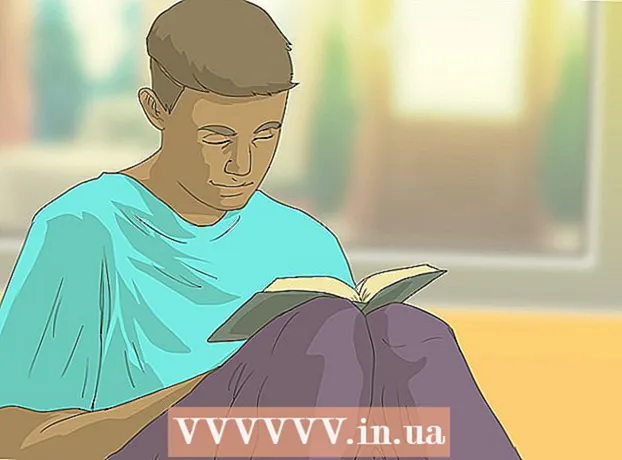Автор:
Clyde Lopez
Жасалған Күн:
24 Шілде 2021
Жаңарту Күні:
1 Шілде 2024

Мазмұны
- Қадамдар
- 5 -ші әдіс 1: бейнеклиптерді байланыстыру
- 5 -ші әдіс 2: бейнені кесу
- 5 -ші әдіс 3: файл пішімі мен өлшемін өзгерту
- 5 -ші әдіс 4: Сүзгілерді қосу
- 5 -ші әдіс 5: жұмысыңызды алдын ала қарау және сақтау
Avidemux - бұл көптеген операциялық жүйелермен (Microsoft Windows, Linux және Mac OS X) үйлесімді бейне өңдеуге арналған ақысыз бағдарлама. Ол көптеген кодектерді, файл түрлері мен форматтарын қолдайды. Бұл өте құнды және функционалды қосымша, бірақ қарапайым қолданушы үшін қарапайым және түсінікті емес. Осы нұсқаулыққа сүйене отырып, сіз Avidemux ұсынған бейне өңдеудің бірнеше негізгі функцияларымен танысасыз.
Қадамдар
5 -ші әдіс 1: бейнеклиптерді байланыстыру
 1 Түпнұсқа бейнеклипті ашыңыз. Мұны істеу үшін «Файл», содан кейін «Ашу» түймесін басыңыз. Бірінші бейнені таңдаңыз.
1 Түпнұсқа бейнеклипті ашыңыз. Мұны істеу үшін «Файл», содан кейін «Ашу» түймесін басыңыз. Бірінші бейнені таңдаңыз. - Егер сізге түрлендірілген бейне файлдарға қосылу қажет болса, негізгі VOB файлын ашыңыз, ал қалғандары автоматты түрде қосылады.Негізгі VOB файлы әдетте келесідей көрінеді: VTS_01_1.vob.
 2 Екінші бейне клипті қосыңыз. «Файл» түймесін басып, «Қосу» таңдаңыз. Біріншісінің соңына тіркегіңіз келетін бейнеклипті табыңыз.
2 Екінші бейне клипті қосыңыз. «Файл» түймесін басып, «Қосу» таңдаңыз. Біріншісінің соңына тіркегіңіз келетін бейнеклипті табыңыз. - Екінші файлдың кадрлық коэффициенті мен кадр жиілігі біріншісімен бірдей болуы керек.
 3 Басқа бейнеклиптер қосыңыз. Сіз бейнені файлдың соңына дәл осылай тіркеуді жалғастыра аласыз.
3 Басқа бейнеклиптер қосыңыз. Сіз бейнені файлдың соңына дәл осылай тіркеуді жалғастыра аласыз.
5 -ші әдіс 2: бейнені кесу
 1 Бастапқы нүктені орнатыңыз. Жойғыңыз келетін бөлімнің басын табу үшін бейненің төменгі жағындағы шарлау жолағын пайдаланыңыз. Бастапқы нүктені орнату үшін ойнату мәзіріндегі «А» түймесін немесе «[» пернесін басыңыз.
1 Бастапқы нүктені орнатыңыз. Жойғыңыз келетін бөлімнің басын табу үшін бейненің төменгі жағындағы шарлау жолағын пайдаланыңыз. Бастапқы нүктені орнату үшін ойнату мәзіріндегі «А» түймесін немесе «[» пернесін басыңыз.  2 Соңғы нүктені орнатыңыз. Шарлау жолағын төмен қарай айналдырып, жойғыңыз келетін бөлімнің соңын табыңыз. Аяқтау нүктесін орнату үшін ойнату мәзіріндегі «B» түймесін немесе «]» пернесін басыңыз. Сіз мұны жасағаннан кейін, сіз таңдаған бейненің бөлігі бөлектеледі.
2 Соңғы нүктені орнатыңыз. Шарлау жолағын төмен қарай айналдырып, жойғыңыз келетін бөлімнің соңын табыңыз. Аяқтау нүктесін орнату үшін ойнату мәзіріндегі «B» түймесін немесе «]» пернесін басыңыз. Сіз мұны жасағаннан кейін, сіз таңдаған бейненің бөлігі бөлектеледі.  3 Өлеңді жойыңыз. Егер бейненің бір бөлігі дұрыс таңдалған болса, оны жою үшін Del / Delete пернесін басыңыз. Егер сіз бұл бөлікті басқа жерге қою үшін қиып алғыңыз келсе, «Өңдеу» мәзірінен «Кесу» таңдаңыз немесе Ctrl + X пернелер тіркесімін басыңыз.
3 Өлеңді жойыңыз. Егер бейненің бір бөлігі дұрыс таңдалған болса, оны жою үшін Del / Delete пернесін басыңыз. Егер сіз бұл бөлікті басқа жерге қою үшін қиып алғыңыз келсе, «Өңдеу» мәзірінен «Кесу» таңдаңыз немесе Ctrl + X пернелер тіркесімін басыңыз.
5 -ші әдіс 3: файл пішімі мен өлшемін өзгерту
 1 Алдын ала пішімді таңдаңыз. Егер сіз бейнеклиптің белгілі бір құрылғымен үйлесімді болуын қаласаңыз, Auto мәзірінен өзіңіз қалаған клипті таңдаңыз. Барлық параметрлер автоматты түрде өзгертіледі. Егер сіздің құрылғыңыз тізімде болмаса немесе басқа параметрлерді конфигурациялағыңыз келсе, төмендегі қадамдарды орындаңыз.
1 Алдын ала пішімді таңдаңыз. Егер сіз бейнеклиптің белгілі бір құрылғымен үйлесімді болуын қаласаңыз, Auto мәзірінен өзіңіз қалаған клипті таңдаңыз. Барлық параметрлер автоматты түрде өзгертіледі. Егер сіздің құрылғыңыз тізімде болмаса немесе басқа параметрлерді конфигурациялағыңыз келсе, төмендегі қадамдарды орындаңыз.  2 Қажетті бейне кодек таңдаңыз. Сол жақтағы «Бейне шығысы» бөлімінде ұсынылған тізімнен қажетті кодекті таңдаңыз. Mpeg4 (x264) - ең кең таралған форматтардың бірі және көптеген медиа ойнатқыштармен үйлесімді.
2 Қажетті бейне кодек таңдаңыз. Сол жақтағы «Бейне шығысы» бөлімінде ұсынылған тізімнен қажетті кодекті таңдаңыз. Mpeg4 (x264) - ең кең таралған форматтардың бірі және көптеген медиа ойнатқыштармен үйлесімді. - Көшірмені таңдау бар форматты сақтайды.
 3 Қажетті аудио кодекті таңдаңыз. Бейне шығысы бөлімінің астындағы Аудио шығысы бөлімінде өзіңізге ұнайтын аудио кодекті таңдаңыз. Ең танымал кодектер - AC3 және AAC.
3 Қажетті аудио кодекті таңдаңыз. Бейне шығысы бөлімінің астындағы Аудио шығысы бөлімінде өзіңізге ұнайтын аудио кодекті таңдаңыз. Ең танымал кодектер - AC3 және AAC.  4 Қажетті форматты таңдаңыз. Шығару пішімі бөлімінде ашылмалы мәзірден файл пішімін таңдаңыз. MP4 көптеген құрылғыларда ойнатылады, ал MKV дербес компьютерде пайдаланылады.
4 Қажетті форматты таңдаңыз. Шығару пішімі бөлімінде ашылмалы мәзірден файл пішімін таңдаңыз. MP4 көптеген құрылғыларда ойнатылады, ал MKV дербес компьютерде пайдаланылады.  5 Бейне файлдың өлшемін өзгертіңіз. Файлдың соңғы өлшемін реттеу үшін жоғарғы жолдағы «Калькулятор» белгішесін нұқыңыз. Таңдамалы өлшем өрісіне қажетті файл өлшемін енгізіңіз. Бейне файлдың бит жылдамдығы таңдалған өлшемге сәйкес автоматты түрде өзгереді.
5 Бейне файлдың өлшемін өзгертіңіз. Файлдың соңғы өлшемін реттеу үшін жоғарғы жолдағы «Калькулятор» белгішесін нұқыңыз. Таңдамалы өлшем өрісіне қажетті файл өлшемін енгізіңіз. Бейне файлдың бит жылдамдығы таңдалған өлшемге сәйкес автоматты түрде өзгереді. - Кішігірім бейне файлдар үлкен файлдарға қарағанда бейне сапасының төмендеуіне әкеледі.
5 -ші әдіс 4: Сүзгілерді қосу
 1 Бейне шығару бөліміндегі Сүзгілер түймесін басыңыз. Мұнда сіз бейнеңіздің визуалды көрінісін өзгерту үшін әр түрлі сүзгілерді таңдай аласыз. Ең танымал сүзгілер төменде сипатталған.
1 Бейне шығару бөліміндегі Сүзгілер түймесін басыңыз. Мұнда сіз бейнеңіздің визуалды көрінісін өзгерту үшін әр түрлі сүзгілерді таңдай аласыз. Ең танымал сүзгілер төменде сипатталған.  2 Бейнеңізді өзгертіңіз. «Түрлендіру» сүзгісі санаты бейнені көрсету параметрлерін реттеуге мүмкіндік береді. Олардың көмегімен жақтауды, логотипті және т.б.
2 Бейнеңізді өзгертіңіз. «Түрлендіру» сүзгісі санаты бейнені көрсету параметрлерін реттеуге мүмкіндік береді. Олардың көмегімен жақтауды, логотипті және т.б. - Бейне өлшемін өзгерту үшін ажыратымдылықты қолмен реттеу үшін «swsResize» сүзгісін пайдаланыңыз. Сіз оны пайызбен немесе пиксельмен өзгертуге болады.
- Қиып алу сүзгісі бейнеңіздің жиектерін қиюға мүмкіндік береді. Екі рет басу әр шетінен қанша түсіру керектігін анықтайды.
- «Өшіру» сүзгісімен суретті жақсартыңыз және күңгірттеңіз. Екі рет басу бейне өңдеудің басталу уақытын орнатады.
 3 Түстерді реттеңіз. Түстер сүзгісі санатының көмегімен қанықтылықты, реңкті және басқаларды өзгертіңіз. Бір уақытта бірнеше сүзгіні қолдана отырып, сіз өзіңіздің ерекше түс схемаңызды ала аласыз.
3 Түстерді реттеңіз. Түстер сүзгісі санатының көмегімен қанықтылықты, реңкті және басқаларды өзгертіңіз. Бір уақытта бірнеше сүзгіні қолдана отырып, сіз өзіңіздің ерекше түс схемаңызды ала аласыз.  4 Субтитрлерді қосыңыз. Егер сіздің бейнеңізге арналған субтитр файлы болса, оларды «Субтитр» санатынан «SSA» сүзгісі арқылы қосуға болады, содан кейін олар экранда қай жерде пайда болатынын көрсете аласыз.
4 Субтитрлерді қосыңыз. Егер сіздің бейнеңізге арналған субтитр файлы болса, оларды «Субтитр» санатынан «SSA» сүзгісі арқылы қосуға болады, содан кейін олар экранда қай жерде пайда болатынын көрсете аласыз.  5 Жаңа сүзгілердің құлпын ашыңыз. Avidemux қауымдастығының мүшелері жасаған жеке сүзгілерді қосуға болады. Сіз тек бағдарламаның веб -сайтына кіріп, сәйкесін таңдап, жүктеп алуыңыз керек. Сүзгіні жүктегеннен кейін оны тізімге қосу үшін «Сүзгілерді жүктеу» түймесін басыңыз.
5 Жаңа сүзгілердің құлпын ашыңыз. Avidemux қауымдастығының мүшелері жасаған жеке сүзгілерді қосуға болады. Сіз тек бағдарламаның веб -сайтына кіріп, сәйкесін таңдап, жүктеп алуыңыз керек. Сүзгіні жүктегеннен кейін оны тізімге қосу үшін «Сүзгілерді жүктеу» түймесін басыңыз.
5 -ші әдіс 5: жұмысыңызды алдын ала қарау және сақтау
 1 «Шығу» режиміне ауысыңыз. Белгішелердің жоғарғы жолында оңға бағытталған көрсеткі бар «Шығу» түймесін басыңыз.Бұл бейненің соңғы нұсқасын көрсетеді және сіз бейне параметрлері мен қолданылған сүзгілердегі өзгерістерді көре аласыз.
1 «Шығу» режиміне ауысыңыз. Белгішелердің жоғарғы жолында оңға бағытталған көрсеткі бар «Шығу» түймесін басыңыз.Бұл бейненің соңғы нұсқасын көрсетеді және сіз бейне параметрлері мен қолданылған сүзгілердегі өзгерістерді көре аласыз. - Бейненің соңғы нұсқасын көру үшін экранның төменгі жағындағы «Ойнату» түймесін басыңыз.
 2 «Сақтау» түймесін басыңыз. Сіз бейнені файл мәзірінен сақтай аласыз немесе жоғарғы жолдағы сақтау белгішесін нұқыңыз. Файлға атау беріңіз және сақтау орнын таңдаңыз.
2 «Сақтау» түймесін басыңыз. Сіз бейнені файл мәзірінен сақтай аласыз немесе жоғарғы жолдағы сақтау белгішесін нұқыңыз. Файлға атау беріңіз және сақтау орнын таңдаңыз.  3 Кодтау аяқталғанша күтіңіз. «Сақтау» түймесін басқаннан кейін, Avidemux сіз таңдаған параметрлерге сәйкес бейнені кодтай бастайды. Орнату көлеміне байланысты бұл процестің ұзақтығы айтарлықтай өзгеруі мүмкін. Процесс аяқталғаннан кейін медиа ойнатқышта дайын бейнені ашып, жұмысыңыздың нәтижесін көріңіз.
3 Кодтау аяқталғанша күтіңіз. «Сақтау» түймесін басқаннан кейін, Avidemux сіз таңдаған параметрлерге сәйкес бейнені кодтай бастайды. Орнату көлеміне байланысты бұл процестің ұзақтығы айтарлықтай өзгеруі мүмкін. Процесс аяқталғаннан кейін медиа ойнатқышта дайын бейнені ашып, жұмысыңыздың нәтижесін көріңіз.