Автор:
Gregory Harris
Жасалған Күн:
15 Сәуір 2021
Жаңарту Күні:
26 Маусым 2024

Мазмұны
- Қадамдар
- 3 -ші әдіс: Firefox -ты қалпына келтіру
- 3 -ші әдіс 2: Егер шолғыш іске қосылмаса, Firefox -ты қалпына келтіріңіз
- 3 -ші әдіс 3: Деректерді қалпына келтіру
- Кеңестер
Көбінесе қондырмаларды орнатқаннан немесе параметрлерге өзгерістер енгізгеннен кейін Firefox браузері дұрыс жұмыс істемей бастайды. Мәселені шешу үшін Firefox -ты әдепкі параметрлерге қайтару керек. Осыдан кейін кейбір деректерді қалпына келтіруге немесе параметрлерді қолмен өзгертуге болады.
Қадамдар
3 -ші әдіс: Firefox -ты қалпына келтіру
 1 Сәйкес Firefox параметрлері бетін ашыңыз. Firefox -та бос қойындыны ашып, мекен -жай жолағына теріңіз туралы: қолдау... Ақаулықтарды жою туралы ақпарат беті пайда болады.
1 Сәйкес Firefox параметрлері бетін ашыңыз. Firefox -та бос қойындыны ашып, мекен -жай жолағына теріңіз туралы: қолдау... Ақаулықтарды жою туралы ақпарат беті пайда болады. - Сіз бұл бетті ≡ (экранның оң жақ жоғарғы бұрышында) -? Түймесін басу арқылы аша аласыз. (төменгі оң жақта) - Мәселелерді шешуге арналған ақпарат.
- Егер бұл көмектеспесе, мына сілтемеге өтіп, 1 -шешімді басыңыз.
 2 Firefox жаңарту түймесін басыңыз. Бұл түйме экранның жоғарғы оң жақ бұрышында.
2 Firefox жаңарту түймесін басыңыз. Бұл түйме экранның жоғарғы оң жақ бұрышында.  3 Шешіміңізді растаңыз. Ол үшін ашылған терезеде Firefox -ты жаңарту түймесін қайта басыңыз, содан кейін келесі терезеде Аяқтау түймешігін басыңыз. Бұл шолғышты қайта іске қосады және келесі өзгерістерді енгізеді:
3 Шешіміңізді растаңыз. Ол үшін ашылған терезеде Firefox -ты жаңарту түймесін қайта басыңыз, содан кейін келесі терезеде Аяқтау түймешігін басыңыз. Бұл шолғышты қайта іске қосады және келесі өзгерістерді енгізеді: - Сіз орнатқан кеңейтімдер, тақырыптар мен іздеу жүйелері жойылады.
- Әдепкі параметрлер қалпына келтіріледі. Бұған басқару белгішелерінің орналасуы мен енгізілген плагиндердің тізімі кіреді.
- Жүктеу тарихы жойылады, сондықтан файлдарды жүктеген дереккөздерді алдын ала жазыңыз.
 4 Ескірген деректерді жою. Ол үшін жұмыс үстеліндегі «Ескі Firefox деректері» қалтасын жою ұсынылады. Бірақ егер сіз кейбір деректерді қалпына келтіргіңіз келсе, алдымен осы нұсқауларды оқып шығыңыз.
4 Ескірген деректерді жою. Ол үшін жұмыс үстеліндегі «Ескі Firefox деректері» қалтасын жою ұсынылады. Бірақ егер сіз кейбір деректерді қалпына келтіргіңіз келсе, алдымен осы нұсқауларды оқып шығыңыз.
3 -ші әдіс 2: Егер шолғыш іске қосылмаса, Firefox -ты қалпына келтіріңіз
 1 Firefox -ты қауіпсіз режимде іске қосыңыз. Бұл жағдайда Firefox ашылмаса да, оны қалпына келтіруге болады.
1 Firefox -ты қауіпсіз режимде іске қосыңыз. Бұл жағдайда Firefox ашылмаса да, оны қалпына келтіруге болады. - Windows жүйесінде ұстап тұрыңыз ⇧ Shiftсодан кейін Firefox белгішесін нұқыңыз. Егер бұл көмектеспесе, компьютерден «Mozilla Firefox (Қауіпсіз режим)» деп аталатын жарлықты іздеңіз.
- Mac OS жүйесінде ұстап тұрыңыз ⌥ Опциясодан кейін Firefox белгішесін нұқыңыз.
- Linux жүйесінде терминалда пәрменді енгізіңіз / path / to / firefox / firefox -қауіпсіз режим.
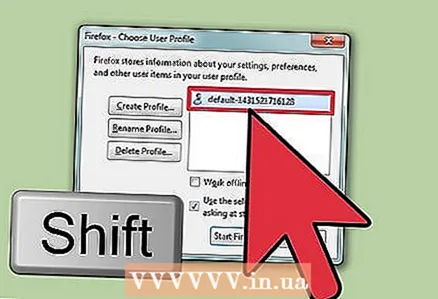 2 Профильді таңдағанда сәйкес пернені басып тұрыңыз. Егер профильдердің тізімі көрсетілсе, шолғышты іске қосқанда басылған пернені басып тұрыңыз. Браузерде бірнеше пайдаланушы профилі сақталған жағдайда ғана тізім ашылады.
2 Профильді таңдағанда сәйкес пернені басып тұрыңыз. Егер профильдердің тізімі көрсетілсе, шолғышты іске қосқанда басылған пернені басып тұрыңыз. Браузерде бірнеше пайдаланушы профилі сақталған жағдайда ғана тізім ашылады. 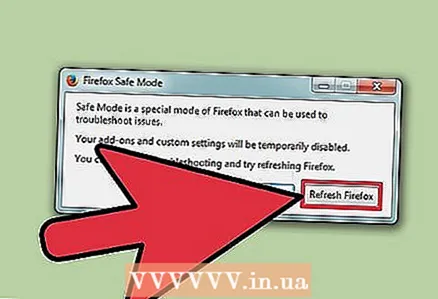 3 Firefox жаңарту түймешігін басыңыз. Жүйе шолғыш терезесін ашпас бұрын, экранда екі параметрі бар терезе пайда болады. Бұл терезеде шолғыш параметрлері мен қондырмаларын қалпына келтіру үшін Firefox жаңарту түймесін басыңыз.
3 Firefox жаңарту түймешігін басыңыз. Жүйе шолғыш терезесін ашпас бұрын, экранда екі параметрі бар терезе пайда болады. Бұл терезеде шолғыш параметрлері мен қондырмаларын қалпына келтіру үшін Firefox жаңарту түймесін басыңыз. - Немесе шолғыш жұмыс істеп тұрғанын тексеру үшін «Қауіпсіз режимде іске қосу» опциясын таңдаңыз. Егер сіздің шолғыш қауіпсіз режимде қалыпты жұмыс жасаса, кейбір қондырмаларды өшіріп, Firefox-ты қайта іске қосыңыз. Егер бұл көмектеспесе, шолғышты қауіпсіз режимде қайта іске қосыңыз және Firefox жаңарту түймесін басыңыз.
3 -ші әдіс 3: Деректерді қалпына келтіру
 1 Қандай деректер жойылғанын анықтаңыз. Бұл әдісті қолдана отырып, сіз жойылған іздеу жүйелері мен сайтты қалпына келтіріп, параметрлерді жүктей аласыз. Есіңізде болсын, парольдер, бетбелгілер, кірілген сайттар мен cookie файлдарының тізімі автоматты түрде қалпына келтіріледі; егер олай болмаса, мұнда берілген әдісті қолдана отырып, бұл деректерді қалпына келтіруге болады.
1 Қандай деректер жойылғанын анықтаңыз. Бұл әдісті қолдана отырып, сіз жойылған іздеу жүйелері мен сайтты қалпына келтіріп, параметрлерді жүктей аласыз. Есіңізде болсын, парольдер, бетбелгілер, кірілген сайттар мен cookie файлдарының тізімі автоматты түрде қалпына келтіріледі; егер олай болмаса, мұнда берілген әдісті қолдана отырып, бұл деректерді қалпына келтіруге болады. - Қосымшалар мен басқа параметрлерді қолмен қалпына келтіру керек. Деректерді сақтық көшірмеден қалпына келтірмеңіз, себебі бұл мәселенің қайталануына әкелуі мүмкін.
 2 Ақаулықтарды жою туралы ақпарат бетін ашыңыз. Ол үшін шолғыштың мекен -жай жолына енгізіңіз туралы: қолдау немесе ≡ -? - мәселелерді шешуге арналған ақпарат.
2 Ақаулықтарды жою туралы ақпарат бетін ашыңыз. Ол үшін шолғыштың мекен -жай жолына енгізіңіз туралы: қолдау немесе ≡ -? - мәселелерді шешуге арналған ақпарат.  3 Белгілі бір қалтадағы профиль деректерін ашыңыз. Ол үшін беттің жоғарғы жағындағы батырманы шертіңіз. Операциялық жүйеге және шолғыш нұсқасына байланысты бұл батырманың келесі атауы болады:
3 Белгілі бір қалтадағы профиль деректерін ашыңыз. Ол үшін беттің жоғарғы жағындағы батырманы шертіңіз. Операциялық жүйеге және шолғыш нұсқасына байланысты бұл батырманың келесі атауы болады: - Windows жүйесінде «Қалтаны ашу» түймесін басыңыз.
- Mac OS жүйесінде «Қалтада ашу» түймесін басыңыз.
- Linux жүйесінде «Каталогты ашу» түймесін басыңыз.
- Бұл шолғыштың Firefox 13 және одан бұрынғы нұсқаларында (кез келген операциялық жүйеде) «Файлдары бар қалтаны ашу» түймесін басыңыз.
 4 Қалпына келтіргіңіз келетін деректерді табыңыз. Параметрлер мен қондырмаларды қалпына келтірмес бұрын, пайдаланушы деректері жұмыс үстеліндегі қалтаға сақталады. Егер сәйкес қалта жұмыс үстелінде болмаса, компьютерден «Ескі Firefox деректері» қалтасын табыңыз.
4 Қалпына келтіргіңіз келетін деректерді табыңыз. Параметрлер мен қондырмаларды қалпына келтірмес бұрын, пайдаланушы деректері жұмыс үстеліндегі қалтаға сақталады. Егер сәйкес қалта жұмыс үстелінде болмаса, компьютерден «Ескі Firefox деректері» қалтасын табыңыз. - Windows жүйесінде жасырын файлдар мен қалталарды көрсету қажет болуы мүмкін.
 5 Firefox жабыңыз. Бұл профиль параметрлерін өзгертуге болатын жалғыз әдіс.
5 Firefox жабыңыз. Бұл профиль параметрлерін өзгертуге болатын жалғыз әдіс.  6 Қажетті файлдарды ағымдағы профильге көшіріңіз. Ол үшін Old Firefox Data қалтасын ашып, сәйкес файлдарды таңдаңыз (дұрыс файлдарды қалай таңдау керектігін төменде қараңыз). Таңдалған файлдарды тінтуірдің оң жақ түймесімен нұқыңыз және таңдаңыз Көшіру... Профиль қалтасын ашыңыз. Осы қалтадағы бос орынды тінтуірдің оң жақ түймесімен нұқыңыз және таңдаңыз Кірістіру.
6 Қажетті файлдарды ағымдағы профильге көшіріңіз. Ол үшін Old Firefox Data қалтасын ашып, сәйкес файлдарды таңдаңыз (дұрыс файлдарды қалай таңдау керектігін төменде қараңыз). Таңдалған файлдарды тінтуірдің оң жақ түймесімен нұқыңыз және таңдаңыз Көшіру... Профиль қалтасын ашыңыз. Осы қалтадағы бос орынды тінтуірдің оң жақ түймесімен нұқыңыз және таңдаңыз Кірістіру. - Mac OS жүйесінде Ctrl пернесін басып тұрып, тышқанның оң жақ батырмасымен файлдарды таңдаңыз.
- Егер экранда терезе пайда болса, онда «Бар файлдарды қайта жазу» опциясын таңдаңыз.
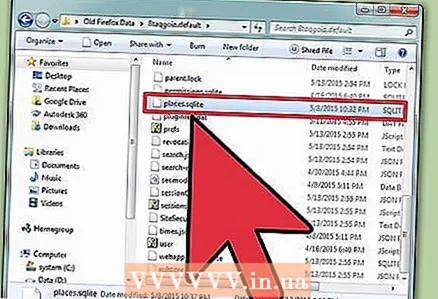 7 Қажетті файлдарды таңдаңыз. Мәселенің қайталану ықтималдығын азайту үшін жаңа профильге мүмкіндігінше аз файлдарды көшіру жақсы. Төменде көшіруге болатын файлдар тізімі берілген.
7 Қажетті файлдарды таңдаңыз. Мәселенің қайталану ықтималдығын азайту үшін жаңа профильге мүмкіндігінше аз файлдарды көшіру жақсы. Төменде көшіруге болатын файлдар тізімі берілген. - Іздеу жүйелері search.json файлында орналасқан.
- Сайт параметрлері (cookie файлдарын сақтау, қалқымалы терезелерді іске қосу және т.б.) permissions.sqlite файлында орналасқан.
- Жүктеу параметрлері (яғни жүктелген кейбір файлдарды ашуға жауапты бағдарламалар тізімі) mimeTypes.rdf файлында орналасқан.
- Төмендегі деректер автоматты түрде қалпына келтіріледі. Алайда, егер қалпына келтіру процесінде браузер істен шықса, бұл деректерді қолмен қалпына келтіріңіз.
- Бетбелгілер мен шолу тарихы places.sqlite файлында сақталады.
- Құпия сөздер key3.db файлдарында сақталады және logins.json.
- Пішіннің автотолтыру деректері formhistory.sqlite файлында сақталады.
Кеңестер
- Егер сіз Firefox қолданған кезде экранда жарнаманы үнемі көрсеңіз, зиянды бағдарламаны жойыңыз.



