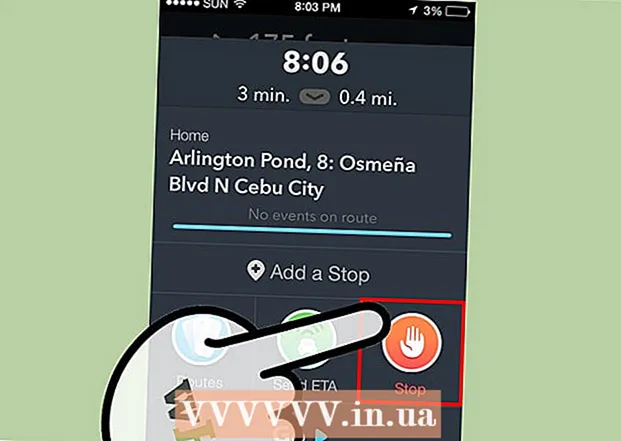Автор:
Florence Bailey
Жасалған Күн:
28 Сапта Жүру 2021
Жаңарту Күні:
1 Шілде 2024
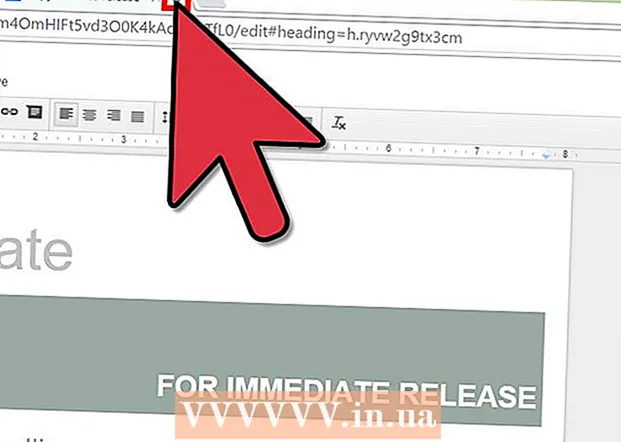
Мазмұны
- Қадамдар
- 2 -ші әдіс 1: Брошюраны қолмен қалай жасауға болады
- 2 -ші әдіс 2: Үлгіден брошюраны қалай жасауға болады
Google Docs-бұл веб-негізделген мәтінді өңдеудің өте пайдалы құралы. Бұл сізге жеке брошюра жасауға немесе брошюраның дайын шаблондарын пайдалануға көмектеседі, осылайша сіздің тапсырмаңызды жеңілдетеді. Үлгілер галереясында басқа пайдаланушылар дайындаған көптеген шаблондар бар, сондықтан сіз өзіңізге қажет нәрсені табасыз. Брошюралар Google Docs -те жасалады, содан кейін Google Drive -қа автоматты түрде сақталады.
Қадамдар
2 -ші әдіс 1: Брошюраны қолмен қалай жасауға болады
 1 Google құжаттарын ашыңыз. Жаңа шолғыш қойындысын ашып, Google Docs веб -сайтына кіріңіз.
1 Google құжаттарын ашыңыз. Жаңа шолғыш қойындысын ашып, Google Docs веб -сайтына кіріңіз.  2 Жүйеге кіріңіз. Сіз «Кіру» түймесінің астына Gmail мекенжайы мен құпия сөзді енгізуіңіз керек. Бұл есептік жазба Google құжаттарына қоса барлық Google қызметтері үшін пайдаланылады. Жалғастыру үшін «Кіру» түймесін басыңыз.
2 Жүйеге кіріңіз. Сіз «Кіру» түймесінің астына Gmail мекенжайы мен құпия сөзді енгізуіңіз керек. Бұл есептік жазба Google құжаттарына қоса барлық Google қызметтері үшін пайдаланылады. Жалғастыру үшін «Кіру» түймесін басыңыз. - Сіз жүйеге кірген кезде сізді негізгі каталогқа апарады. Егер сіз құжаттарды жасап қойған болсаңыз, оларды осы бетте қарап, аша аласыз.
 3 Жаңа құжат жасаңыз. Оң жақ төменгі бұрышта қосу белгісі бар үлкен қызыл шеңберді нұқыңыз. Мәтінді өңдеудің веб-құралы жаңа терезеде немесе қойындыда ашылады.
3 Жаңа құжат жасаңыз. Оң жақ төменгі бұрышта қосу белгісі бар үлкен қызыл шеңберді нұқыңыз. Мәтінді өңдеудің веб-құралы жаңа терезеде немесе қойындыда ашылады.  4 Құжаттың атын өзгертіңіз. Құжаттың жоғарғы сол жағындағы файл атауын нұқыңыз. Ағымдағы файл атауы (Жаңа құжат) мәтін ұясына түрлендіріледі. Мәтін жолағына брошюраға жаңа атау енгізіп, өзгерісті растаңыз.
4 Құжаттың атын өзгертіңіз. Құжаттың жоғарғы сол жағындағы файл атауын нұқыңыз. Ағымдағы файл атауы (Жаңа құжат) мәтін ұясына түрлендіріледі. Мәтін жолағына брошюраға жаңа атау енгізіп, өзгерісті растаңыз.  5 Бағытты орнатыңыз. Әдепкі бойынша, құжат тік бағытта болады. Егер сіз көлденең брошюра жасағыңыз келсе, мәзір жолағындағы «Файл», содан кейін «Бет параметрлері» түймесін басыңыз. «Бағдарлау» опциясын «Көлденең» күйіне ауыстырыңыз, содан кейін «Жарайды» түймесін басыңыз. Құжаттың экрандағы бағыты көлденеңге өзгереді.
5 Бағытты орнатыңыз. Әдепкі бойынша, құжат тік бағытта болады. Егер сіз көлденең брошюра жасағыңыз келсе, мәзір жолағындағы «Файл», содан кейін «Бет параметрлері» түймесін басыңыз. «Бағдарлау» опциясын «Көлденең» күйіне ауыстырыңыз, содан кейін «Жарайды» түймесін басыңыз. Құжаттың экрандағы бағыты көлденеңге өзгереді.  6 Кестені енгізіңіз. Көптеген брошюралар әдетте екі немесе үш есе бүктеледі. Брошюрамен жұмыс жасауды жеңілдету үшін, қанша бүктелген болса, сонша бағанасы бар кестені енгізіңіз. Мәзір жолағындағы «Кесте» опциясын, содан кейін «Кестені кірістіруді» нұқыңыз. Қажетті өлшемдерді таңдаңыз. Құжатты екіге бүктеу үшін екі баған қажет, ал үштікке үшеуі қажет. Кесте құжатқа қосылады.
6 Кестені енгізіңіз. Көптеген брошюралар әдетте екі немесе үш есе бүктеледі. Брошюрамен жұмыс жасауды жеңілдету үшін, қанша бүктелген болса, сонша бағанасы бар кестені енгізіңіз. Мәзір жолағындағы «Кесте» опциясын, содан кейін «Кестені кірістіруді» нұқыңыз. Қажетті өлшемдерді таңдаңыз. Құжатты екіге бүктеу үшін екі баған қажет, ал үштікке үшеуі қажет. Кесте құжатқа қосылады.  7 Мәтінді енгізіңіз. Енді сізде брошюраның дайын үлгісі бар. Оны толтыратын кез келді. Қажетті мәтінді тиісті өрістерге енгізіңіз.
7 Мәтінді енгізіңіз. Енді сізде брошюраның дайын үлгісі бар. Оны толтыратын кез келді. Қажетті мәтінді тиісті өрістерге енгізіңіз.  8 Суреттерді кірістіру. Брошюраға тартымды болу үшін суреттерді енгізіңіз. Мәзір жолағында «Кірістіру» түймесін басып, «Кескін» таңдаңыз. Пайда болған терезеге қолданғыңыз келетін суретті жүктеңіз. Кескінді жүктеу үшін оны компьютерден терезеге сүйреңіз. Кітапшаға сурет қосылғаннан кейін оның өлшемі мен орнын реттеңіз.
8 Суреттерді кірістіру. Брошюраға тартымды болу үшін суреттерді енгізіңіз. Мәзір жолағында «Кірістіру» түймесін басып, «Кескін» таңдаңыз. Пайда болған терезеге қолданғыңыз келетін суретті жүктеңіз. Кескінді жүктеу үшін оны компьютерден терезеге сүйреңіз. Кітапшаға сурет қосылғаннан кейін оның өлшемі мен орнын реттеңіз.  9 Google құжаттарынан шығыңыз. Үлгіні өзгертуді аяқтағаннан кейін терезені немесе қойындыны жабыңыз. Құжат автоматты түрде сақталады, содан кейін оны Google Docs немесе Google Drive арқылы ашуға болады.
9 Google құжаттарынан шығыңыз. Үлгіні өзгертуді аяқтағаннан кейін терезені немесе қойындыны жабыңыз. Құжат автоматты түрде сақталады, содан кейін оны Google Docs немесе Google Drive арқылы ашуға болады.
2 -ші әдіс 2: Үлгіден брошюраны қалай жасауға болады
 1 Google Drive шаблондарын ашыңыз. Жаңа шолғыш қойындысын ашып, Google Drive шаблондары веб -сайтына кіріңіз.
1 Google Drive шаблондарын ашыңыз. Жаңа шолғыш қойындысын ашып, Google Drive шаблондары веб -сайтына кіріңіз.  2 Жүйеге кіріңіз. Сіз «Кіру» түймесінің астына Gmail мекенжайы мен құпия сөзді енгізуіңіз керек. Бұл есептік жазба барлық Google қызметтеріне, соның ішінде Google Docs үшін пайдаланылады. Жалғастыру үшін «Кіру» түймесін басыңыз.
2 Жүйеге кіріңіз. Сіз «Кіру» түймесінің астына Gmail мекенжайы мен құпия сөзді енгізуіңіз керек. Бұл есептік жазба барлық Google қызметтеріне, соның ішінде Google Docs үшін пайдаланылады. Жалғастыру үшін «Кіру» түймесін басыңыз. - Жүйеге кіргеннен кейін сіз барлық ашық үлгілерді, сіз қолданған үлгілерді және жеке үлгілерді көресіз.
 3 Брошюра шаблондарын табыңыз. Буклеттің үлгілерін іздеу үшін кілт сөзді беттің жоғарғы жағындағы іздеу жолағына енгізіңіз. Іздеу өрісінің жанындағы «Үлгіні іздеу» түймесін басыңыз. Экранда галереяда қол жетімді әр түрлі брошюралар үлгілері көрсетіледі.
3 Брошюра шаблондарын табыңыз. Буклеттің үлгілерін іздеу үшін кілт сөзді беттің жоғарғы жағындағы іздеу жолағына енгізіңіз. Іздеу өрісінің жанындағы «Үлгіні іздеу» түймесін басыңыз. Экранда галереяда қол жетімді әр түрлі брошюралар үлгілері көрсетіледі.  4 Үлгіні таңдаңыз. Сіз тапқан шаблондарды шолыңыз. Бетте шаблондардың аттары, олардың иелерінің есімдері мен қысқаша сипаттамалары болады. Қолданғыңыз келетін үлгінің қасындағы «Осы үлгіні пайдалану» түймесін басыңыз.
4 Үлгіні таңдаңыз. Сіз тапқан шаблондарды шолыңыз. Бетте шаблондардың аттары, олардың иелерінің есімдері мен қысқаша сипаттамалары болады. Қолданғыңыз келетін үлгінің қасындағы «Осы үлгіні пайдалану» түймесін басыңыз. - Таңдалған үлгі Google Docs -қа жүктеледі.
 5 Брошюраны өзгертіңіз. Сіз үлгіні бұрынғыдай қолданбайсыз ба? Жүктелген шаблон басқа мақсатта қолданылуы мүмкін. Үлгі мазмұнын өзгертіңіз және оны сіздің қажеттіліктеріңізге сәйкес келтіріңіз. Үлгі нөлден басталмауы үшін сіздің жұмысыңызға негіз болады.
5 Брошюраны өзгертіңіз. Сіз үлгіні бұрынғыдай қолданбайсыз ба? Жүктелген шаблон басқа мақсатта қолданылуы мүмкін. Үлгі мазмұнын өзгертіңіз және оны сіздің қажеттіліктеріңізге сәйкес келтіріңіз. Үлгі нөлден басталмауы үшін сіздің жұмысыңызға негіз болады.  6 Құжатты жабыңыз. Үлгіні өзгертуді аяқтағаннан кейін терезені немесе қойындыны жабыңыз. Құжат автоматты түрде сақталады, содан кейін оны Google Docs немесе Google Drive арқылы ашуға болады.
6 Құжатты жабыңыз. Үлгіні өзгертуді аяқтағаннан кейін терезені немесе қойындыны жабыңыз. Құжат автоматты түрде сақталады, содан кейін оны Google Docs немесе Google Drive арқылы ашуға болады.