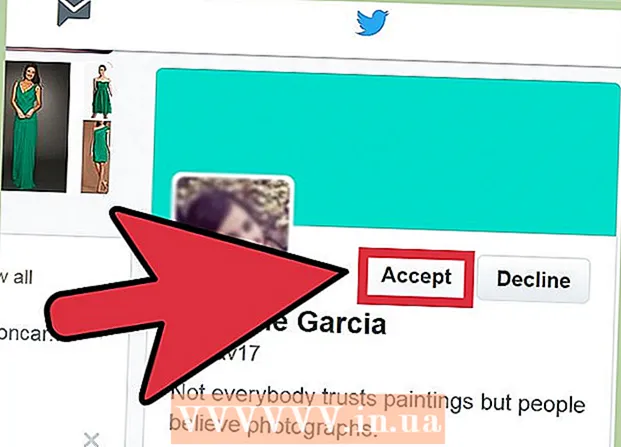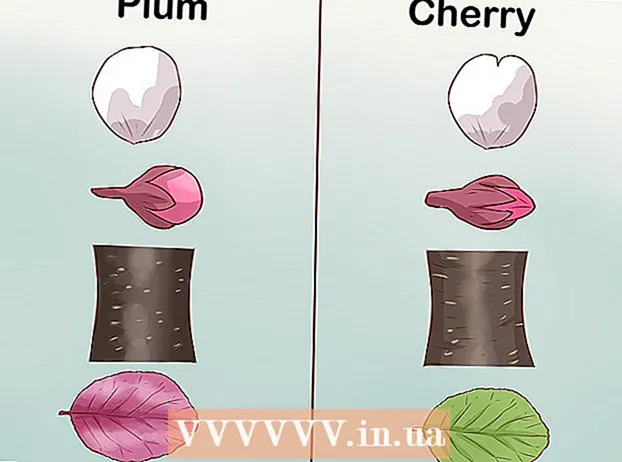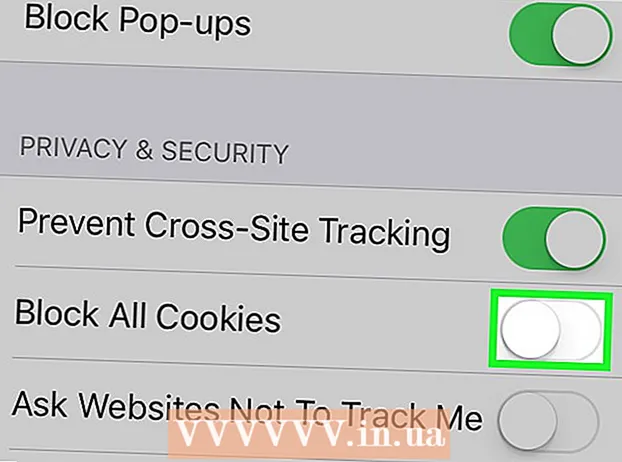Мазмұны
- Қадамдар
- 4 -ші әдіс: Файлды қалай жасыру керек (Windows)
- 2 -ші әдіс 4: Файлды табыңыз (Windows)
- 3 -ші әдіс 4: Файлды қалай жасыру керек (Mac)
- 4 -ші әдіс 4: файлды қалай табуға болады (Mac)
- Кеңестер
- Ескертулер
Сіз қалтаны басқа пайдаланушылардан шынымен жасыра алмайсыз, бірақ жүйенің атрибуттарын (Windows) өзгерту немесе Терминалды (Mac) пайдалану арқылы белгілі бір файлдар мен қалталардың компьютерде іздеу нәтижелерінде пайда болуын болдырмауға болады. Бұл файлды «көрінбейтін» етеді және сіздің компьютеріңіздегі іздеу нәтижелерінде пайда болмайды.
Қадамдар
4 -ші әдіс: Файлды қалай жасыру керек (Windows)
 1 Жұмыс үстелінде тінтуірдің оң жақ түймешігімен нұқыңыз. Алдымен сіз тұрақты файлды жасауыңыз керек.
1 Жұмыс үстелінде тінтуірдің оң жақ түймешігімен нұқыңыз. Алдымен сіз тұрақты файлды жасауыңыз керек.  2 Жасау үстіне апарыңыз.
2 Жасау үстіне апарыңыз.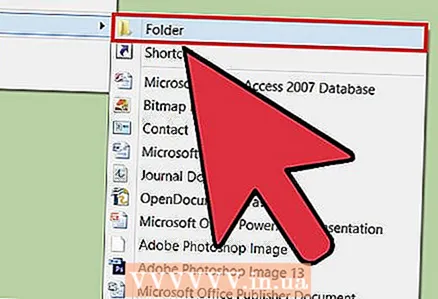 3 «Қалтаны» немесе «Мәтіндік құжатты» таңдаңыз. Мұны ашылатын мәзірде орындаңыз.
3 «Қалтаны» немесе «Мәтіндік құжатты» таңдаңыз. Мұны ашылатын мәзірде орындаңыз.  4 Қалтаның немесе файлдың атын енгізіңіз.
4 Қалтаның немесе файлдың атын енгізіңіз. 5 Басыңыз ↵ Кіру.
5 Басыңыз ↵ Кіру. 6 Файлды тінтуірдің оң жақ түймесімен нұқыңыз. МАМАНДЫҢ КЕҢЕСІ
6 Файлды тінтуірдің оң жақ түймесімен нұқыңыз. МАМАНДЫҢ КЕҢЕСІ 
Мобильді кенгуру
Мобильді кенгуру-компьютерлер мен телефондарды жөндеу бойынша мамандар-бұл Apple компаниясының уәкілетті қызмет көрсету орталығы, штаб-пәтері Калифорния штатының Маунтин-Вью қаласында орналасқан. Компьютер, телефон, планшет сияқты электронды құрылғыларды жөндеумен 16 жылдан астам уақыт айналысады.Оның 20 -дан астам қалада кеңселері бар. Мобильді кенгуру
Мобильді кенгуру
Компьютер мен телефон жөндейтін мамандарWindows жүйесінде файлды тінтуірдің оң жақ түймесімен нұқыңыз. Енді мәзірден «Сипаттар» тармағын таңдаңыз, «Жасырын» жанындағы құсбелгіні қойыңыз және «ОК» түймесін басыңыз.
 7 Басыңыз Қасиеттері.
7 Басыңыз Қасиеттері. 8 «Жасырын» жанындағы құсбелгіні қойыңыз.
8 «Жасырын» жанындағы құсбелгіні қойыңыз.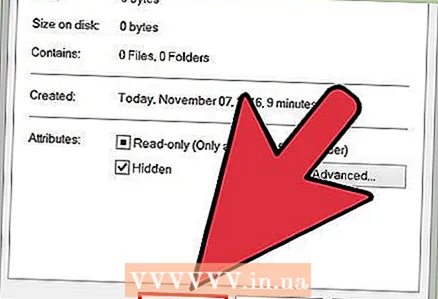 9 Басыңыз ЖАРАЙДЫ МА. Файл жасырылады, яғни ол іздеу нәтижелерінде немесе Explorer терезесінде пайда болмайды. Бірақ егер сіз бір қалтада және сол атпен файл құруға тырыссаңыз, жаңа файлға «Файл атауы (2)» деген ат беріледі - бұл қалтада жасырын файл бар екенін көрсетеді.
9 Басыңыз ЖАРАЙДЫ МА. Файл жасырылады, яғни ол іздеу нәтижелерінде немесе Explorer терезесінде пайда болмайды. Бірақ егер сіз бір қалтада және сол атпен файл құруға тырыссаңыз, жаңа файлға «Файл атауы (2)» деген ат беріледі - бұл қалтада жасырын файл бар екенін көрсетеді. - Егер компьютерде жасырын файлдар мен қалталарды көрсету функциясы өшірілген болса, файл жасырын болады (сөзбе -сөз).
2 -ші әдіс 4: Файлды табыңыз (Windows)
 1 Бастау мәзірінің іздеу жолағына «жасырын көрсетуді» теріңіз.
1 Бастау мәзірінің іздеу жолағына «жасырын көрсетуді» теріңіз. 2 Жасырын файлдар мен қалталарды көрсету түймесін басыңыз. Бұл іздеу нәтижелері тізіміндегі бірінші нұсқа.
2 Жасырын файлдар мен қалталарды көрсету түймесін басыңыз. Бұл іздеу нәтижелері тізіміндегі бірінші нұсқа.  3 «Жасырын файлдар мен қалталарды» екі рет нұқыңыз. Егер осы параметрдің астында басқа екі опция көрсетілген болса (шегініс), бұл қадамды өткізіп жіберіңіз.
3 «Жасырын файлдар мен қалталарды» екі рет нұқыңыз. Егер осы параметрдің астында басқа екі опция көрсетілген болса (шегініс), бұл қадамды өткізіп жіберіңіз. 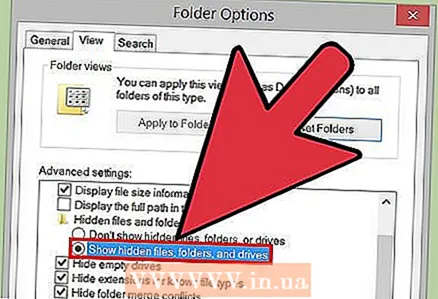 4 Жасырын файлдарды, қалталарды және дискілерді көрсету түймесін басыңыз.
4 Жасырын файлдарды, қалталарды және дискілерді көрсету түймесін басыңыз.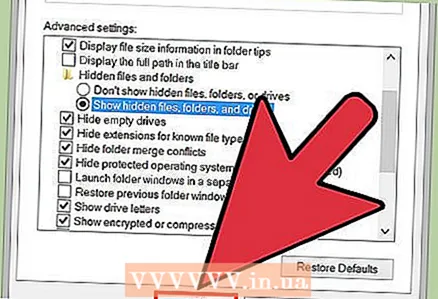 5 Басыңыз ЖАРАЙДЫ МА.
5 Басыңыз ЖАРАЙДЫ МА. 6 Қалталар параметрлері терезесін жабыңыз.
6 Қалталар параметрлері терезесін жабыңыз. 7 Жұмыс үстеліне өтіңіз. Онда сіз бұрын жасырылған файлдар мен қалталарды көресіз (бұл файлдар мен қалталардың белгішелері жартылай мөлдір болады, бұл жасырын элементтерді білдіреді).
7 Жұмыс үстеліне өтіңіз. Онда сіз бұрын жасырылған файлдар мен қалталарды көресіз (бұл файлдар мен қалталардың белгішелері жартылай мөлдір болады, бұл жасырын элементтерді білдіреді). - Файлдарды қайтадан жасыру үшін Жасырын файлдар мен қалталар мәзіріне оралыңыз және Жасырын файлдарды, қалталарды немесе дискілерді көрсетпеу түймесін басыңыз.
3 -ші әдіс 4: Файлды қалай жасыру керек (Mac)
 1 Жұмыс үстелінде екі рет шертіңіз. Файлды жасыру үшін терминалды пайдаланыңыз. МАМАНДЫҢ КЕҢЕСІ
1 Жұмыс үстелінде екі рет шертіңіз. Файлды жасыру үшін терминалды пайдаланыңыз. МАМАНДЫҢ КЕҢЕСІ 
Мобильді кенгуру
Мобильді кенгуру-компьютерлер мен телефондарды жөндеу бойынша мамандар-бұл Apple компаниясының уәкілетті қызмет көрсету орталығы, штаб-пәтері Калифорния штатының Маунтин-Вью қаласында орналасқан. Компьютер, телефон, планшет сияқты электронды құрылғыларды жөндеумен 16 жылдан астам уақыт айналысады. Оның 20 -дан астам қалада кеңселері бар. Мобильді кенгуру
Мобильді кенгуру
Компьютер мен телефон жөндейтін мамандарMacOS жүйесінде терминалды пайдалану қажет. «Chflags жасырын» енгізіңіз және файлды / қалтаның жолын көрсету үшін файлды немесе қалтаны терминал терезесіне сүйреңіз. Енді файлды жасыру үшін «Қайту» түймесін басыңыз.
 2 Басыңыз Жаңа папка.
2 Басыңыз Жаңа папка. 3 Қалтаның атауын енгізіңіз.
3 Қалтаның атауын енгізіңіз. 4 Басыңыз ⏎ Қайту.
4 Басыңыз ⏎ Қайту. 5 Лупа белгішесін нұқыңыз. Ол экранның жоғарғы оң жақ бұрышында.
5 Лупа белгішесін нұқыңыз. Ол экранның жоғарғы оң жақ бұрышында. - Сіз де ұстай аласыз And Пәрмен және түймесін басыңыз Ғарыш.
 6 «Терминалды» енгізіңіз.
6 «Терминалды» енгізіңіз. 7 Басыңыз ⏎ Қайту.
7 Басыңыз ⏎ Қайту. 8 Chflags жасырын енгізіңіз.
8 Chflags жасырын енгізіңіз.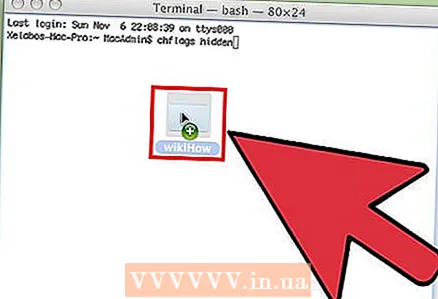 9 Қалтаны немесе файлды терминал терезесіне апарыңыз.
9 Қалтаны немесе файлды терминал терезесіне апарыңыз.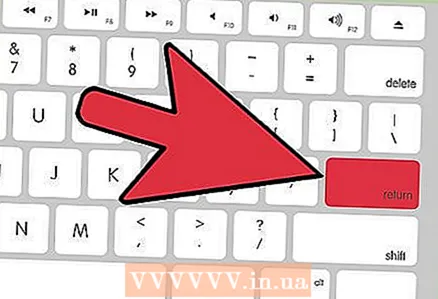 10 Басыңыз ↵ Кіру. Файл жасырылады.
10 Басыңыз ↵ Кіру. Файл жасырылады. - MacOS жүйесіндегі жасырын қалталар мен файлдарды терминалға арнайы пәрменді енгізу арқылы көрсетуге болады.
4 -ші әдіс 4: файлды қалай табуға болады (Mac)
 1 Басыңыз Өтпелі кезең. Ол құралдар тақтасының жоғарғы оң жақ бұрышында.
1 Басыңыз Өтпелі кезең. Ол құралдар тақтасының жоғарғы оң жақ бұрышында. 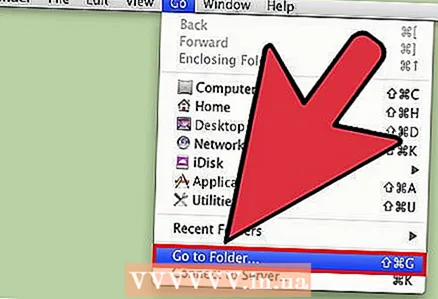 2 Басыңыз Папкаға өтіңіз.
2 Басыңыз Папкаға өтіңіз.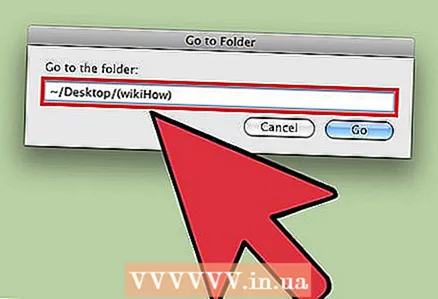 3 ~ / Desktop / (қалта атауы) енгізіңіз.
3 ~ / Desktop / (қалта атауы) енгізіңіз. 4 Басыңыз Бару. Енді сіз қалтаның мазмұнын қарай аласыз.
4 Басыңыз Бару. Енді сіз қалтаның мазмұнын қарай аласыз. - Жасырын қалтаға салынған файлдар да жасырылады.
Кеңестер
- Windows және macOS жүйелерінде бұрыннан бар файлдар мен қалталарды жасыруға болады.
- Жасырын файлдар компьютердегі іздеу нәтижелерінде көрінбейді.
- Сіз файлды жұмыс үстелінде ғана емес, кез келген қалтада жасыра аласыз (мысалы, Құжаттар қалтасында).
Ескертулер
- Тәжірибелі қолданушы жасырын файлдарды тез табады.