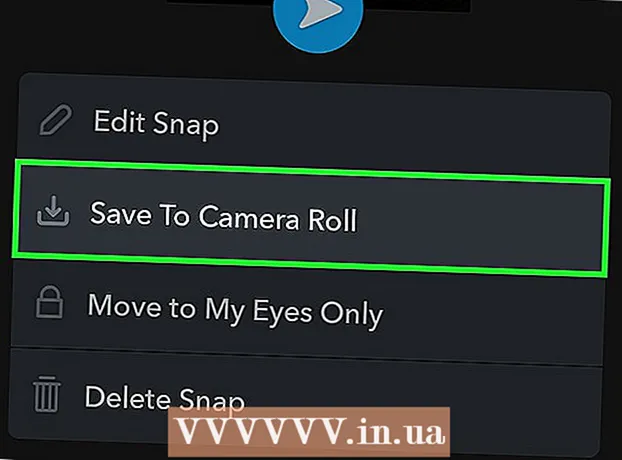Автор:
Helen Garcia
Жасалған Күн:
17 Сәуір 2021
Жаңарту Күні:
1 Шілде 2024
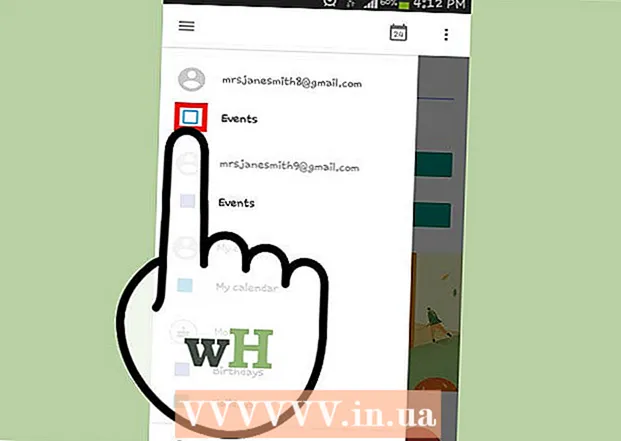
Мазмұны
- Қадамдар
- 4 бөлімнің 1 бөлігі: Google есептік жазбасын қалай қосуға болады
- 2 -ші бөлім 4: Күнтізбелерді қалай басқаруға болады
- 4 -тің 3 -бөлігі: Google Calendar қолданбасын қалай пайдалану керек
- 4 -ші бөлімнің 4 -ші бөлігі: ақауларды жою әдісі
- Кеңестер
Android құрылғысы Google есептік жазбасына оңай қосылып, күнтізбе жазбаларын компьютерлер мен мобильді құрылғыларда синхрондауы мүмкін. Мұны мобильді құрылғыдағы Күнтізбе қосымшасында немесе Google Күнтізбе қолданбасында жасауға болады. Күнтізбеде бір құрылғыда жасалған жазба басқа құрылғының күнтізбесінде автоматты түрде пайда болады (егер құрылғылар бір есептік жазбаға қосылған болса).
Қадамдар
4 бөлімнің 1 бөлігі: Google есептік жазбасын қалай қосуға болады
 1 Параметрлер қосымшасын іске қосыңыз. Ол негізгі экранда, қолданба тартпасында немесе хабарландыру жолағында.
1 Параметрлер қосымшасын іске қосыңыз. Ол негізгі экранда, қолданба тартпасында немесе хабарландыру жолағында.  2 Есептер бөліміне төмен қарай айналдырыңыз. Онда сіз осы Android құрылғысымен байланысты барлық есептік жазбаларды таба аласыз.
2 Есептер бөліміне төмен қарай айналдырыңыз. Онда сіз осы Android құрылғысымен байланысты барлық есептік жазбаларды таба аласыз.  3 «+ Тіркелгі қосу» түймесін басыңыз. Есептік жазба түрлерінің тізімі көрсетіледі.
3 «+ Тіркелгі қосу» түймесін басыңыз. Есептік жазба түрлерінің тізімі көрсетіледі. - Егер сіз қалаған Google есептік жазбасы құрылғымен байланысты болса, оны есептік жазбалар тізімінен түртіңіз, содан кейін Google пайдаланушы атын түртіңіз. Күнтізбелерді синхрондауды қосу үшін «Күнтізбе» құсбелгісін қойыңыз.
 4 Тіркелгі түрлері тізімінен «Google» таңдаңыз. Енді есептік жазбаңызға кіру үшін «Бар» түймесін басыңыз немесе жаңа тіркелгі жасау үшін «Жаңа» түймесін басыңыз.
4 Тіркелгі түрлері тізімінен «Google» таңдаңыз. Енді есептік жазбаңызға кіру үшін «Бар» түймесін басыңыз немесе жаңа тіркелгі жасау үшін «Жаңа» түймесін басыңыз.  5 Жаңа есептік жазбаның синхрондалуын күтіңіз. Google есептік жазбасын қосқанда, деректер Android құрылғысымен синхрондалғанша бір -екі минут күтіңіз. Күнтізбені синхрондауды қосу үшін тіркелгілер тізіміндегі жаңа есептік жазбаны түртіп, «Күнтізбе» құсбелгісін қойыңыз.
5 Жаңа есептік жазбаның синхрондалуын күтіңіз. Google есептік жазбасын қосқанда, деректер Android құрылғысымен синхрондалғанша бір -екі минут күтіңіз. Күнтізбені синхрондауды қосу үшін тіркелгілер тізіміндегі жаңа есептік жазбаны түртіп, «Күнтізбе» құсбелгісін қойыңыз.
2 -ші бөлім 4: Күнтізбелерді қалай басқаруға болады
 1 Күнтізбе қолданбасын Android құрылғысында іске қосыңыз. Бұл бағдарлама барлық Android құрылғыларында бар, бірақ оның атауы басқа болуы мүмкін, мысалы, Samsung Galaxy құрылғыларындағы «S Planner».
1 Күнтізбе қолданбасын Android құрылғысында іске қосыңыз. Бұл бағдарлама барлық Android құрылғыларында бар, бірақ оның атауы басқа болуы мүмкін, мысалы, Samsung Galaxy құрылғыларындағы «S Planner».  2 «⋮» белгішесін түртіп, мәзірден «Параметрлер» тармағын таңдаңыз. Ол Күнтізбе қосымшасының жоғарғы оң жақ бұрышында орналасқан.
2 «⋮» белгішесін түртіп, мәзірден «Параметрлер» тармағын таңдаңыз. Ол Күнтізбе қосымшасының жоғарғы оң жақ бұрышында орналасқан.  3 Сіз қосқан Google есептік жазбасын нұқыңыз. Сіз оны құрылғыға байланысты барлық Google есептік жазбаларының тізімінен таба аласыз.
3 Сіз қосқан Google есептік жазбасын нұқыңыз. Сіз оны құрылғыға байланысты барлық Google есептік жазбаларының тізімінен таба аласыз.  4 Синхрондағыңыз келетін әр күнтізбенің жанындағы құсбелгіні қойыңыз. Егер сізде есептік жазбамен байланысты бірнеше күнтізбе болса, Күнтізбе бағдарламасында қандай күнтізбе жазбалары пайда болатынын таңдаңыз. Егер күнтізбеде құсбелгі болмаса, онда Күнтізбе қосымшасында жазбалар болмайды.
4 Синхрондағыңыз келетін әр күнтізбенің жанындағы құсбелгіні қойыңыз. Егер сізде есептік жазбамен байланысты бірнеше күнтізбе болса, Күнтізбе бағдарламасында қандай күнтізбе жазбалары пайда болатынын таңдаңыз. Егер күнтізбеде құсбелгі болмаса, онда Күнтізбе қосымшасында жазбалар болмайды.  5 Жаңа жазба жасаңыз. «⋮» белгішесін нұқыңыз және мәзірден «Жаңа оқиға» таңдаңыз. Жазбаны жасау формасы ашылады. Қажетті ақпаратты енгізіңіз және жазбаны жасау үшін «Аяқтау» түймесін басыңыз.
5 Жаңа жазба жасаңыз. «⋮» белгішесін нұқыңыз және мәзірден «Жаңа оқиға» таңдаңыз. Жазбаны жасау формасы ашылады. Қажетті ақпаратты енгізіңіз және жазбаны жасау үшін «Аяқтау» түймесін басыңыз. - Жазбаны жасау үшін күнтізбені таңдау үшін, форманың жоғарғы жағындағы мәзірді ашып, тіркелгіңізге байланысты күнтізбені таңдаңыз.
 6 Күнтізбелерді жасырыңыз (біраз уақытқа). Күнтізбе қолданбасында белгілі бір күнтізбелердің пайда болуын, бірақ әлі де синхрондауды болдырмау үшін ⋮ белгішесін басып, мәзірден Көрсетілген күнтізбелерді таңдаңыз. Жасырын, бірақ әлі де құрылғыға синхрондалатын күнтізбелердің құсбелгісін алып тастаңыз.
6 Күнтізбелерді жасырыңыз (біраз уақытқа). Күнтізбе қолданбасында белгілі бір күнтізбелердің пайда болуын, бірақ әлі де синхрондауды болдырмау үшін ⋮ белгішесін басып, мәзірден Көрсетілген күнтізбелерді таңдаңыз. Жасырын, бірақ әлі де құрылғыға синхрондалатын күнтізбелердің құсбелгісін алып тастаңыз.
4 -тің 3 -бөлігі: Google Calendar қолданбасын қалай пайдалану керек
 1 Google Calendar қолданбасын орнатыңыз. Ол барлық құрылғыларда бола бермейді. Бұл қосымшаны Google жасағандықтан, ол күнтізбе қолданбасы сияқты синхрондау процесіне тәуелді емес. Google Calendar қолданбасын Play Store дүкенінен ақысыз жүктей аласыз.
1 Google Calendar қолданбасын орнатыңыз. Ол барлық құрылғыларда бола бермейді. Бұл қосымшаны Google жасағандықтан, ол күнтізбе қолданбасы сияқты синхрондау процесіне тәуелді емес. Google Calendar қолданбасын Play Store дүкенінен ақысыз жүктей аласыз.  2 Google Calendar қолданбасын іске қосыңыз. Ол жай Күнтізбе деп аталады, сондықтан оны алдын ала орнатылған Күнтізбе қосымшасынан келесідей ажыратуға болады: Google Calendar белгішесі көк, бірақ Күнтізбе белгішесі жасыл.
2 Google Calendar қолданбасын іске қосыңыз. Ол жай Күнтізбе деп аталады, сондықтан оны алдын ала орнатылған Күнтізбе қосымшасынан келесідей ажыратуға болады: Google Calendar белгішесі көк, бірақ Күнтізбе белгішесі жасыл.  3 Google Calendar қолданбасында әр түрлі күнтізбелерді қараңыз. Мәзірді ашу үшін «☰» түймесін басыңыз немесе солдан оңға қарай сырғытыңыз. Онда сіз белгілі бір Google есептік жазбасына байланысты күнтізбелер тізімін таба аласыз. Егер сіздің құрылғыңызбен байланысты бірнеше Google есептік жазбалары болса, олардың барлығы мәзірде пайда болады.
3 Google Calendar қолданбасында әр түрлі күнтізбелерді қараңыз. Мәзірді ашу үшін «☰» түймесін басыңыз немесе солдан оңға қарай сырғытыңыз. Онда сіз белгілі бір Google есептік жазбасына байланысты күнтізбелер тізімін таба аласыз. Егер сіздің құрылғыңызбен байланысты бірнеше Google есептік жазбалары болса, олардың барлығы мәзірде пайда болады.  4 Күнтізбелерді қосыңыз және өшіріңіз. Ол үшін тізімдегі әр күнтізбе үшін пайда болатын түсті шаршыны түртіңіз. Квадрат түсі күнтізбедегі жазбалардың түсіне сәйкес келеді. Күнтізбені негізгі экраннан жасыру үшін шаршыны басыңыз.
4 Күнтізбелерді қосыңыз және өшіріңіз. Ол үшін тізімдегі әр күнтізбе үшін пайда болатын түсті шаршыны түртіңіз. Квадрат түсі күнтізбедегі жазбалардың түсіне сәйкес келеді. Күнтізбені негізгі экраннан жасыру үшін шаршыны басыңыз. - Күнтізбе жазбаларының түсін өзгерту үшін мәзірді ашып, Параметрлер түймесін, содан кейін қажетті күнтізбені түртіңіз. Күнтізбе параметрлері мәзіріндегі жоғарғы опцияны пайдаланып, күнтізбе жазбаларының түсін өзгертуге болады.
 5 Жаңа жазба жасау үшін қызыл «+» белгішесін басыңыз. Сіз бұл белгішені Google күнтізбесінің төменгі оң жақ бұрышынан таба аласыз. Жазбаны жасау формасы ашылады.
5 Жаңа жазба жасау үшін қызыл «+» белгішесін басыңыз. Сіз бұл белгішені Google күнтізбесінің төменгі оң жақ бұрышынан таба аласыз. Жазбаны жасау формасы ашылады. - Басқа күнтізбеде жазба жасау үшін форманың жоғарғы жағындағы күнтізбе атауын шертіңіз.
4 -ші бөлімнің 4 -ші бөлігі: ақауларды жою әдісі
 1 Интернет байланысын тексеріңіз. Егер сіздің Android құрылғыңыз Интернетке қосылмаған болса, оны Google Calendar көмегімен синхрондау мүмкін болмайды. Сондықтан құрылғы сымсыз желіге немесе мобильді Интернетке қосылғанын тексеріңіз - бұл үшін браузерді іске қосыңыз және кейбір веб -бетті ашуға тырысыңыз.
1 Интернет байланысын тексеріңіз. Егер сіздің Android құрылғыңыз Интернетке қосылмаған болса, оны Google Calendar көмегімен синхрондау мүмкін болмайды. Сондықтан құрылғы сымсыз желіге немесе мобильді Интернетке қосылғанын тексеріңіз - бұл үшін браузерді іске қосыңыз және кейбір веб -бетті ашуға тырысыңыз.  2 Күнтізбе қосымшасын жаңартыңыз. Бұл қолданба ескірген болса, синхрондау сәтсіз болуы мүмкін. Play Store дүкенін ашып, «☰» түймесін басып, «Менің қолданбаларым мен ойындарымды» таңдаңыз. Барлық қолданбаларды жаңарту үшін Барлығын жаңарту түймесін түртіңіз.
2 Күнтізбе қосымшасын жаңартыңыз. Бұл қолданба ескірген болса, синхрондау сәтсіз болуы мүмкін. Play Store дүкенін ашып, «☰» түймесін басып, «Менің қолданбаларым мен ойындарымды» таңдаңыз. Барлық қолданбаларды жаңарту үшін Барлығын жаңарту түймесін түртіңіз.  3 Android құрылғысында бос орын мөлшерін тексеріңіз. Егер бос орын жеткіліксіз болса, Күнтізбе синхрондауды тоқтатады. Бос орынның мөлшерін тексеру үшін Параметрлер қолданбасын іске қосыңыз, Сақтау түймешігін басыңыз, содан кейін Қол жетімді жолынан нөмірді іздеңіз. Егер бос орын 100 МБ -тан аз болса, қажет емес қосымшаларды немесе файлдарды жойыңыз.
3 Android құрылғысында бос орын мөлшерін тексеріңіз. Егер бос орын жеткіліксіз болса, Күнтізбе синхрондауды тоқтатады. Бос орынның мөлшерін тексеру үшін Параметрлер қолданбасын іске қосыңыз, Сақтау түймешігін басыңыз, содан кейін Қол жетімді жолынан нөмірді іздеңіз. Егер бос орын 100 МБ -тан аз болса, қажет емес қосымшаларды немесе файлдарды жойыңыз.  4 Жазба жасырын күнтізбеде жоқ екеніне көз жеткізіңіз. Егер жазба жасырын күнтізбеге қосылса, оны Күнтізбе қолданбасында көрмейсіз. Пост жасаған кезде оның қай күнтізбеге кіретінін тексеріңіз.
4 Жазба жасырын күнтізбеде жоқ екеніне көз жеткізіңіз. Егер жазба жасырын күнтізбеге қосылса, оны Күнтізбе қолданбасында көрмейсіз. Пост жасаған кезде оның қай күнтізбеге кіретінін тексеріңіз.
Кеңестер
- Бірнеше Google күнтізбесін Android құрылғысында күнтізбемен синхрондауға болады.
- Басқа күнтізбемен синхрондау Android Calendar қолданбасындағы жазбаларды қайта жазмайды.