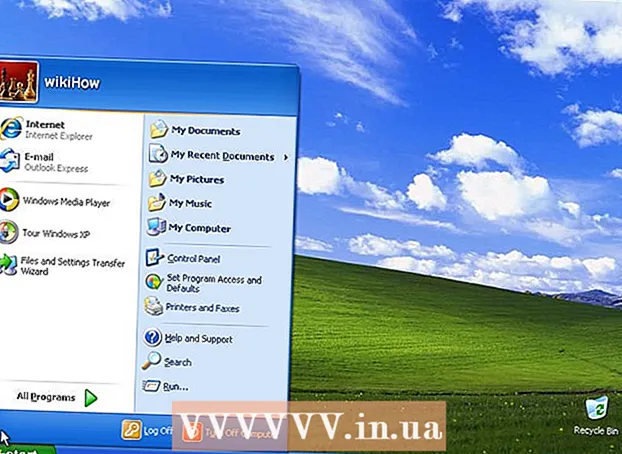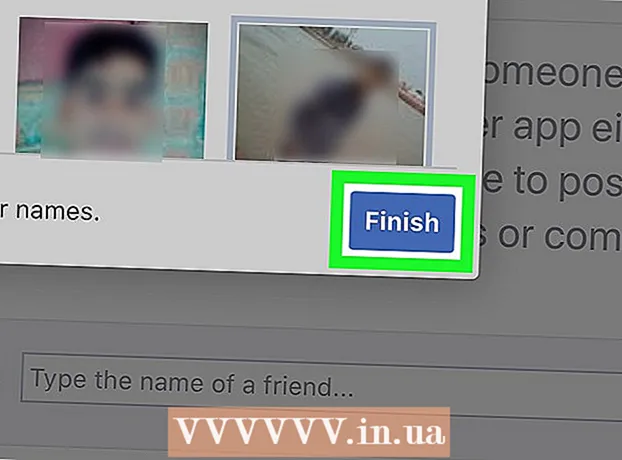Автор:
Ellen Moore
Жасалған Күн:
13 Қаңтар 2021
Жаңарту Күні:
1 Шілде 2024

Мазмұны
- Қадамдар
- 1 -ші әдіс 4: Windows жүйесінде
- 2 -ші әдіс 4: Mac OS X жүйесінде
- 3 -ші әдіс 4: iPhone -да
- 4 -ші әдіс 4: Android құрылғысында
- Кеңестер
- Ескертулер
Бұл мақалада компьютерде, смартфонда немесе планшетте құжаттарды қалай сканерлеу керектігі көрсетіледі. Мұны компьютерде жасау үшін қосылған сканерді (немесе орнатылған сканері бар принтерді) пайдаланыңыз. IPhone-да сіз кірістірілген Notes қосымшасын пайдалана аласыз, ал Android-де Google Drive қолданбасын қарап шығуды қолдана аласыз.
Қадамдар
1 -ші әдіс 4: Windows жүйесінде
 1 Құжатты бетін төмен қаратып сканерге қойыңыз. Сканердің қосылғанына және компьютерге қосылғанына көз жеткізіңіз.
1 Құжатты бетін төмен қаратып сканерге қойыңыз. Сканердің қосылғанына және компьютерге қосылғанына көз жеткізіңіз.  2 Бастау мәзірін ашыңыз
2 Бастау мәзірін ашыңыз  . Экранның төменгі сол жақ бұрышындағы Windows логотипін нұқыңыз.
. Экранның төменгі сол жақ бұрышындағы Windows логотипін нұқыңыз.  3 Бастау мәзірінің іздеу жолағына теріңіз факс және сканерлеу. Бұл факс пен сканерлеуді іздейді.
3 Бастау мәзірінің іздеу жолағына теріңіз факс және сканерлеу. Бұл факс пен сканерлеуді іздейді.  4 Басыңыз Факс және сканерлеу. Сіз бұл бағдарламаны Бастау мәзірінің жоғарғы жағында таба аласыз.
4 Басыңыз Факс және сканерлеу. Сіз бұл бағдарламаны Бастау мәзірінің жоғарғы жағында таба аласыз.  5 Басыңыз Жаңа. Ол Факс және сканерлеу терезесінің сол жақ жоғарғы жағында орналасқан. Жаңа терезе ашылады.
5 Басыңыз Жаңа. Ол Факс және сканерлеу терезесінің сол жақ жоғарғы жағында орналасқан. Жаңа терезе ашылады.  6 Сканерді таңдаңыз. Егер терезенің жоғарғы жағында сканердің аты болмаса немесе басқа сканерді таңдаған болсаңыз, Өзгерту (терезенің оң жақ жоғарғы жағында) түймесін басып, сканерді таңдаңыз.
6 Сканерді таңдаңыз. Егер терезенің жоғарғы жағында сканердің аты болмаса немесе басқа сканерді таңдаған болсаңыз, Өзгерту (терезенің оң жақ жоғарғы жағында) түймесін басып, сканерді таңдаңыз.  7 Құжат түрін таңдаңыз. «Профиль» ашылмалы мәзірін ашып, құжат түрін таңдаңыз (мысалы, «Фото»).
7 Құжат түрін таңдаңыз. «Профиль» ашылмалы мәзірін ашып, құжат түрін таңдаңыз (мысалы, «Фото»).  8 Құжаттың түсін көрсетіңіз. Түс пішімі ашылмалы мәзірін нұқыңыз, содан кейін Түс немесе Қара-Ақ таңдаңыз. Сканердің түс параметрлері де болуы мүмкін.
8 Құжаттың түсін көрсетіңіз. Түс пішімі ашылмалы мәзірін нұқыңыз, содан кейін Түс немесе Қара-Ақ таңдаңыз. Сканердің түс параметрлері де болуы мүмкін.  9 Файл түрін таңдаңыз. Файл түрі ашылмалы мәзірінен соңғы файл сақталатын файл пішімін (мысалы, PDF немесе JPG) таңдаңыз.
9 Файл түрін таңдаңыз. Файл түрі ашылмалы мәзірінен соңғы файл сақталатын файл пішімін (мысалы, PDF немесе JPG) таңдаңыз. - Егер сіз суретті емес, құжатты сканерлеп жатсаңыз, PDF таңдауды ұсынамыз.
 10 Беттегі басқа параметрлерді өзгертіңіз. Сканерге байланысты бетте сіз өзгертуге болатын басқа опциялар (мысалы, ажыратымдылық) көрсетілуі мүмкін.
10 Беттегі басқа параметрлерді өзгертіңіз. Сканерге байланысты бетте сіз өзгертуге болатын басқа опциялар (мысалы, ажыратымдылық) көрсетілуі мүмкін.  11 Басыңыз Алдын ала қарау. Бұл түйме терезенің төменгі жағында орналасқан. Алдын ала қарау терезесі ашылады және сіз сканерленген құжаттың қандай болатынын көре аласыз.
11 Басыңыз Алдын ала қарау. Бұл түйме терезенің төменгі жағында орналасқан. Алдын ала қарау терезесі ашылады және сіз сканерленген құжаттың қандай болатынын көре аласыз. - Егер сізге құжаттың алдын ала қарау терезесінде көрінісі ұнамаса, құжатты сканерден түзетіп, қайтадан Алдын ала қарау түймешігін басыңыз.
 12 Басыңыз Сканерлеу. Бұл түйме терезенің төменгі жағында орналасқан. Құжат көрсетілген параметрлермен сканерленеді және көрсетілген форматта сақталады.
12 Басыңыз Сканерлеу. Бұл түйме терезенің төменгі жағында орналасқан. Құжат көрсетілген параметрлермен сканерленеді және көрсетілген форматта сақталады.  13 Сканерленген құжатты табыңыз. Осыған:
13 Сканерленген құжатты табыңыз. Осыған: - бастау мәзірін ашыңыз
 ;
; - File Explorer ашыңыз
 ;
; - терезенің сол жағындағы «Құжаттар» түймесін басыңыз;
- сканерленген құжаттар қалтасын екі рет шертіңіз.
- бастау мәзірін ашыңыз
2 -ші әдіс 4: Mac OS X жүйесінде
 1 Құжатты бетін төмен қаратып сканерге қойыңыз. Сканердің қосылғанына және компьютерге қосылғанына көз жеткізіңіз.
1 Құжатты бетін төмен қаратып сканерге қойыңыз. Сканердің қосылғанына және компьютерге қосылғанына көз жеткізіңіз.  2 Apple мәзірін ашыңыз
2 Apple мәзірін ашыңыз  . Экранның жоғарғы сол жақ бұрышындағы Apple логотипін нұқыңыз. Ашылмалы мәзір ашылады.
. Экранның жоғарғы сол жақ бұрышындағы Apple логотипін нұқыңыз. Ашылмалы мәзір ашылады.  3 Басыңыз Жүйелік параметрлер. Бұл ашылмалы мәзірдің жоғарғы жағына жақын.
3 Басыңыз Жүйелік параметрлер. Бұл ашылмалы мәзірдің жоғарғы жағына жақын.  4 Басыңыз Принтерлер мен сканерлер. Бұл принтер тәрізді белгіше Жүйелік параметрлер терезесінің оң жағында орналасқан.
4 Басыңыз Принтерлер мен сканерлер. Бұл принтер тәрізді белгіше Жүйелік параметрлер терезесінің оң жағында орналасқан.  5 Сканерді таңдаңыз. Сол жақ панельде сканердің (немесе принтердің) атын басыңыз.
5 Сканерді таңдаңыз. Сол жақ панельде сканердің (немесе принтердің) атын басыңыз.  6 Қойындыға басыңыз Сканерлеу. Ол терезенің жоғарғы жағында.
6 Қойындыға басыңыз Сканерлеу. Ол терезенің жоғарғы жағында.  7 Басыңыз Сканерді ашу. Сіз бұл опцияны Сканерлеу қойындысының жоғарғы жағында таба аласыз.
7 Басыңыз Сканерді ашу. Сіз бұл опцияны Сканерлеу қойындысының жоғарғы жағында таба аласыз.  8 Басыңыз Параметрлер. Ол терезенің оң жақ төменгі жағында.
8 Басыңыз Параметрлер. Ол терезенің оң жақ төменгі жағында.  9 Файл түрін таңдаңыз. Пішім ашылмалы мәзірінен соңғы файл сақталатын файл пішімін (мысалы, PDF немесе JPEG) таңдаңыз.
9 Файл түрін таңдаңыз. Пішім ашылмалы мәзірінен соңғы файл сақталатын файл пішімін (мысалы, PDF немесе JPEG) таңдаңыз. - Егер сіз суретті емес, құжатты сканерлеп жатсаңыз, PDF таңдауды ұсынамыз.
 10 Құжаттың түсін көрсетіңіз. Көру ашылмалы мәзірін (беттің жоғарғы жағында) нұқыңыз, содан кейін түс опциясын таңдаңыз (мысалы, ақ-қара).
10 Құжаттың түсін көрсетіңіз. Көру ашылмалы мәзірін (беттің жоғарғы жағында) нұқыңыз, содан кейін түс опциясын таңдаңыз (мысалы, ақ-қара).  11 Сканерленген құжат орналастырылатын қалтаны таңдаңыз. Сақтау ашылмалы мәзірінен сәйкес қалтаны таңдаңыз (мысалы, жұмыс үстелі).
11 Сканерленген құжат орналастырылатын қалтаны таңдаңыз. Сақтау ашылмалы мәзірінен сәйкес қалтаны таңдаңыз (мысалы, жұмыс үстелі).  12 Беттегі басқа параметрлерді өзгертіңіз. Сканерленген құжат түріне байланысты ажыратымдылық немесе бағдар пайда болуы мүмкін.
12 Беттегі басқа параметрлерді өзгертіңіз. Сканерленген құжат түріне байланысты ажыратымдылық немесе бағдар пайда болуы мүмкін.  13 Басыңыз Сканерлеу. Ол терезенің төменгі оң жақ бұрышында. Құжат сканерленеді және көрсетілген қалтаға жіберіледі.
13 Басыңыз Сканерлеу. Ол терезенің төменгі оң жақ бұрышында. Құжат сканерленеді және көрсетілген қалтаға жіберіледі.
3 -ші әдіс 4: iPhone -да
 1 Notes қосымшасын ашыңыз
1 Notes қосымшасын ашыңыз  . Мұны істеу үшін оның белгішесін нұқыңыз.
. Мұны істеу үшін оның белгішесін нұқыңыз.  2 Жаңа жазба жасау үшін белгішені нұқыңыз
2 Жаңа жазба жасау үшін белгішені нұқыңыз  . Ол экранның төменгі оң жақ бұрышында орналасқан.
. Ол экранның төменгі оң жақ бұрышында орналасқан. - Егер экранда ескерту пайда болса, экранның сол жақ жоғарғы бұрышындағы Notes түймесін түртіңіз.
- Егер қалта тізімі экранда пайда болса, қалтаны басыңыз.
 3 Басыңыз
3 Басыңыз  . Бұл белгіше экранның төменгі жағында орналасқан. Қалқымалы мәзір ашылады.
. Бұл белгіше экранның төменгі жағында орналасқан. Қалқымалы мәзір ашылады.  4 Басыңыз Құжаттарды сканерлеу. Бұл қалқымалы мәзірдің жоғарғы жағында орналасқан.
4 Басыңыз Құжаттарды сканерлеу. Бұл қалқымалы мәзірдің жоғарғы жағында орналасқан.  5 Смартфон камерасын құжатқа бағыттаңыз. Құжатты бүкіл құрылғы экранында көрсетіңіз.
5 Смартфон камерасын құжатқа бағыттаңыз. Құжатты бүкіл құрылғы экранында көрсетіңіз. - Құжат экранда неғұрлым жақсы көрінсе, соғұрлым ол соңғы файлда жақсы пайда болады.
 6 Сканерлеу түймесін басыңыз. Ол ақ шеңберге ұқсайды және экранның төменгі жағында орналасқан. Құжат сканерленеді.
6 Сканерлеу түймесін басыңыз. Ол ақ шеңберге ұқсайды және экранның төменгі жағында орналасқан. Құжат сканерленеді.  7 Басыңыз Сканерлеуді жалғастырыңыз. Ол экранның төменгі оң жақ бұрышында орналасқан.
7 Басыңыз Сканерлеуді жалғастырыңыз. Ол экранның төменгі оң жақ бұрышында орналасқан. - Қиып алу үшін сканерленген құжаттың бұрыштарында орналасқан белгілердің бірін сүйреңіз.
- Құжатты қайтадан сканерлеу үшін экранның төменгі сол жақ бұрышындағы «Қайта қарау» түймесін басыңыз.
 8 Басыңыз Сақтау. Ол экранның төменгі оң жақ бұрышында.
8 Басыңыз Сақтау. Ол экранның төменгі оң жақ бұрышында.  9 Белгішені басыңыз
9 Белгішені басыңыз  . Ол экранның жоғарғы оң жақ бұрышында.
. Ол экранның жоғарғы оң жақ бұрышында.  10 Оңға айналдырыңыз және түртіңіз PDF құру. Параметрлердің жоғарғы жолын емес, төменгі жағын айналдырыңыз.
10 Оңға айналдырыңыз және түртіңіз PDF құру. Параметрлердің жоғарғы жолын емес, төменгі жағын айналдырыңыз.  11 Басыңыз Дайын. Ол экранның сол жақ жоғарғы бұрышында.
11 Басыңыз Дайын. Ол экранның сол жақ жоғарғы бұрышында.  12 Сканерленген құжатты сақтаңыз. Сұралған кезде Сақтау түймесін басыңыз, содан кейін мына қадамдарды орындаңыз:
12 Сканерленген құжатты сақтаңыз. Сұралған кезде Сақтау түймесін басыңыз, содан кейін мына қадамдарды орындаңыз: - «iCloud Drive» немесе басқа бұлт қоймасын басыңыз;
- экранның жоғарғы оң жақ бұрышындағы «Қосу» түймесін басыңыз.
4 -ші әдіс 4: Android құрылғысында
 1 Google Drive қолданбасын ашыңыз. Көк-жасыл-сары үшбұрыш белгішесін нұқыңыз.
1 Google Drive қолданбасын ашыңыз. Көк-жасыл-сары үшбұрыш белгішесін нұқыңыз.  2 Қалтаны таңдаңыз. Соңғы файл жіберілетін қалтаны нұқыңыз.
2 Қалтаны таңдаңыз. Соңғы файл жіберілетін қалтаны нұқыңыз.  3 Басыңыз +. Бұл белгіше экранның төменгі оң жақ бұрышында. Қалқымалы мәзір ашылады.
3 Басыңыз +. Бұл белгіше экранның төменгі оң жақ бұрышында. Қалқымалы мәзір ашылады.  4 Басыңыз Сканерлеу. Бұл камера түріндегі белгіше қалқымалы мәзірде орналасқан. Смартфонның (немесе планшеттің) камерасы қосылады.
4 Басыңыз Сканерлеу. Бұл камера түріндегі белгіше қалқымалы мәзірде орналасқан. Смартфонның (немесе планшеттің) камерасы қосылады.  5 Смартфон камерасын құжатқа бағыттаңыз. Құжатты экранның ортасында көрсетіңіз.
5 Смартфон камерасын құжатқа бағыттаңыз. Құжатты экранның ортасында көрсетіңіз. - Экранда толық және бұрмаланбаған құжатты көргеніңізге көз жеткізіңіз.
 6 Сканерлеу түймесін басыңыз. Бұл экранның төменгі жағында көк және ақ шеңберге ұқсайды. Құжат сканерленеді.
6 Сканерлеу түймесін басыңыз. Бұл экранның төменгі жағында көк және ақ шеңберге ұқсайды. Құжат сканерленеді.  7 Басыңыз ✓. Бұл белгіше экранның төменгі оң жақ бұрышында. Сканерленген құжат сақталады.
7 Басыңыз ✓. Бұл белгіше экранның төменгі оң жақ бұрышында. Сканерленген құжат сақталады. - Сканерленген құжатты қиып алу үшін белгілердің бірін сканерленген құжаттың айналасына сүйреңіз.
- Қосымша опцияларды өзгерту үшін (мысалы, түс) экранның оң жақ жоғарғы бұрышындағы «⋮» түймесін басыңыз.
- PDF құжатына қосымша беттер қосу үшін + түймесін басып, басқа құжатты сканерлеңіз.
 8 Сканерленген құжатты смартфонға сақтаңыз. Сканерленген құжат нобайының төменгі оң жақ бұрышындағы ⋮ түймесін басыңыз, содан кейін мәзірден Жүктеу түймешігін басыңыз.
8 Сканерленген құжатты смартфонға сақтаңыз. Сканерленген құжат нобайының төменгі оң жақ бұрышындағы ⋮ түймесін басыңыз, содан кейін мәзірден Жүктеу түймешігін басыңыз.
Кеңестер
- Смартфондағы немесе планшеттегі фотосуреттерді сканерлеу үшін Google PhotoScan қосымшасын пайдаланыңыз.
Ескертулер
- Егер сіз мыжылған, кір немесе басқа зақымдалған құжатты сканерлесеңіз, соңғы файлдың сапасы орташа деңгейден төмен болады.