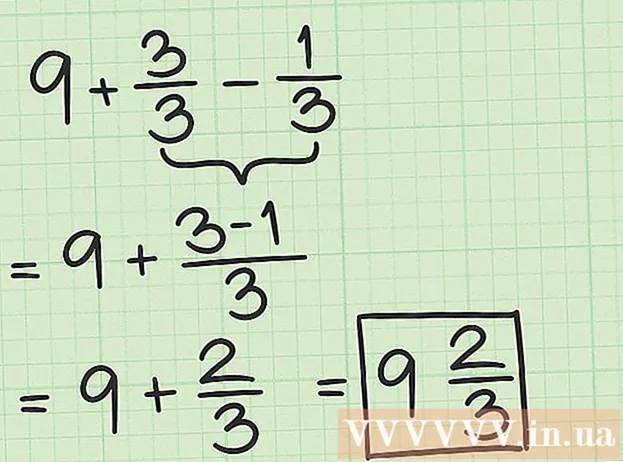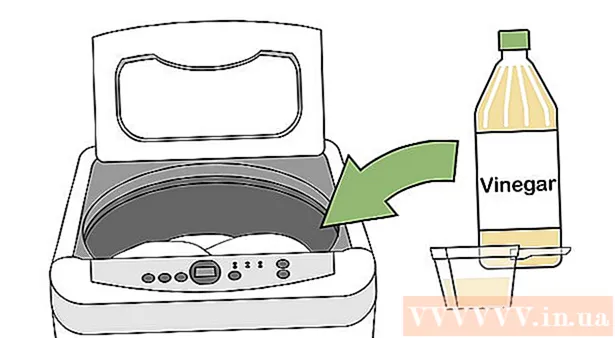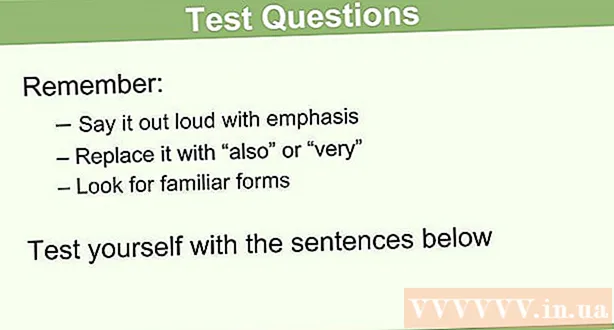Автор:
Marcus Baldwin
Жасалған Күн:
22 Маусым 2021
Жаңарту Күні:
1 Шілде 2024
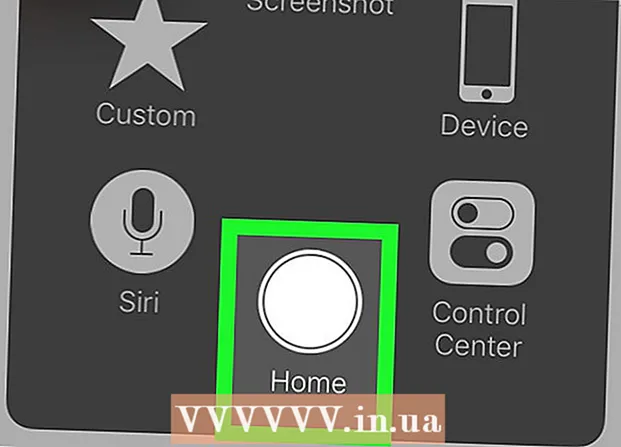
Мазмұны
- Қадамдар
- 2 бөлімнің 1 бөлігі: Фотосуреттерді жинақтар мен естеліктерде қалай жасыруға болады
- 2 бөлімнің 2 бөлігі: Фото қойманы қалай пайдалану керек
- Кеңестер
- Ескертулер
Бұл мақалада біз iPhone -дағы Фотосуреттер қосымшасында жинақтар мен естеліктерден фотоларды қалай жасыру керектігін көрсетеміз. Сондай -ақ, ол сіздің фотосуреттеріңізге кіруге құпия сөз орнататын Photo Vault қосымшасын қалай орнатуға және конфигурациялауға болатынын сипаттайды.
Қадамдар
2 бөлімнің 1 бөлігі: Фотосуреттерді жинақтар мен естеліктерде қалай жасыруға болады
 1 Photos қолданбасын іске қосыңыз. Көп түсті түймедақ белгішесін нұқыңыз.
1 Photos қолданбасын іске қосыңыз. Көп түсті түймедақ белгішесін нұқыңыз.  2 Альбомдар түймесін түртіңіз. Сіз бұл опцияны төменгі оң жақ бұрышта таба аласыз.
2 Альбомдар түймесін түртіңіз. Сіз бұл опцияны төменгі оң жақ бұрышта таба аласыз. - Егер фотосуреттер қолданбасында фотосурет ашық болса, сол жақ жоғарғы бұрыштағы Артқа түймесін екі рет түртіңіз.
 3 Альбомды түртіңіз. Онда жасыру үшін фотосуреттер болуы керек.
3 Альбомды түртіңіз. Онда жасыру үшін фотосуреттер болуы керек.  4 Таңдау түймесін түртіңіз. Сіз бұл опцияны жоғарғы сол жақ бұрышта таба аласыз.
4 Таңдау түймесін түртіңіз. Сіз бұл опцияны жоғарғы сол жақ бұрышта таба аласыз.  5 Жасырғыңыз келетін әр суретті түртіңіз. Әр фотосуретте төменгі оң жақ бұрыштағы көк фонда ақ құсбелгі болады.
5 Жасырғыңыз келетін әр суретті түртіңіз. Әр фотосуретте төменгі оң жақ бұрыштағы көк фонда ақ құсбелгі болады.  6 Бөлісу түймешігін басыңыз. Бұл опция төменгі сол жақ бұрышта көрсеткі тәрізді квадрат белгішесімен белгіленген.
6 Бөлісу түймешігін басыңыз. Бұл опция төменгі сол жақ бұрышта көрсеткі тәрізді квадрат белгішесімен белгіленген. 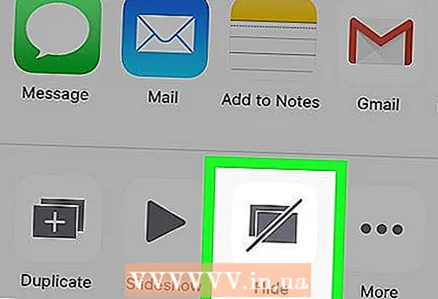 7 Жасыру түймесін түртіңіз. Ол төменгі оң жақта.
7 Жасыру түймесін түртіңіз. Ол төменгі оң жақта. 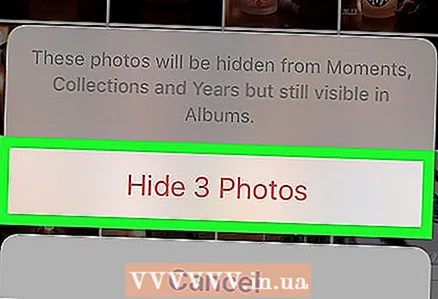 8 X суретін жасыру түймешігін басыңыз. «X» орнына таңдалған фотосуреттердің санын көресіз.Таңдалған фотосуреттер «Moments», «Years» және «Collections» альбомдарынан жасырылады.
8 X суретін жасыру түймешігін басыңыз. «X» орнына таңдалған фотосуреттердің санын көресіз.Таңдалған фотосуреттер «Moments», «Years» және «Collections» альбомдарынан жасырылады. - Жасырын фотосуреттерді көру үшін Альбомдар бетіндегі Жасырын түймесін басыңыз.
2 бөлімнің 2 бөлігі: Фото қойманы қалай пайдалану керек
 1 Photo Vault қосымшасын іске қосыңыз. Қалтасы бар қалта түріндегі белгішені нұқыңыз.
1 Photo Vault қосымшасын іске қосыңыз. Қалтасы бар қалта түріндегі белгішені нұқыңыз. - Егер сіздің құрылғыңызда бұл бағдарлама болмаса, оны орнатыңыз.
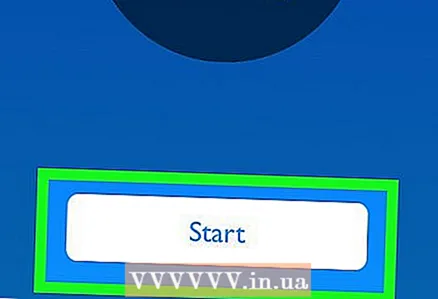 2 Жұмысты бастау түймесін түртіңіз.
2 Жұмысты бастау түймесін түртіңіз. 3 Құпия сөзді орнату түймесін түртіңіз. Экрандағы пернетақта ашылады.
3 Құпия сөзді орнату түймесін түртіңіз. Экрандағы пернетақта ашылады.  4 Төрт таңбалы құпия сөзді екі рет енгізіңіз. Құпия сөз дұрыс енгізілгенін растау үшін осылай жасаңыз.
4 Төрт таңбалы құпия сөзді екі рет енгізіңіз. Құпия сөз дұрыс енгізілгенін растау үшін осылай жасаңыз. - Құпия сөзді қалпына келтіру қажет болған жағдайда электрондық пошта мекенжайын енгізуге болады.
 5 Келесі түймесін түртіңіз.
5 Келесі түймесін түртіңіз. 6 Келісу түймесін басыңыз.
6 Келісу түймесін басыңыз. 7 Бірінші альбомды түртіңіз. Ол «iTunes альбомында» орналасқан.
7 Бірінші альбомды түртіңіз. Ол «iTunes альбомында» орналасқан. 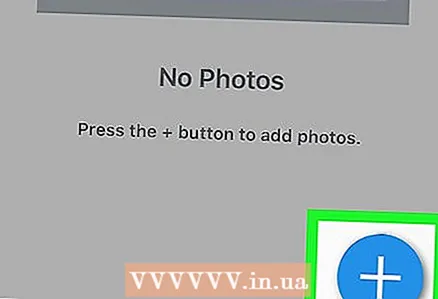 8 +Түймесін басыңыз. Сіз бұл белгішені төменгі оң жақ бұрышта таба аласыз.
8 +Түймесін басыңыз. Сіз бұл белгішені төменгі оң жақ бұрышта таба аласыз.  9 Фото кітапхананы түртіңіз. Сіз бұл опцияны экранның ортасынан таба аласыз.
9 Фото кітапхананы түртіңіз. Сіз бұл опцияны экранның ортасынан таба аласыз. 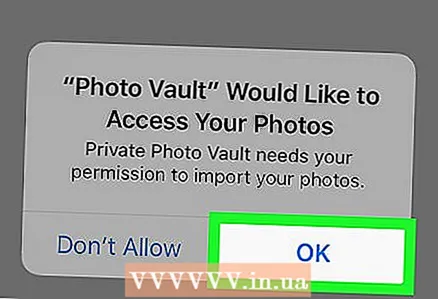 10 OK түймесін басыңыз. Photo Vault сіздің фотосуреттеріңізге қол жеткізе алады.
10 OK түймесін басыңыз. Photo Vault сіздің фотосуреттеріңізге қол жеткізе алады. 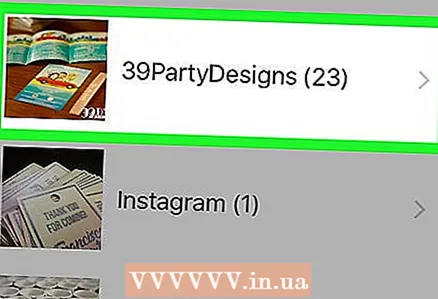 11 Альбомды түртіңіз. Егер сіз қай альбомды таңдау керектігін білмесеңіз, экранның жоғарғы жағындағы Барлық фотосуреттер түймесін түртіңіз.
11 Альбомды түртіңіз. Егер сіз қай альбомды таңдау керектігін білмесеңіз, экранның жоғарғы жағындағы Барлық фотосуреттер түймесін түртіңіз.  12 Жасырғыңыз келетін әр суретті түртіңіз. Әр суреттің нобайында ақ құсбелгі пайда болады.
12 Жасырғыңыз келетін әр суретті түртіңіз. Әр суреттің нобайында ақ құсбелгі пайда болады. 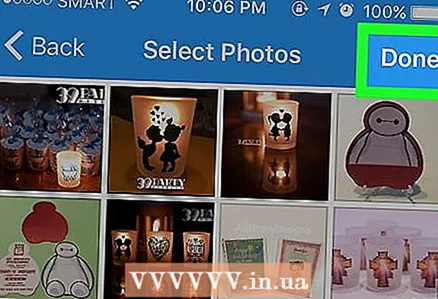 13 Дайын түймесін түртіңіз. Сіз бұл опцияны жоғарғы оң жақ бұрышта таба аласыз. Таңдалған фотосуреттер Photo Vault -ге жіберіледі.
13 Дайын түймесін түртіңіз. Сіз бұл опцияны жоғарғы оң жақ бұрышта таба аласыз. Таңдалған фотосуреттер Photo Vault -ге жіберіледі.  14 Жою немесе Болдырмау түймешігін басыңыз. Егер сіз Жою түймешігін бассаңыз, таңдалған фотосуреттер альбомдардан жойылады, ал егер Болдырмау түймешігін бассаңыз, олар альбомдарда қалады және Фото қоймасына көшіріледі.
14 Жою немесе Болдырмау түймешігін басыңыз. Егер сіз Жою түймешігін бассаңыз, таңдалған фотосуреттер альбомдардан жойылады, ал егер Болдырмау түймешігін бассаңыз, олар альбомдарда қалады және Фото қоймасына көшіріледі. 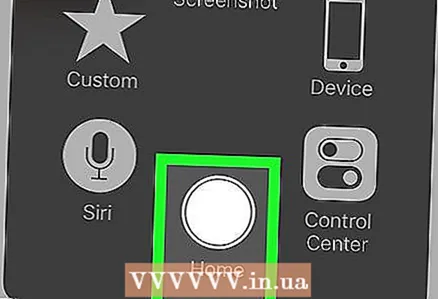 15 Photo Vault жабыңыз. Бұл қолданбаны қайта іске қосқанда, фотосуреттерге кіру үшін құпия сөзді енгізіңіз.
15 Photo Vault жабыңыз. Бұл қолданбаны қайта іске қосқанда, фотосуреттерге кіру үшін құпия сөзді енгізіңіз. - Фото қойманы құлыптау үшін Басты түймесін екі рет басыңыз.
Кеңестер
- Жасырын фотосуреттерді Messages қосымшасы мен басқа қосымшалар арқылы бөлісуге болады.
Ескертулер
- Егер сіз Photo Vault -ды жойсаңыз, осы қосымшаның барлық фотосуреттері жойылады.