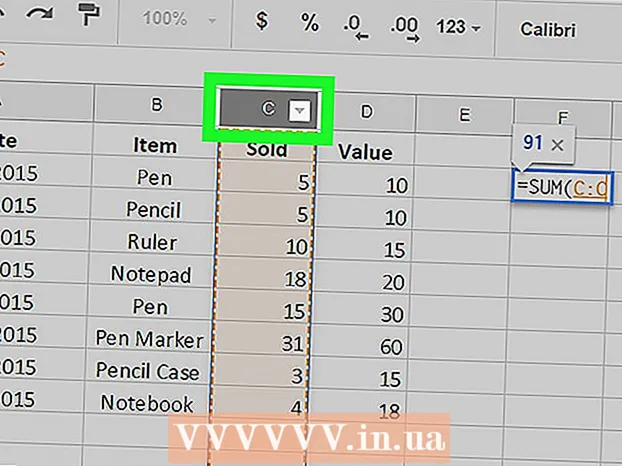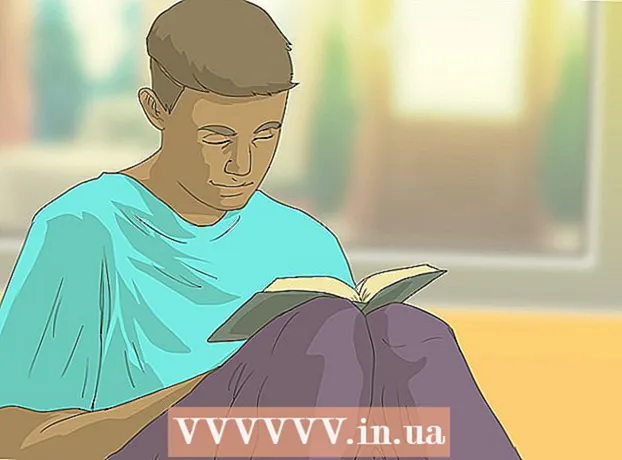Автор:
Sara Rhodes
Жасалған Күн:
11 Ақпан 2021
Жаңарту Күні:
1 Шілде 2024

Мазмұны
- Қадамдар
- 3 -тің 1 -бөлігі: Дәрежені төмендетуге дайындық
- 3 бөліктің 2 бөлігі: Windows 7 -ге жаңарту
- 3/3 бөлігі: Жүйені іске қосу
- Ескертулер
Windows 8 -ді Windows 7 -ге төмендету үшін бір уақытта екі ұқсас және әр түрлі әдістерді қолдануға болады. Егер сізде Windows 8 Professional кілті болса және басқа да бірқатар шарттарды орындай алсаңыз, Windows 7 Professional бағдарламасын тегін жүктеп алыңыз. Әйтпесе, сізге Windows 7 үшін пайдаланылмаған кілт қажет болады. Пайдаланылмаған кілт қажет пе, жоқ па, оны төмендету процесі бірдей.
Қадамдар
3 -тің 1 -бөлігі: Дәрежені төмендетуге дайындық
 1 Windows 8 нұсқасын төмендетуге болатынына көз жеткізіңіз. Өнімдердің алдыңғы нұсқаларын пайдалану құқығы (оңға төмендету) Windows 7 -ге ақысыз төмендетуге мүмкіндік береді; заңды тұлғалар бұл құқыққа ие. Бірақ бұл құқықты жүзеге асыру үшін кейбір талаптарды орындау қажет. Бірінші талап - Windows 8 Professional компьютерде орнатылуы керек, яғни компьютерді Windows 8 Professional алдын ала орнатылған күйде сатып алу қажет.
1 Windows 8 нұсқасын төмендетуге болатынына көз жеткізіңіз. Өнімдердің алдыңғы нұсқаларын пайдалану құқығы (оңға төмендету) Windows 7 -ге ақысыз төмендетуге мүмкіндік береді; заңды тұлғалар бұл құқыққа ие. Бірақ бұл құқықты жүзеге асыру үшін кейбір талаптарды орындау қажет. Бірінші талап - Windows 8 Professional компьютерде орнатылуы керек, яғни компьютерді Windows 8 Professional алдын ала орнатылған күйде сатып алу қажет. - Басыңыз Жеңіңіз және кіріңіз winverWindows нұсқасын тексеру үшін. Егер сіз Windows 8 -дің кәсіби нұсқасынан басқа кез келген нұсқасын іске қоссаңыз, сізде төмендету құқығы жоқ.Бұл жағдайда төмендету үшін пайдаланылмаған Windows 7 кілті қажет болады.
- Егер Windows 8 Windows 8 Pro -ға жаңартылған болса, сізде төмендету құқығы жоқ. Бұл жағдайда төмендету үшін пайдаланылмаған Windows 7 кілті қажет болады.
- Егер Windows 8 дискіден немесе Windows 7 (немесе одан бұрынғы нұсқасы) жұмыс істейтін компьютердегі кез келген басқа тасымалдаушыдан орнатылған болса, сізде рейтингті төмендету құқығы жоқ. Бұл жағдайда төмендету үшін пайдаланылмаған Windows 7 кілті қажет болады.
 2 Windows 7 Professional үшін жарамды кілтті алыңыз (сатып алыңыз). Мұндай кілт пайдаланылмауы керек немесе қолданылуы мүмкін (төмендету құқығыңыздың болуына байланысты):
2 Windows 7 Professional үшін жарамды кілтті алыңыз (сатып алыңыз). Мұндай кілт пайдаланылмауы керек немесе қолданылуы мүмкін (төмендету құқығыңыздың болуына байланысты): - Егер сізде төмендету құқықтары болмаса, сізге кез келген компьютерде жүйені белсендіру үшін пайдаланылмаған Windows 7 жарамды кілті қажет болады. Егер сіз Windows 7 -ден Windows 8 -ге жаңартқан болсаңыз және енді Windows 7 -ге қайта оралғыңыз келсе, Windows 7 -дің бастапқы кілтін қолданыңыз. Егер сіз компьютерді Windows 8 -ді алдын ала орнатып алған болсаңыз, Интернеттегі көптеген Windows 7 кілттерін сатып алыңыз. ресурстар.
- Егер сізде төмендету құқығы болса, сізге Windows 7 Professional үшін жарамды кілт қажет болады, бірақ оны қолдануға болады (яғни олар кез келген компьютерде жүйені белсендірді) немесе компьютерде орнатылған жүйенің түпнұсқалық емес кілті. Бұл кілт активтендіру экранында қолданылады.
 3 Компьютерде Windows 7 үшін драйверлер бар екеніне көз жеткізіңіз. Егер сіз компьютерді Windows 8 алдын ала орнатылған түрде сатып алған болсаңыз, кейбір жабдықтар мен керек -жарақтар Windows 7 жүйесімен жұмыс істемеуі мүмкін. Сондықтан, жүйе төмендегеннен кейін компьютер жұмыс істейтініне көз жеткізу үшін Windows 7 үшін барлық компоненттердің драйверлерін алдын ала жүктеп алыңыз.
3 Компьютерде Windows 7 үшін драйверлер бар екеніне көз жеткізіңіз. Егер сіз компьютерді Windows 8 алдын ала орнатылған түрде сатып алған болсаңыз, кейбір жабдықтар мен керек -жарақтар Windows 7 жүйесімен жұмыс істемеуі мүмкін. Сондықтан, жүйе төмендегеннен кейін компьютер жұмыс істейтініне көз жеткізу үшін Windows 7 үшін барлық компоненттердің драйверлерін алдын ала жүктеп алыңыз. - Егер компьютерді беделді өндіруші құрастырса (HP, Dell, Acer және т.б.), компанияның веб -сайтын ашып, ондағы компьютердің моделін табыңыз. Әдетте, модель ноутбуктің пернетақтасында немесе компьютердің артқы немесе төменгі жағындағы жапсырмада көрсетіледі. Драйверлер немесе жүктеулер бетіне өтіп, Windows 7 үшін драйверлерді табыңыз; егер мұндай драйверлер болмаса, жүйені төмендеткеннен кейін кейбір аппараттық құралдар істен шығады.
- Егер сіздің компьютеріңізді сіз немесе басқа біреу құрастырса, әр компонент үшін дұрыс драйверді табыңыз. Басыңыз Жеңіңіз және кіріңіз devmgmt.mscDevice Manager ашу үшін. Әр компоненттің моделін табыңыз, өндірушінің веб -сайтын ашыңыз және Windows 7 үшін драйверді тексеріңіз. Егер мұндай драйвер болмаса, жүйе төмендегеннен кейін аппараттық құрал дұрыс жұмыс істемейді.
 4 Драйверлерді сыртқы сақтау ортасына көшіріңіз (қажет болса). Дәрежені төмендеткеннен кейін уақытты үнемдеу үшін барлық драйверлерді USB флэш -жадына (флешкаға) немесе DVD -ге жазыңыз. Бұл сізге қажетті драйверлерді жылдам орнатуға мүмкіндік береді. Ең бастысы - Интернетке қосылу және кез келген басқа драйверлерді жүктеу үшін желілік адаптердің жұмыс істеуі.
4 Драйверлерді сыртқы сақтау ортасына көшіріңіз (қажет болса). Дәрежені төмендеткеннен кейін уақытты үнемдеу үшін барлық драйверлерді USB флэш -жадына (флешкаға) немесе DVD -ге жазыңыз. Бұл сізге қажетті драйверлерді жылдам орнатуға мүмкіндік береді. Ең бастысы - Интернетке қосылу және кез келген басқа драйверлерді жүктеу үшін желілік адаптердің жұмыс істеуі.  5 Windows 7 Professional орнату дискісін жасаңыз. Бұл диск Windows 7 -ге жаңарту үшін қажет. Windows 7 Professional орнатылған кез келген диск жұмыс істейтінін ұмытпаңыз. Егер мұндай диск болмаса, оны Microsoft веб -сайтынан жүктеуге болатын ақысыз бағдарламалық жасақтаманың көмегімен жасаңыз:
5 Windows 7 Professional орнату дискісін жасаңыз. Бұл диск Windows 7 -ге жаңарту үшін қажет. Windows 7 Professional орнатылған кез келген диск жұмыс істейтінін ұмытпаңыз. Егер мұндай диск болмаса, оны Microsoft веб -сайтынан жүктеуге болатын ақысыз бағдарламалық жасақтаманың көмегімен жасаңыз: - ISO файлын жүктеу үшін осы бетті ашып, өнім кілтін енгізіңіз.
- ISO файлын жүктегеннен кейін компьютерге USB флэш -жадын қосыңыз немесе бос DVD қойыңыз.
- Windows USB / DVD жүктеу құралын жүктеңіз және орнатыңыз.
- Бағдарламаны іске қосыңыз және Source мәзірінен жүктелген Windows 7 Professional ISO файлын таңдаңыз. «Destination» мәзірінен DVD немесе USB флэш -жадын таңдаңыз. Бағдарлама ISO файлын DVD / флэш -дискке жазады және орнату дискісін жасайды.
 6 Маңызды файлдардың сақтық көшірмесін жасаңыз. Жүйені төмендету оны қайта орнатуға ұқсас, ол қатты дискіде сақталған барлық деректерді жояды. Сондықтан жүйені төмендетпес бұрын маңызды файлдарды сыртқы сақтау ортасына немесе бұлт қоймасына көшіріңіз. Деректердің сақтық көшірмесін жасау туралы қосымша ақпарат алу үшін осы мақаланы оқыңыз.
6 Маңызды файлдардың сақтық көшірмесін жасаңыз. Жүйені төмендету оны қайта орнатуға ұқсас, ол қатты дискіде сақталған барлық деректерді жояды. Сондықтан жүйені төмендетпес бұрын маңызды файлдарды сыртқы сақтау ортасына немесе бұлт қоймасына көшіріңіз. Деректердің сақтық көшірмесін жасау туралы қосымша ақпарат алу үшін осы мақаланы оқыңыз.
3 бөліктің 2 бөлігі: Windows 7 -ге жаңарту
 1 UEFI параметрлерінде Legacy жүктеу режимін таңдаңыз. Егер компьютер Windows 8 алдын ала орнатылған жағдайда сатып алынса (егер жүйе Windows 8 -ге жаңартылған болса, Legacy режимі қажет емес). UEFI - бұл компьютердің компоненттерін басқаратын интерфейс және BIOS -тың қазіргі нұсқасы. Windows 7 UEFI -ге қолдау көрсетпейді, сондықтан BIOS үйлесімділігі UEFI параметрлерінде қосылуы керек. Процесс компьютердің моделіне байланысты өзгереді, бірақ көп жағдайда келесі әрекеттерді орындаңыз:
1 UEFI параметрлерінде Legacy жүктеу режимін таңдаңыз. Егер компьютер Windows 8 алдын ала орнатылған жағдайда сатып алынса (егер жүйе Windows 8 -ге жаңартылған болса, Legacy режимі қажет емес). UEFI - бұл компьютердің компоненттерін басқаратын интерфейс және BIOS -тың қазіргі нұсқасы. Windows 7 UEFI -ге қолдау көрсетпейді, сондықтан BIOS үйлесімділігі UEFI параметрлерінде қосылуы керек. Процесс компьютердің моделіне байланысты өзгереді, бірақ көп жағдайда келесі әрекеттерді орындаңыз: - Басыңыз Жеңіңіз+C немесе Шармалар жолағын ашу үшін оңнан солға қарай сырғытыңыз.
- «Параметрлер» - «Компьютер параметрлерін өзгерту» түймесін басыңыз.
- Жаңарту және қалпына келтіру - Қалпына келтіру түймешігін басыңыз. Жүктеу бөлімінде Қазір қайта бастау түймешігін басыңыз.
- Компьютер қайта іске қосылғанда «Ақаулықтарды жою» - «Қосымша опциялар» тармағын таңдаңыз.
- «UEFI параметрлері» - «Қайта іске қосу» түймесін басыңыз.
- UEFI параметрлерінде «Бұрынғы жүктеу» немесе «BIOS режимі» опциясын тауып, оны қосыңыз. Бұл опцияның орналасуы компьютердің немесе аналық платаның өндірушісіне байланысты.
 2 Windows 7 орнату дискісін немесе USB флэш -дискісін салып, компьютерді қайта іске қосыңыз. Стандартты BIOS іске қосу экраны көрсетіледі (себебі ол UEFI параметрлерінде белсендірілген).
2 Windows 7 орнату дискісін немесе USB флэш -дискісін салып, компьютерді қайта іске қосыңыз. Стандартты BIOS іске қосу экраны көрсетіледі (себебі ол UEFI параметрлерінде белсендірілген).  3 Дискіден немесе флэш -дискіден жүктеу. Бұл процесс компьютердің үлгісіне байланысты. Көп жағдайда экранда дискіден немесе флэш -дискіден жүктеу үшін басу қажет перне пайда болады. Егер мұндай кілт көрсетілмесе, BIOS -қа кіру үшін сәйкес пернені басыңыз. BIOS / UEFI параметрлері ашылады. Boot мәзірін тауып, бірінші жүктеу құралы ретінде DVD немесе USB таңдаңыз.
3 Дискіден немесе флэш -дискіден жүктеу. Бұл процесс компьютердің үлгісіне байланысты. Көп жағдайда экранда дискіден немесе флэш -дискіден жүктеу үшін басу қажет перне пайда болады. Егер мұндай кілт көрсетілмесе, BIOS -қа кіру үшін сәйкес пернені басыңыз. BIOS / UEFI параметрлері ашылады. Boot мәзірін тауып, бірінші жүктеу құралы ретінде DVD немесе USB таңдаңыз.  4 Windows 7 орнату процесін бастаңыз. Ол үшін пернетақтадағы кез келген пернені басыңыз (сұралған кезде). Орнату файлдарын жүктеу үшін біраз уақыт қажет.
4 Windows 7 орнату процесін бастаңыз. Ол үшін пернетақтадағы кез келген пернені басыңыз (сұралған кезде). Орнату файлдарын жүктеу үшін біраз уақыт қажет.  5 Windows 7 орнатыңыз. Алдымен сәйкес тілді және аймақтық параметрлерді таңдаңыз.
5 Windows 7 орнатыңыз. Алдымен сәйкес тілді және аймақтық параметрлерді таңдаңыз.  6 Windows 8 орнатылған дискіні таңдаңыз. Windows 7 жүйесін орнату кезінде мақсатты дискіні көрсету қажет; Windows 8 орнатылған дискіні таңдаңыз, таңдалған дискідегі барлық ақпарат жойылатынын ескеріңіз.
6 Windows 8 орнатылған дискіні таңдаңыз. Windows 7 жүйесін орнату кезінде мақсатты дискіні көрсету қажет; Windows 8 орнатылған дискіні таңдаңыз, таңдалған дискідегі барлық ақпарат жойылатынын ескеріңіз.  7 Windows 7 Professional кілтін енгізіңіз. Бұл жүйені орнату процесінің соңғы кезеңінде жасалуы керек. Сіз тапқан немесе сатып алған кілтті енгізіңіз (алдыңғы бөлімді оқыңыз). Егер сізде төмендету құқығыңыз болса, бұл кілтті қолдануға болады.
7 Windows 7 Professional кілтін енгізіңіз. Бұл жүйені орнату процесінің соңғы кезеңінде жасалуы керек. Сіз тапқан немесе сатып алған кілтті енгізіңіз (алдыңғы бөлімді оқыңыз). Егер сізде төмендету құқығыңыз болса, бұл кілтті қолдануға болады.  8 Орнату процесінің аяқталуын күтіңіз. Кілтті енгізгеннен кейін орнату процесі аяқталады және экранда жұмыс үстелі пайда болады. Егер сіз төмендету құқығын пайдалансаңыз, экранда активтендіру қатесі туралы хабар пайда болады.
8 Орнату процесінің аяқталуын күтіңіз. Кілтті енгізгеннен кейін орнату процесі аяқталады және экранда жұмыс үстелі пайда болады. Егер сіз төмендету құқығын пайдалансаңыз, экранда активтендіру қатесі туралы хабар пайда болады.
3/3 бөлігі: Жүйені іске қосу
 1 Белсендіру терезесін ашыңыз (егер ол автоматты түрде ашылмаса). Егер сіздің компьютеріңіз Интернетке қосылған болса және сіз алдымен Windows 7 жүйесін жүктеген болсаңыз, жүйе автоматты түрде іске қосылады. Егер Windows 7 жүйесін орнату кезінде пайдаланылмаған кілт енгізілсе, автоматты түрде іске қосылады. Егер сіз төмендетуді оң жаққа қолдансаңыз, автоматты түрде іске қосу сәтсіз болады.
1 Белсендіру терезесін ашыңыз (егер ол автоматты түрде ашылмаса). Егер сіздің компьютеріңіз Интернетке қосылған болса және сіз алдымен Windows 7 жүйесін жүктеген болсаңыз, жүйе автоматты түрде іске қосылады. Егер Windows 7 жүйесін орнату кезінде пайдаланылмаған кілт енгізілсе, автоматты түрде іске қосылады. Егер сіз төмендетуді оң жаққа қолдансаңыз, автоматты түрде іске қосу сәтсіз болады. - Егер белсендіру терезесі ашылмаса, «Бастау» түймесін басып, «активация» теріңіз (тырнақшасыз), содан кейін «Windows жүйесін белсендіру» түймесін басыңыз.
 2 Егер іске қосу сәтсіз болса, көрсетілген телефон нөміріне қоңырау шалыңыз. Егер сіз төмендету құқығыңызды қолданғыңыз келсе, Microsoft жедел желіге қоңырау шалып, Windows 8 Professional кілтін енгізуіңіз керек, бұл сіздің ақысыз төмендетуге құқығыңызды дәлелдеу үшін.
2 Егер іске қосу сәтсіз болса, көрсетілген телефон нөміріне қоңырау шалыңыз. Егер сіз төмендету құқығыңызды қолданғыңыз келсе, Microsoft жедел желіге қоңырау шалып, Windows 8 Professional кілтін енгізуіңіз керек, бұл сіздің ақысыз төмендетуге құқығыңызды дәлелдеу үшін.  3 Windows жүйесін белсендіру үшін Microsoft берген кодты енгізіңіз. Егер Microsoft сіздің төмендету құқығыңыз бар екенін растаса, ол белсендіру терезесіне кіру және Windows 7 жүйесін іске қосу үшін арнайы код береді.
3 Windows жүйесін белсендіру үшін Microsoft берген кодты енгізіңіз. Егер Microsoft сіздің төмендету құқығыңыз бар екенін растаса, ол белсендіру терезесіне кіру және Windows 7 жүйесін іске қосу үшін арнайы код береді. - Егер жүйе бірнеше компьютерде төмендетілсе, сіз сол кілтті пайдалана аласыз, бірақ келесі жүйені қосқан сайын Microsoft корпорациясына қоңырау шалу қажет.
 4 Драйверлерді орнатыңыз. Мұны жүйені іске қосқаннан кейін жасаңыз. Егер бұрын драйверлері бар диск (немесе флэш -диск) жасалған болса, оны қосыңыз және драйверлерді орнатыңыз; Әйтпесе, Windows жаңартуын іске қосыңыз және қол жетімді жаңартуларды тексеруге және жүктеуге рұқсат етіңіз.Содан кейін Device Manager ашыңыз және жетіспейтін драйверлерді қолмен орнатыңыз; Мұны істеу үшін тиісті жабдықты тінтуірдің оң жақ түймесімен нұқыңыз және мәзірден Драйверді жаңарту таңдаңыз.
4 Драйверлерді орнатыңыз. Мұны жүйені іске қосқаннан кейін жасаңыз. Егер бұрын драйверлері бар диск (немесе флэш -диск) жасалған болса, оны қосыңыз және драйверлерді орнатыңыз; Әйтпесе, Windows жаңартуын іске қосыңыз және қол жетімді жаңартуларды тексеруге және жүктеуге рұқсат етіңіз.Содан кейін Device Manager ашыңыз және жетіспейтін драйверлерді қолмен орнатыңыз; Мұны істеу үшін тиісті жабдықты тінтуірдің оң жақ түймесімен нұқыңыз және мәзірден Драйверді жаңарту таңдаңыз.
Ескертулер
- Қарапайым қыңырлық үшін Windows 7 -ге ауыспаңыз. Кейбір жабдықтың мүмкіндіктері тек Windows 8 драйверлеріне негізделгенін ескеріңіз.