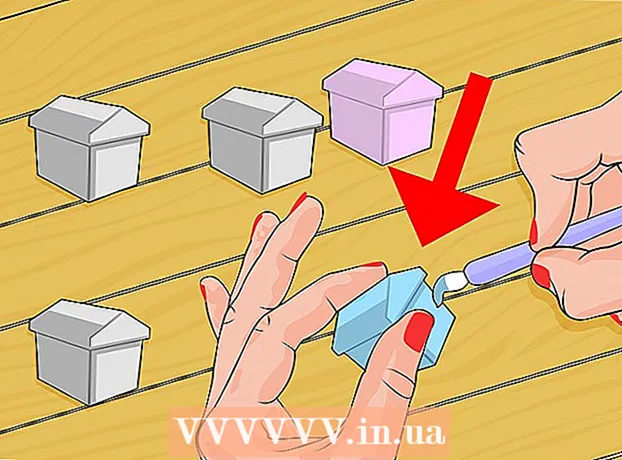Автор:
Bobbie Johnson
Жасалған Күн:
8 Сәуір 2021
Жаңарту Күні:
1 Шілде 2024

Мазмұны
- Қадамдар
- 2 -ші әдіс: Интернеттегі құралдарды пайдаланып анимациялық GIF жасау
- 2 -ші әдіс 2: GIMP -те анимациялық GIF жасау
- Кеңестер
- Ескертулер
Анимациялық GIF - бұл анимацияның қарапайым түрі. Егер сізде суреттер жиынтығы немесе қысқа бейне болса, сіз онлайн құралдарды қолдана отырып, анимациялық GIF жасай аласыз. Егер сіз суреттерді өңдеп, анимация жылдамдығын басқарғыңыз келсе, GIMP тегін графикалық редакторын жүктеп алып, GIF анимациясын жасау үшін оның мүмкіндіктерін пайдаланыңыз.
Қадамдар
2 -ші әдіс: Интернеттегі құралдарды пайдаланып анимациялық GIF жасау
 1 Суреттер немесе бейнелер жиынтығын таңдаңыз. Компьютерде анимация жасағыңыз келетін суреттер бар қалта жасаңыз. Әр сурет бөлек анимациялық кадр болады.Сонымен қатар, сіз қысқа бейнені анимациялық GIF файлына айналдыра аласыз.
1 Суреттер немесе бейнелер жиынтығын таңдаңыз. Компьютерде анимация жасағыңыз келетін суреттер бар қалта жасаңыз. Әр сурет бөлек анимациялық кадр болады.Сонымен қатар, сіз қысқа бейнені анимациялық GIF файлына айналдыра аласыз.  2 Интернеттегі анимациялық GIF генераторын ашыңыз. Интернетте көптеген тегін анимациялық GIF генераторлары бар, оның ішінде imgflip, makeagif және gifmaker. Оларда GIMP немесе басқа графикалық редактордың бай функциялары жоқ, бірақ оларды пайдалану оңай (және жүктеудің қажеті жоқ).
2 Интернеттегі анимациялық GIF генераторын ашыңыз. Интернетте көптеген тегін анимациялық GIF генераторлары бар, оның ішінде imgflip, makeagif және gifmaker. Оларда GIMP немесе басқа графикалық редактордың бай функциялары жоқ, бірақ оларды пайдалану оңай (және жүктеудің қажеті жоқ).  3 Бейнеклипті кесіңіз (қаласаңыз). Егер сіз бейне файлдан анимациялық GIF жасағыңыз келсе, оның үзіндісін кесіңіз (бейне файлды толық жүктеудің орнына). Мұны VLC көмегімен ақысыз жасауға болады. Бұл бағдарламаны жүктеп алып, келесі қадамдарды орындаңыз:
3 Бейнеклипті кесіңіз (қаласаңыз). Егер сіз бейне файлдан анимациялық GIF жасағыңыз келсе, оның үзіндісін кесіңіз (бейне файлды толық жүктеудің орнына). Мұны VLC көмегімен ақысыз жасауға болады. Бұл бағдарламаны жүктеп алып, келесі қадамдарды орындаңыз: - VLC іске қосыңыз және бейне файлды ашу үшін «Файл» - «Ашу» түймесін басыңыз.
- Қажетті бейненің басын табыңыз.
- «Ойнату» - «Жазу» түймесін басыңыз.
- Бейне файлды ойнатыңыз және бейненің соңына жеткенде ойнатуды тоқтатыңыз. Жазуды тоқтату үшін Жазу түймесін қайтадан басыңыз. Жаңа бейне файл бастапқы бейне файлмен бір қалтада сақталады.
 4 Суреттерді немесе бейнелерді жүктеңіз. Ол үшін «Суреттерді жүктеу» түймесін басыңыз. Егер сіз бейне файлды түрлендіргіңіз келсе, «Бейнені жүктеу» түймесін басыңыз.
4 Суреттерді немесе бейнелерді жүктеңіз. Ол үшін «Суреттерді жүктеу» түймесін басыңыз. Егер сіз бейне файлды түрлендіргіңіз келсе, «Бейнені жүктеу» түймесін басыңыз. - Егер сізде интернет байланысы баяу болса немесе бейне файл үлкен болса, бейне файлды жүктеу ұзақ уақыт алуы мүмкін. Бейнеклиптерді бірнеше секундтан артық жүктеу ұсынылады.
 5 Интернеттегі құралдар әдетте кескіндердің ретін өзгертуге мүмкіндік береді (егер сіз оларды қате жүктеп алған болсаңыз). Сондай -ақ, мәтін қосуға, суреттердің өлшемін өзгертуге және анимация жылдамдығын орнатуға болады.
5 Интернеттегі құралдар әдетте кескіндердің ретін өзгертуге мүмкіндік береді (егер сіз оларды қате жүктеп алған болсаңыз). Сондай -ақ, мәтін қосуға, суреттердің өлшемін өзгертуге және анимация жылдамдығын орнатуға болады.  6 Анимациялық GIF файлын жасау үшін GIF құру, Қазір жасау немесе ұқсас батырманы шертіңіз. Жасалғаннан кейін анимацияны форумдарға жіберуге, жүктеуге немесе веб -бетке ендіруге арналған сілтемелерді қосқанда, параметрлер тізімі көрсетіледі.
6 Анимациялық GIF файлын жасау үшін GIF құру, Қазір жасау немесе ұқсас батырманы шертіңіз. Жасалғаннан кейін анимацияны форумдарға жіберуге, жүктеуге немесе веб -бетке ендіруге арналған сілтемелерді қосқанда, параметрлер тізімі көрсетіледі.
2 -ші әдіс 2: GIMP -те анимациялық GIF жасау
 1 Жүктеу Gimp. Бұл тегін графикалық редактор. GIMP көмегімен сіз GIF анимациясының әр кадрын өңдей аласыз, анимация жылдамдығын реттей аласыз және оны оңтайландырылған форматта сақтай аласыз (ол тез жүктеледі).
1 Жүктеу Gimp. Бұл тегін графикалық редактор. GIMP көмегімен сіз GIF анимациясының әр кадрын өңдей аласыз, анимация жылдамдығын реттей аласыз және оны оңтайландырылған форматта сақтай аласыз (ол тез жүктеледі).  2 Анимация жасағыңыз келетін суретті ашыңыз. Ол үшін «Файл» - «Ашу» түймесін басып, компьютерде сақталған суретті таңдаңыз. Егер сіз нөлден GIF анимациясын жасағыңыз келсе, Файл - Жаңа түймешігін басыңыз.
2 Анимация жасағыңыз келетін суретті ашыңыз. Ол үшін «Файл» - «Ашу» түймесін басып, компьютерде сақталған суретті таңдаңыз. Егер сіз нөлден GIF анимациясын жасағыңыз келсе, Файл - Жаңа түймешігін басыңыз. - Егер сіз бірнеше қабатты суретті қолдансаңыз, барлық қабаттарды бір қабатқа біріктіру үшін Сурет - Суретті туралау түймешігін басыңыз.
 3 Қосымша суреттер қосу. Егер сізде оларды GIF анимациясына айналдыру үшін суреттер сериясы болса (мысалы, скриншоттар сериясы), оларды Файл - Қабаттар ретінде ашу түймешігін басу арқылы ашыңыз. Егер сізде тек бір сурет болса, Қабаттар терезесінде (оң жақта) Қабатты қайталау опциясын қолданыңыз. Ол үшін сурет белгішесін тінтуірдің оң жақ түймесімен нұқыңыз және «Қайталанатын қабатты» басыңыз немесе сурет белгішесін таңдап, екі бүктелген фотосурет түріндегі түймені басыңыз.
3 Қосымша суреттер қосу. Егер сізде оларды GIF анимациясына айналдыру үшін суреттер сериясы болса (мысалы, скриншоттар сериясы), оларды Файл - Қабаттар ретінде ашу түймешігін басу арқылы ашыңыз. Егер сізде тек бір сурет болса, Қабаттар терезесінде (оң жақта) Қабатты қайталау опциясын қолданыңыз. Ол үшін сурет белгішесін тінтуірдің оң жақ түймесімен нұқыңыз және «Қайталанатын қабатты» басыңыз немесе сурет белгішесін таңдап, екі бүктелген фотосурет түріндегі түймені басыңыз. - Әр қабат GIF анимациясының бір кадры болады. Тізімнің соңындағы сурет алдымен көрсетіледі (және т.б. тізімде). Кескіндердің көрсету ретін өзгерту үшін оларды суреттер тізімінде ауыстырыңыз.
- Барлық суреттер бірдей мөлшерде болуы керек; GIF анимациясын сақтау кезінде үлкен кескіндер кесіледі.
 4 Төмендегі қабаттарды өңдеу үшін қабаттарды жасырыңыз (қаласаңыз). Егер сіз суреттерді өңдеуді немесе оларға мәтін қосуды жоспарласаңыз, тізімдегі өңдеп жатқан қабаттың үстіндегі барлық қабаттарды жасырыңыз. Мұны істеудің екі әдісі бар (қабаттар терезесінде):
4 Төмендегі қабаттарды өңдеу үшін қабаттарды жасырыңыз (қаласаңыз). Егер сіз суреттерді өңдеуді немесе оларға мәтін қосуды жоспарласаңыз, тізімдегі өңдеп жатқан қабаттың үстіндегі барлық қабаттарды жасырыңыз. Мұны істеудің екі әдісі бар (қабаттар терезесінде): - Оны жасыру үшін қабаттың жанындағы көз белгішесін нұқыңыз. Қабатты көрсету үшін сол белгішені нұқыңыз.
- Немесе қабатты таңдап, мөлдірлікті орнатыңыз (Қабаттар терезесінің жоғарғы жағында). Төмен мөлдірлік қабатты мөлдір етеді. Бұл бірнеше кадрға мәтін немесе басқа толықтырулар қосқыңыз келсе пайдалы.
 5 Суретті өңдеу (міндетті емес). GIMP функциясы туралы біліңіз немесе мына қадамдарды орындаңыз. Қабаттар терезесінде өңдегіңіз келетін суретті таңдаңыз (оң жақта), содан кейін келесі құралдарды қолданыңыз:
5 Суретті өңдеу (міндетті емес). GIMP функциясы туралы біліңіз немесе мына қадамдарды орындаңыз. Қабаттар терезесінде өңдегіңіз келетін суретті таңдаңыз (оң жақта), содан кейін келесі құралдарды қолданыңыз: - Құралдар жәшігі терезесінде (сол жақта) кескіннің өлшемін өзгерту үшін Масштабтау құралын таңдаңыз. Барлық қабаттарды бірдей мөлшерде жасаңыз.
- Құралдар жәшігі терезесінде (сол жақта) мәтін қосу үшін Мәтін құралын таңдаңыз. Мәтінді енгізіңіз және қаріптің өлшемін, түрін және түсін орнату үшін қалқымалы құралдар тақтасын пайдаланыңыз. Аяқтағаннан кейін мәтін қабатын астындағы қабатпен біріктіру үшін Қабат - Біріктіру түймешігін басыңыз.
 6 Анимацияны қараңыз. Өңдеуді аяқтағаннан кейін Сүзгілер - Анимация - Ойнату түймешігін басыңыз. Ашылған терезеде анимацияны көру үшін ойнату белгішесін нұқыңыз.
6 Анимацияны қараңыз. Өңдеуді аяқтағаннан кейін Сүзгілер - Анимация - Ойнату түймешігін басыңыз. Ашылған терезеде анимацияны көру үшін ойнату белгішесін нұқыңыз.  7 Анимация жылдамдығын орнатыңыз. Қабаттар терезесін ашыңыз және қабаттағы тінтуірдің оң жақ түймешігімен нұқыңыз (немесе кейбір Mac компьютерлерінде Control + тінтуірдің оң жақ түймешігімен). Қабат атрибуттарын өңдеу таңдаңыз. Атауынан кейін (XXXXms) енгізіңіз, XXXX осы қабат көрсетілуі тиіс миллисекундтар санына ауыстырыңыз. Мұны әр қабатпен жасаңыз. Өзгерістерді қарау үшін анимацияны қайтадан ойнаңыз.
7 Анимация жылдамдығын орнатыңыз. Қабаттар терезесін ашыңыз және қабаттағы тінтуірдің оң жақ түймешігімен нұқыңыз (немесе кейбір Mac компьютерлерінде Control + тінтуірдің оң жақ түймешігімен). Қабат атрибуттарын өңдеу таңдаңыз. Атауынан кейін (XXXXms) енгізіңіз, XXXX осы қабат көрсетілуі тиіс миллисекундтар санына ауыстырыңыз. Мұны әр қабатпен жасаңыз. Өзгерістерді қарау үшін анимацияны қайтадан ойнаңыз. - Көптеген GIF анимациясының жылдамдығы секундына 10 кадрға жуық (кадрға 100 мс).
- Бұл қадамды өткізіп жіберіп, әдепкі жылдамдықты кейінірек орнатуға болады (файлды экспорттау кезінде).
 8 Анимацияны тезірек жүктеу үшін оңтайландырыңыз. «Сүзгі» - «Анимация» - «Оңтайландыру (GIF үшін)» түймесін басыңыз. Бұл бастапқы файлдың әлдеқайда кішірек көшірмесін жасайды. Келесі қадамдарда бастапқы файлдың нобай көшірмесімен жұмыс жасаңыз.
8 Анимацияны тезірек жүктеу үшін оңтайландырыңыз. «Сүзгі» - «Анимация» - «Оңтайландыру (GIF үшін)» түймесін басыңыз. Бұл бастапқы файлдың әлдеқайда кішірек көшірмесін жасайды. Келесі қадамдарда бастапқы файлдың нобай көшірмесімен жұмыс жасаңыз. - Оңтайландырудан бұрын анимацияның әр кадры толық жүктеледі. Оңтайландырудан кейін кескіндердің өзгеретін аймақтары ғана жүктеледі.
- Сіз бұл қадамды өткізіп жібере аласыз және оны экспорттау кезінде анимацияны оңтайландыра аласыз.
 9 Анимацияны GIF форматына экспорттаңыз. Ол үшін «Файл» - «Басқаша экспорттау» түймесін басыңыз. Ашылған терезенің төменгі жағында «Файл түрін таңдау» - «GIF» түймесін басыңыз. Содан кейін «Экспорттау» түймесін басыңыз.
9 Анимацияны GIF форматына экспорттаңыз. Ол үшін «Файл» - «Басқаша экспорттау» түймесін басыңыз. Ашылған терезенің төменгі жағында «Файл түрін таңдау» - «GIF» түймесін басыңыз. Содан кейін «Экспорттау» түймесін басыңыз.  10 Жаңа кескінді GIF ретінде экспорттау терезесінде Анимация ретінде жанындағы құсбелгіні қойыңыз. Содан кейін Экспорттау түймесін басыңыз немесе келесі өзгерістерді енгізіңіз:
10 Жаңа кескінді GIF ретінде экспорттау терезесінде Анимация ретінде жанындағы құсбелгіні қойыңыз. Содан кейін Экспорттау түймесін басыңыз немесе келесі өзгерістерді енгізіңіз: - Егер сіз анимацияны бір рет ойнатқыңыз келсе, Loop құсбелгісін алып тастаңыз.
- Егер сіз анимация жылдамдығын орнатпаған болсаңыз, дәл қазір жасаңыз. Әдепкі бойынша, анимация жылдамдығы 100 мс немесе секундына 10 кадрға орнатылады. Анимацияны жылдамдату үшін бұл мәнді азайтыңыз (және керісінше).
- Егер сіз анимацияны оңтайландырмаған болсаңыз, кадрларды жою опциясын тауып, Ортақ қабаттарды таңдаңыз (Біріктіру).
Кеңестер
- Adobe Photoshop -тың ескі нұсқаларында Adobe ImageReady болды. Егер сізде бар болса, Photoshop -та әрбір кадрды бөлек алыңыз, содан кейін жоғарыда сипатталғандай анимация жасау үшін Adobe ImageReady бағдарламасын қолданыңыз (ұқсас түрде).
- GIMP сүзгілер мен анимациялар мәзірінде бірнеше анимациялық эффектілерге ие. Бұл әсерлер кадрлардың арасына енгізіледі, мысалы, толқулар.
- Қосымша әсерлер үшін Gimp анимациялық плагинін (GAP) орнатыңыз және осы оқулықты оқыңыз. GAP GIMP 2.8 64 биттік нұсқаларында жұмыс істемейді, сондықтан сізге GIMP 2.6 жүктеу қажет болуы мүмкін.
Ескертулер
- GIF анимациялық файлының көлемі соншалықты үлкен болуы мүмкін, ол баяу жүктеледі (мысалы, веб -бетте). Анимация көлемін кішірейту үшін түстерді азырақ қолданыңыз және бұлыңғыр суреттерден аулақ болыңыз.