Автор:
Eric Farmer
Жасалған Күн:
10 Сапта Жүру 2021
Жаңарту Күні:
1 Шілде 2024
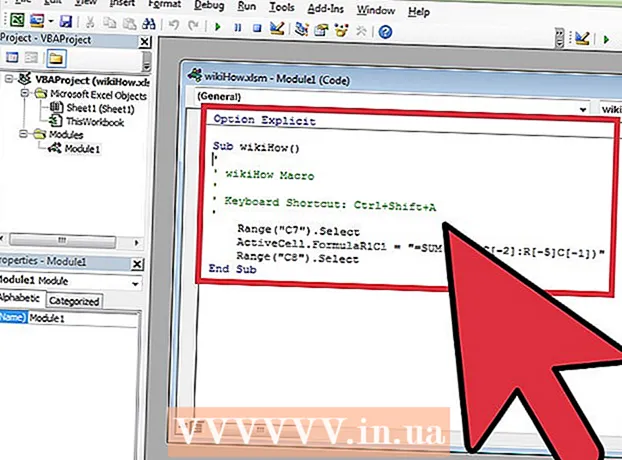
Мазмұны
- Қадамдар
- 3 бөліктің 1 бөлігі: макростарды қосу
- 3 бөліктің 2 бөлігі: Макросты жазу
- 3/3 бөлігі: Макросты іске қосу
Бұл мақалада Excel электрондық кестелері үшін қарапайым макростар жасау әдісі көрсетіледі.
Қадамдар
3 бөліктің 1 бөлігі: макростарды қосу
 1 Excel бағдарламасын ашыңыз. Excel 2010, 2013 және 2016 жылдардағы макростарды қосу процесі бірдей. Mac үшін Excel бағдарламасында шамалы айырмашылық бар, ол төменде толығырақ қарастырылады.
1 Excel бағдарламасын ашыңыз. Excel 2010, 2013 және 2016 жылдардағы макростарды қосу процесі бірдей. Mac үшін Excel бағдарламасында шамалы айырмашылық бар, ол төменде толығырақ қарастырылады.  2 Файл қойындысын нұқыңыз.
2 Файл қойындысын нұқыңыз.- Mac үшін Excel бағдарламасында Excel мәзірін нұқыңыз.
 3 Параметрлер түймесін басыңыз.
3 Параметрлер түймесін басыңыз.- Mac үшін Excel бағдарламасында Параметрлер мәзірін таңдаңыз.
 4 Таспаны реттеу бөлімін таңдаңыз.
4 Таспаны реттеу бөлімін таңдаңыз.- Mac үшін Excel бағдарламасында Мазмұн құралдары санатындағы Таспа мен құралдар тақтасын таңдаңыз.
 5 Оң жақ бағаннан Әзірлеушіні тексеріңіз.
5 Оң жақ бағаннан Әзірлеушіні тексеріңіз.- Mac үшін Excel бағдарламасында қойынды немесе топ атауларының тізімінен Әзірлеушіні табыңыз.
 6 OK түймесін басыңыз. Әзірлеуші қойындысы қойындылар тізімінің соңында пайда болады.
6 OK түймесін басыңыз. Әзірлеуші қойындысы қойындылар тізімінің соңында пайда болады.
3 бөліктің 2 бөлігі: Макросты жазу
 1 Макростардың ретін есте сақтаңыз. Макросты жазу кезінде сіздің кез келген басуыңыз бен әрекеттеріңіз жазылады, сондықтан бір қате бәрін бұзуы мүмкін. Бірнеше рет жазғыңыз келетін командалар арқылы өтіңіз, сонда сіз оларды еш ойланбастан және шатастырмай қайталай аласыз.
1 Макростардың ретін есте сақтаңыз. Макросты жазу кезінде сіздің кез келген басуыңыз бен әрекеттеріңіз жазылады, сондықтан бір қате бәрін бұзуы мүмкін. Бірнеше рет жазғыңыз келетін командалар арқылы өтіңіз, сонда сіз оларды еш ойланбастан және шатастырмай қайталай аласыз.  2 «Әзірлеуші» қойындысына өтіңіз.
2 «Әзірлеуші» қойындысына өтіңіз. 3 Таспаның Код бөліміндегі Макросты жазу түймешігін басыңыз. Немесе басыңыз Alt+Т.+М.+Rжаңа макросты іске қосу үшін (тек Windows).
3 Таспаның Код бөліміндегі Макросты жазу түймешігін басыңыз. Немесе басыңыз Alt+Т.+М.+Rжаңа макросты іске қосу үшін (тек Windows).  4 Макростың атын беріңіз. Оны оңай анықтауға болатындығына көз жеткізіңіз, әсіресе егер сіз бірнеше макростар жасайтын болсаңыз.
4 Макростың атын беріңіз. Оны оңай анықтауға болатындығына көз жеткізіңіз, әсіресе егер сіз бірнеше макростар жасайтын болсаңыз. - Макростың не істеу керектігін сипаттаңыз.
 5 Пернелер тіркесімі жолағын нұқыңыз. Макросты жылдам іске қосу үшін оған пернелер тіркесімін тағайындаңыз. Сіз бұл қадамды өткізіп жібере аласыз.
5 Пернелер тіркесімі жолағын нұқыңыз. Макросты жылдам іске қосу үшін оған пернелер тіркесімін тағайындаңыз. Сіз бұл қадамды өткізіп жібере аласыз.  6 Басыңыз ⇧ Shift+кілт. Бұл пернелер тіркесімін тағайындайды Ctrl+⇧ Shift+кілт макросты іске қосу үшін.
6 Басыңыз ⇧ Shift+кілт. Бұл пернелер тіркесімін тағайындайды Ctrl+⇧ Shift+кілт макросты іске қосу үшін. - Mac жүйесінде комбинация келесідей болады: ⌥ Таңдау+And Пәрмен+кілт.
 7 Сақтау мәзірін нұқыңыз.
7 Сақтау мәзірін нұқыңыз. 8 Макросты сақтау орнын таңдаңыз. Егер сіз макросты тек ағымдағы кесте үшін қолдануды жоспарласаңыз, осы кітаптың мәнін қалдырыңыз. Егер сіз жұмыс жасап жатқан электрондық кестеде макростың қол жетімді болуын қаласаңыз, Жеке макро кітапты таңдаңыз.
8 Макросты сақтау орнын таңдаңыз. Егер сіз макросты тек ағымдағы кесте үшін қолдануды жоспарласаңыз, осы кітаптың мәнін қалдырыңыз. Егер сіз жұмыс жасап жатқан электрондық кестеде макростың қол жетімді болуын қаласаңыз, Жеке макро кітапты таңдаңыз.  9 Макросты жазуды бастау үшін OK түймесін басыңыз.
9 Макросты жазуды бастау үшін OK түймесін басыңыз. 10 Жазғыңыз келетін командаларды орындаңыз. Сіздің барлық іс -әрекеттеріңіз дерлік жазылады және макросқа қосылады. Мысалы, егер сіз C7 ұяшығындағы A2 және B2 ұяшықтарын қоссаңыз, макросты іске қосу A2 және B2 қосындысын шығарады және нәтижелерді C7 -де көрсетеді.
10 Жазғыңыз келетін командаларды орындаңыз. Сіздің барлық іс -әрекеттеріңіз дерлік жазылады және макросқа қосылады. Мысалы, егер сіз C7 ұяшығындағы A2 және B2 ұяшықтарын қоссаңыз, макросты іске қосу A2 және B2 қосындысын шығарады және нәтижелерді C7 -де көрсетеді. - Макростар өте күрделі болуы мүмкін, тіпті басқа Office бағдарламаларын аша алады. Макросты жазған кезде, Excel -де жасайтын барлық іс -әрекеттер макроста жазылады.
 11 Макросты аяқтағаннан кейін Жазуды тоқтату түймешігін басыңыз. Бұл макросты жазуды тоқтатады және оны сақтайды.
11 Макросты аяқтағаннан кейін Жазуды тоқтату түймешігін басыңыз. Бұл макросты жазуды тоқтатады және оны сақтайды.  12 Файлды макро қосылған форматта сақтаңыз. Макростарды сақтау үшін жұмыс кітабын макро қолдауымен Excel форматында сақтау қажет:
12 Файлды макро қосылған форматта сақтаңыз. Макростарды сақтау үшін жұмыс кітабын макро қолдауымен Excel форматында сақтау қажет: - «Файл» мәзірін ашып, «Сақтауды» таңдаңыз;
- «Файл атауы» өрісінде «Файл түрі» түймесін басыңыз;
- Excel макро қосылған жұмыс кітабын таңдаңыз.
3/3 бөлігі: Макросты іске қосу
 1 Жұмыс кітабының макро қосылған файлын ашыңыз. Егер сіз макросты іске қоспас бұрын файлды жапсаңыз, оны қосу сұралады.
1 Жұмыс кітабының макро қосылған файлын ашыңыз. Егер сіз макросты іске қоспас бұрын файлды жапсаңыз, оны қосу сұралады.  2 Мазмұнды қосу түймешігін басыңыз. Ол макрос қосылған жұмыс кітабын ашқан сайын Excel электрондық кестесінің жоғарғы жағындағы қауіпсіздік хабарландыру жолағында пайда болады. Сіз бұл файлды өзіңіз жасағандықтан, оған сенбеуге негіз жоқ, бірақ кез келген басқа көзден макро қосылған файлдарды ашудан сақ болыңыз.
2 Мазмұнды қосу түймешігін басыңыз. Ол макрос қосылған жұмыс кітабын ашқан сайын Excel электрондық кестесінің жоғарғы жағындағы қауіпсіздік хабарландыру жолағында пайда болады. Сіз бұл файлды өзіңіз жасағандықтан, оған сенбеуге негіз жоқ, бірақ кез келген басқа көзден макро қосылған файлдарды ашудан сақ болыңыз.  3 Макросты іске қосу үшін пернелер тіркесімін басыңыз. Егер сізге макросты жылдам іске қосу қажет болса, ол үшін жасаған пернелер тіркесімін қайталаңыз.
3 Макросты іске қосу үшін пернелер тіркесімін басыңыз. Егер сізге макросты жылдам іске қосу қажет болса, ол үшін жасаған пернелер тіркесімін қайталаңыз.  4 Әзірлеуші қойындысындағы Макростар түймесін басыңыз. Ағымдағы электрондық кестеде қол жетімді барлық макростар осы жерде орналасқан.
4 Әзірлеуші қойындысындағы Макростар түймесін басыңыз. Ағымдағы электрондық кестеде қол жетімді барлық макростар осы жерде орналасқан.  5 Орындағыңыз келетін макросты нұқыңыз.
5 Орындағыңыз келетін макросты нұқыңыз. 6 Іске қосу түймесін басыңыз. Макрос ағымдағы таңдалған ұяшықта орындалады.
6 Іске қосу түймесін басыңыз. Макрос ағымдағы таңдалған ұяшықта орындалады.  7 Макро кодты қарап шығыңыз. Егер сіз макро кодтың қалай жұмыс жасайтыны туралы көбірек білгіңіз келсе, кез келген макростың кодын ашып, онымен тәжірибе жасаңыз:
7 Макро кодты қарап шығыңыз. Егер сіз макро кодтың қалай жұмыс жасайтыны туралы көбірек білгіңіз келсе, кез келген макростың кодын ашып, онымен тәжірибе жасаңыз: - «Әзірлеуші» қойындысындағы «Макростар» түймесін басыңыз;
- қарағыңыз келетін макросты таңдаңыз;
- «Өзгерту» түймесін басыңыз;
- Visual Basic Code Editor терезесінде макро кодты қарау.



