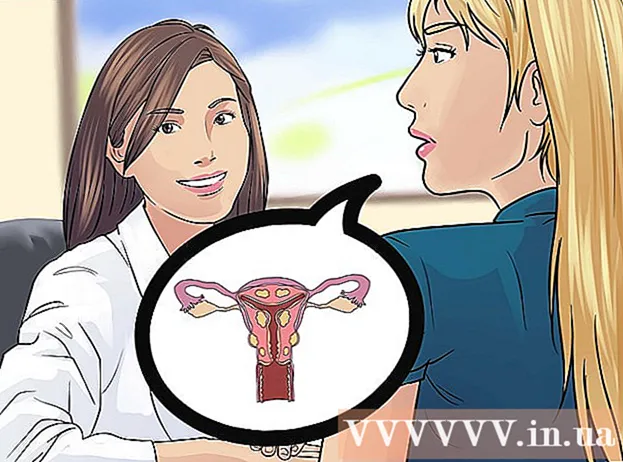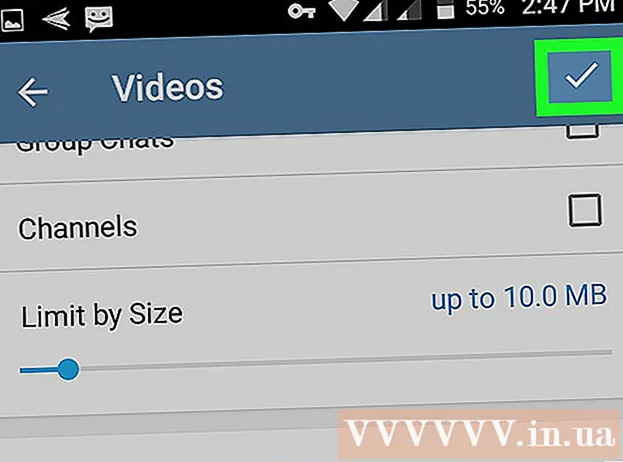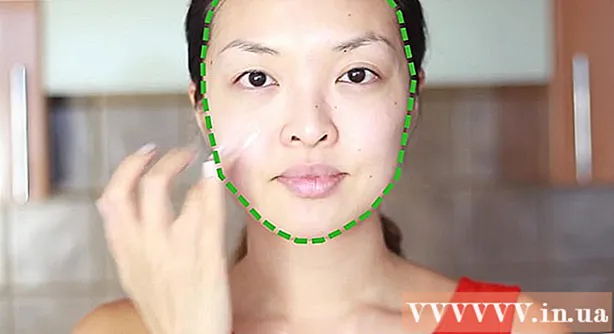Автор:
Sara Rhodes
Жасалған Күн:
10 Ақпан 2021
Жаңарту Күні:
1 Шілде 2024

Мазмұны
- Қадамдар
- 6 бөлімнің 1 бөлігі: Сайтты орналастыруға қалай дайындалу керек
- 6 -дан 2 -бөлім: MAMP қалай орнатылады
- 6 -дан 3 -бөлім: MAMP қалай орнатылады
- 6 -дан 4 -ші бөлім: Сайтты қалай жүктеуге болады
- 6/5 бөлігі: Сіздің веб -сайтыңызды қалай ашуға болады
- 6 -дан 6 -бөлім: Веб -сайтты басқа компьютерде қалай ашуға болады
- Кеңестер
- Ескертулер
Бұл мақалада біз сізге үй компьютерінде веб -сайтты қалай орналастыру керектігін көрсетеміз. Ол үшін сізге тегін MAMP бағдарламасы қажет.
Қадамдар
6 бөлімнің 1 бөлігі: Сайтты орналастыруға қалай дайындалу керек
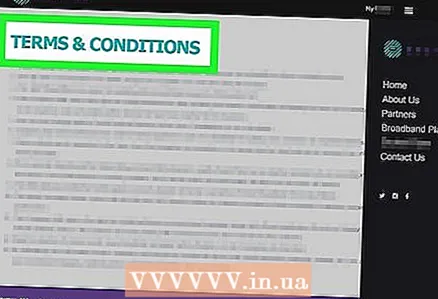 1 Интернет -провайдеріңіз сайттарды орналастыруға мүмкіндік беретініне көз жеткізіңіз. Сайтқа аз ғана қолданушылар кірсе, ештеңе болмайды, бірақ трафиктің көп болуы Интернет провайдерінің ережелерін бұзуы мүмкін.
1 Интернет -провайдеріңіз сайттарды орналастыруға мүмкіндік беретініне көз жеткізіңіз. Сайтқа аз ғана қолданушылар кірсе, ештеңе болмайды, бірақ трафиктің көп болуы Интернет провайдерінің ережелерін бұзуы мүмкін. - Көп жағдайда тарифтік жоспарды трафигі жоғары хостингті қамтитын корпоративтік (немесе ұқсас) деңгейге дейін жаңартуға болады.
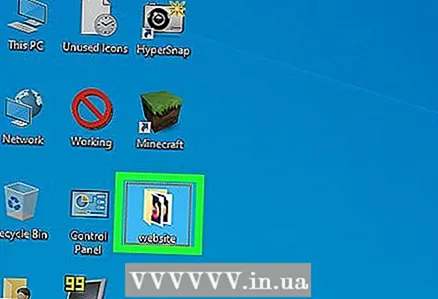 2 Сайттың бастапқы кодын жазыңыз. Егер сізде әлі жоқ болса, код жасаңыз.
2 Сайттың бастапқы кодын жазыңыз. Егер сізде әлі жоқ болса, код жасаңыз. 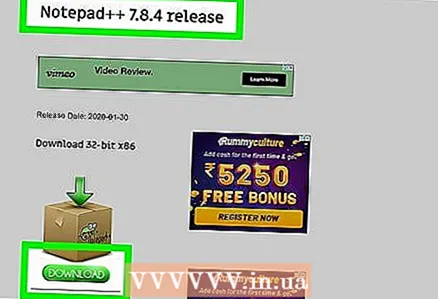 3 PHP файлдарын қолдайтын мәтіндік редакторды орнатыңыз. Редакторды таңдау операциялық жүйеге байланысты:
3 PHP файлдарын қолдайтын мәтіндік редакторды орнатыңыз. Редакторды таңдау операциялық жүйеге байланысты: - Windows - Блокнот ++ қолданыңыз.
- Mac - ақысыз BBEdit мәтіндік редакторын жүктеу; Мұны істеу үшін https://www.barebones.com/products/bbedit/ сайтына өтіп, оң жақтағы «Тегін жүктеу» түймесін басыңыз.
6 -дан 2 -бөлім: MAMP қалай орнатылады
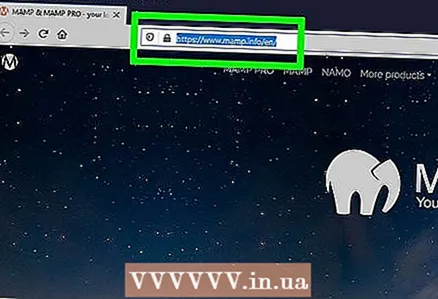 1 MAMP веб -сайтын ашыңыз. Компьютердің веб -шолғышында https://www.mamp.info/kz/downloads/ өтіңіз.
1 MAMP веб -сайтын ашыңыз. Компьютердің веб -шолғышында https://www.mamp.info/kz/downloads/ өтіңіз. - Мұны серверді орналастырғыңыз келетін компьютерде жасаңыз.
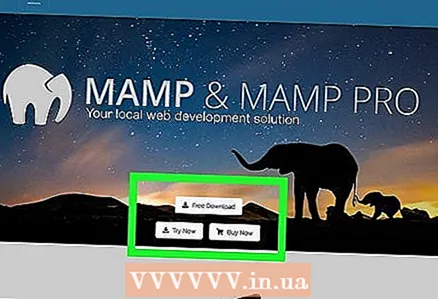 2 Орнату файлын жүктеңіз. Ол үшін «MAMP & MAMP PRO 4.0.1» (Windows үшін) немесе «MAMP & MAMP PRO 5.0.1» (Mac үшін) түймесін басыңыз.
2 Орнату файлын жүктеңіз. Ол үшін «MAMP & MAMP PRO 4.0.1» (Windows үшін) немесе «MAMP & MAMP PRO 5.0.1» (Mac үшін) түймесін басыңыз. - Алдымен жүктеуді растау немесе жүктеу қалтасын таңдау қажет болуы мүмкін.
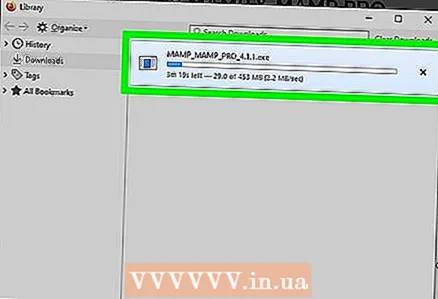 3 Орнату файлының компьютерге жүктелуін күтіңіз. Бұл орын алған кезде келесі қадамға өтіңіз.
3 Орнату файлының компьютерге жүктелуін күтіңіз. Бұл орын алған кезде келесі қадамға өтіңіз. 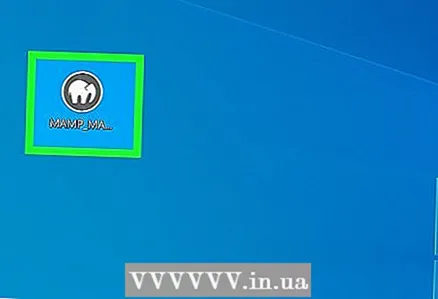 4 Жүктелген файлды екі рет нұқыңыз. MAMP орнатушы терезесі ашылады.
4 Жүктелген файлды екі рет нұқыңыз. MAMP орнатушы терезесі ашылады. - Mac жүйесінде жүктелген PKG файлын басыңыз.
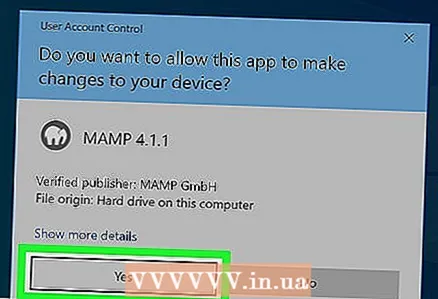 5 Экрандағы нұсқауларды орындаңыз. Олар компьютердің амалдық жүйесіне байланысты, бірақ орнатушы терезесінде бұл опция пайда болса, «MAMP PRO орнату» құсбелгісін алып тастаңыз.
5 Экрандағы нұсқауларды орындаңыз. Олар компьютердің амалдық жүйесіне байланысты, бірақ орнатушы терезесінде бұл опция пайда болса, «MAMP PRO орнату» құсбелгісін алып тастаңыз. 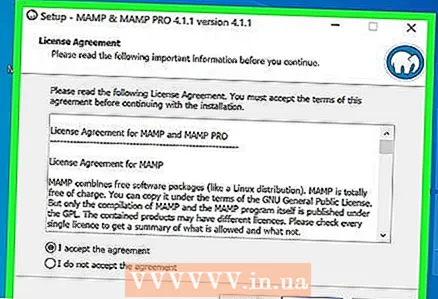 6 MAMP орнатылғанша күтіңіз. Енді бұл бағдарламаны конфигурациялаңыз.
6 MAMP орнатылғанша күтіңіз. Енді бұл бағдарламаны конфигурациялаңыз.
6 -дан 3 -бөлім: MAMP қалай орнатылады
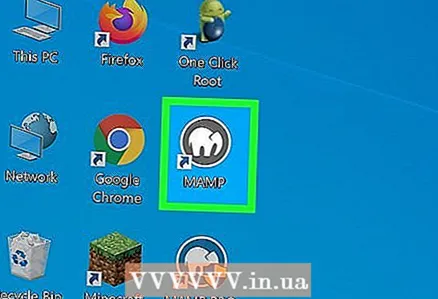 1 MAMP бастау. Ол үшін сұр фонда ақ піл белгішесін нұқыңыз немесе екі рет шертіңіз. MAMP құралдар тақтасы ашылады.
1 MAMP бастау. Ол үшін сұр фонда ақ піл белгішесін нұқыңыз немесе екі рет шертіңіз. MAMP құралдар тақтасы ашылады. - Mac жүйесінде бұл белгіше Applications қалтасында орналасқан.
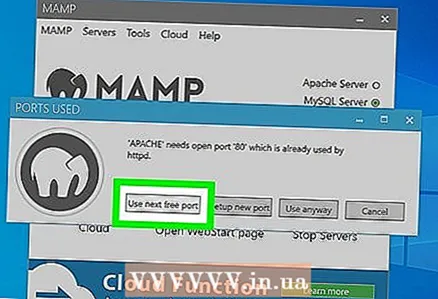 2 Басыңыз Келесі ақысыз портты пайдаланыңыз (Келесі бос портты пайдалану) сұралған кезде. Бұл жағдайда MAMP 80 портын өткізіп жібереді және басқа бос портты табады.
2 Басыңыз Келесі ақысыз портты пайдаланыңыз (Келесі бос портты пайдалану) сұралған кезде. Бұл жағдайда MAMP 80 портын өткізіп жібереді және басқа бос портты табады. - Көп жағдайда MAMP 81 порты бос болса, 80 портын қолданады.
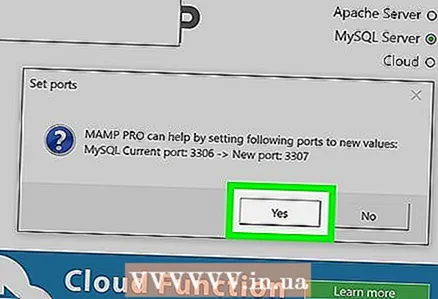 3 Басыңыз Иә (Иә) сұралған кезде. MAMP таңдалған портты қолдана бастайды.
3 Басыңыз Иә (Иә) сұралған кезде. MAMP таңдалған портты қолдана бастайды. 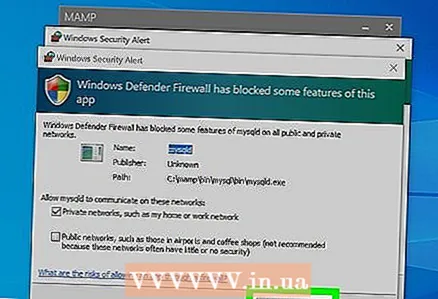 4 Брандмауэр сұрауларына иә деп жауап беріңіз. Windows компьютерінде брандмауэр Apache және MySQL желілеріне кіруге рұқсат беруді ұсынады. Екі нұсқауда да «Рұқсат ету» түймесін басыңыз.
4 Брандмауэр сұрауларына иә деп жауап беріңіз. Windows компьютерінде брандмауэр Apache және MySQL желілеріне кіруге рұқсат беруді ұсынады. Екі нұсқауда да «Рұқсат ету» түймесін басыңыз. - Mac компьютерінде бұл қадамды өткізіп жіберіңіз.
6 -дан 4 -ші бөлім: Сайтты қалай жүктеуге болады
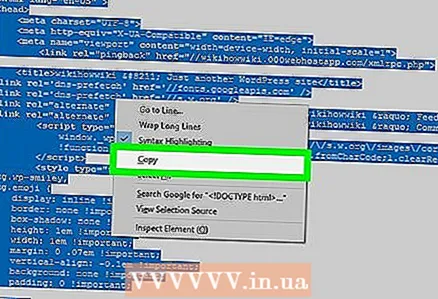 1 Сайттың бастапқы кодын көшіріңіз. Сайт коды құжатын ашып, мәтінді таңдап, шертіңіз Ctrl+C (Windows) немесе And Пәрмен+C (Mac).
1 Сайттың бастапқы кодын көшіріңіз. Сайт коды құжатын ашып, мәтінді таңдап, шертіңіз Ctrl+C (Windows) немесе And Пәрмен+C (Mac). 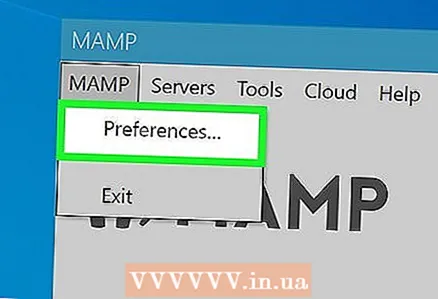 2 Басыңыз Параметрлер (Параметрлер). Бұл MAMP терезесінің сол жақ бөлігіндегі опция. Қалқымалы терезе ашылады.
2 Басыңыз Параметрлер (Параметрлер). Бұл MAMP терезесінің сол жақ бөлігіндегі опция. Қалқымалы терезе ашылады. 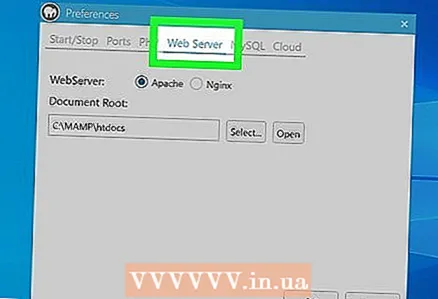 3 Қойындыға басыңыз Веб -сервер (Веб -сервер). Бұл қалқымалы терезенің жоғарғы жағына жақын.
3 Қойындыға басыңыз Веб -сервер (Веб -сервер). Бұл қалқымалы терезенің жоғарғы жағына жақын. 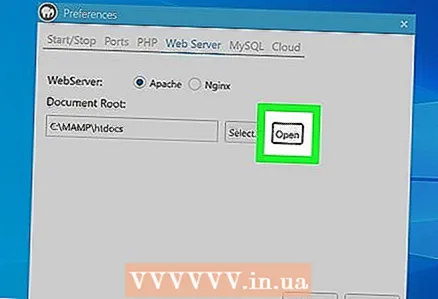 4 Басыңыз Ашық (Ашық). Бұл терезенің ортасындағы опция. «Htdocs» қалтасы ашылады.
4 Басыңыз Ашық (Ашық). Бұл терезенің ортасындағы опция. «Htdocs» қалтасы ашылады. - Mac жүйесінде Document Root бағдарламасының оң жағындағы қалта тәрізді белгішені нұқыңыз.
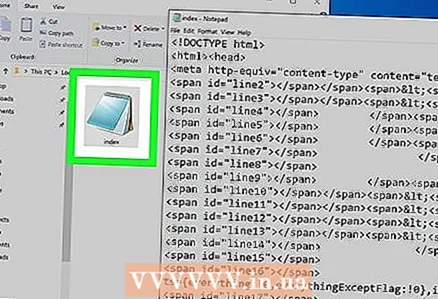 5 «Index.php» файлын ашыңыз. «Index.php» файлын тінтуірдің оң жақ түймесімен нұқыңыз және мәзірден «Блокнот ++ көмегімен өңдеу» таңдаңыз.
5 «Index.php» файлын ашыңыз. «Index.php» файлын тінтуірдің оң жақ түймесімен нұқыңыз және мәзірден «Блокнот ++ көмегімен өңдеу» таңдаңыз. - Mac жүйесінде index.php файлын нұқыңыз, Файл түймешігін басыңыз, Ашу параметрін таңдаңыз және BBEdit түймешігін басыңыз. Егер бұл көмектеспесе, BBEdit іске қосыңыз және «index.php» файлын осы редактор терезесіне сүйреңіз.
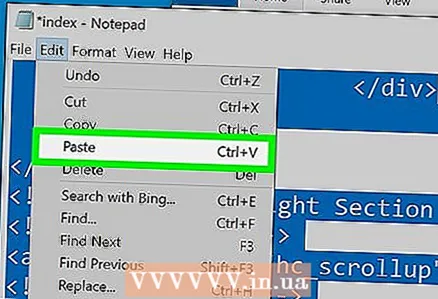 6 «Index.php» файлының мазмұнын көшірілген бастапқы кодпен ауыстырыңыз. Басыңыз Ctrl+A (Windows) немесе And Пәрмен+A (Mac) «index.php» файлының барлық мазмұнын ерекшелеу үшін түймесін басыңыз Ctrl+V немесе And Пәрмен+Vсайт кодын енгізу үшін.
6 «Index.php» файлының мазмұнын көшірілген бастапқы кодпен ауыстырыңыз. Басыңыз Ctrl+A (Windows) немесе And Пәрмен+A (Mac) «index.php» файлының барлық мазмұнын ерекшелеу үшін түймесін басыңыз Ctrl+V немесе And Пәрмен+Vсайт кодын енгізу үшін. 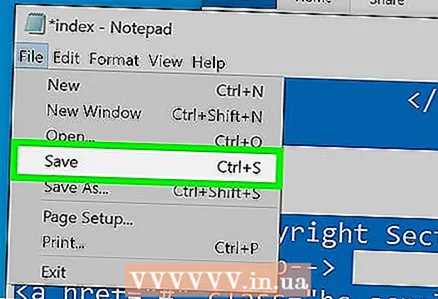 7 Құжатты сақтаңыз. Мұны істеу үшін шертіңіз Ctrl+С. (Windows) немесе And Пәрмен+С. (Mac).
7 Құжатты сақтаңыз. Мұны істеу үшін шертіңіз Ctrl+С. (Windows) немесе And Пәрмен+С. (Mac). 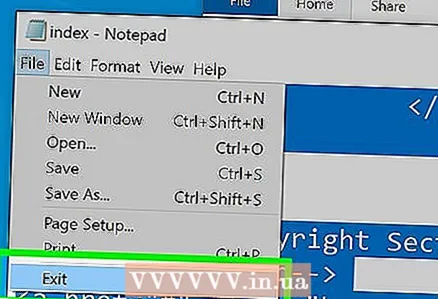 8 Құжатты және қалтаны жабыңыз. Сіз MAMP параметрлері терезесіне қайтарыласыз.
8 Құжатты және қалтаны жабыңыз. Сіз MAMP параметрлері терезесіне қайтарыласыз. 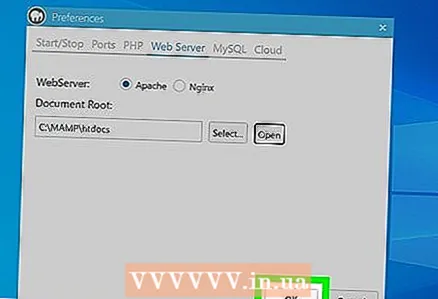 9 Басыңыз ЖАРАЙДЫ МА. Бұл терезенің төменгі жағындағы түйме. Параметрлер сақталады және қалқымалы терезе жабылады.
9 Басыңыз ЖАРАЙДЫ МА. Бұл терезенің төменгі жағындағы түйме. Параметрлер сақталады және қалқымалы терезе жабылады.
6/5 бөлігі: Сіздің веб -сайтыңызды қалай ашуға болады
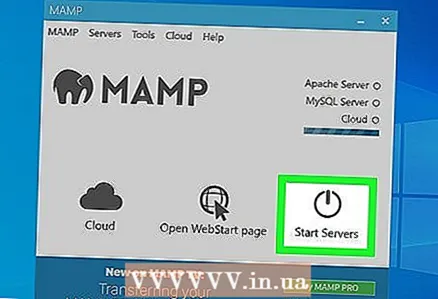 1 Басыңыз Серверлерді іске қосыңыз (Серверлерді іске қосыңыз). Бұл терезенің оң жағындағы опция.
1 Басыңыз Серверлерді іске қосыңыз (Серверлерді іске қосыңыз). Бұл терезенің оң жағындағы опция. 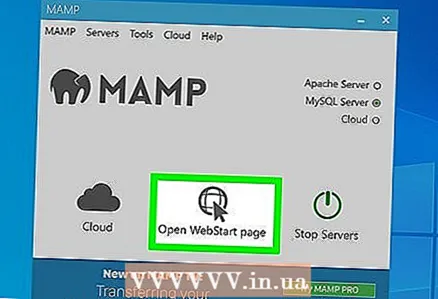 2 Басыңыз Бастапқы бетті ашу (Бастапқы бетті ашу). Сіз бұл опцияны терезенің сол жағында таба аласыз. MAMP бастапқы беті сіздің негізгі веб -шолғышта ашылады.
2 Басыңыз Бастапқы бетті ашу (Бастапқы бетті ашу). Сіз бұл опцияны терезенің сол жағында таба аласыз. MAMP бастапқы беті сіздің негізгі веб -шолғышта ашылады. 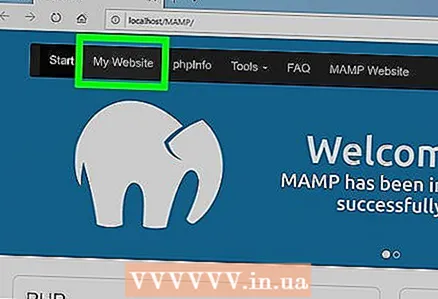 3 Қойындыға басыңыз Менің веб -сайтым (Менің сайтым). Бұл беттің жоғарғы жағындағы опция. Сіздің сайтыңыз ашылады.
3 Қойындыға басыңыз Менің веб -сайтым (Менің сайтым). Бұл беттің жоғарғы жағындағы опция. Сіздің сайтыңыз ашылады. 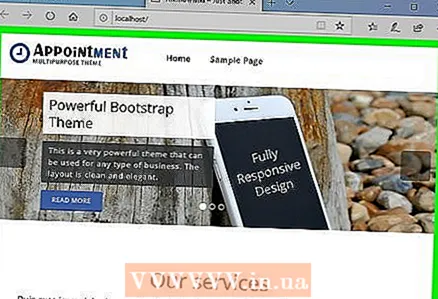 4 Сіздің сайтыңызды шолыңыз. Мұны істеу үшін оны толығымен айналдырыңыз.
4 Сіздің сайтыңызды шолыңыз. Мұны істеу үшін оны толығымен айналдырыңыз. 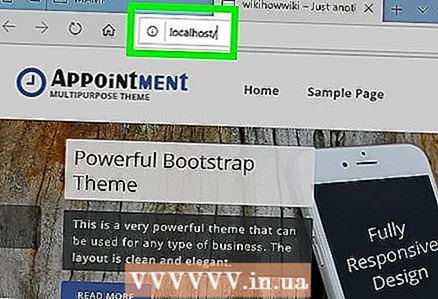 5 Сіздің веб -сайтыңыздың URL -мекен -жайын табыңыз. Ол шолғыштың жоғарғы жағындағы мекенжай жолағында; сіздің сайтыңыздың мекенжайы «localhost: 81» сияқты болуы керек. Бұл компьютер ағымдағы желіге қосылған кезде және MAMP қосылған кезде веб -сайтқа кіру үшін енгізілетін мекенжай.
5 Сіздің веб -сайтыңыздың URL -мекен -жайын табыңыз. Ол шолғыштың жоғарғы жағындағы мекенжай жолағында; сіздің сайтыңыздың мекенжайы «localhost: 81» сияқты болуы керек. Бұл компьютер ағымдағы желіге қосылған кезде және MAMP қосылған кезде веб -сайтқа кіру үшін енгізілетін мекенжай.
6 -дан 6 -бөлім: Веб -сайтты басқа компьютерде қалай ашуға болады
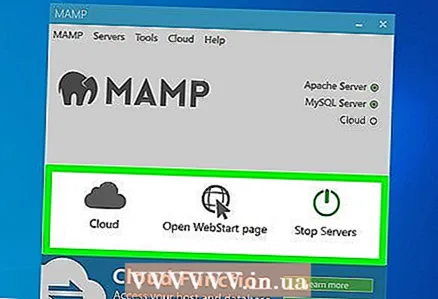 1 Сіздің сайтыңыздың жұмыс істеп тұрғанына көз жеткізіңіз. Сайтты кез келген компьютерден ашу үшін компьютерде MAMP жұмыс істеуі керек.
1 Сіздің сайтыңыздың жұмыс істеп тұрғанына көз жеткізіңіз. Сайтты кез келген компьютерден ашу үшін компьютерде MAMP жұмыс істеуі керек. - Егер MAMP немесе сіздің компьютеріңіз жұмыс істемесе, сіз сайтты аша алмайсыз.
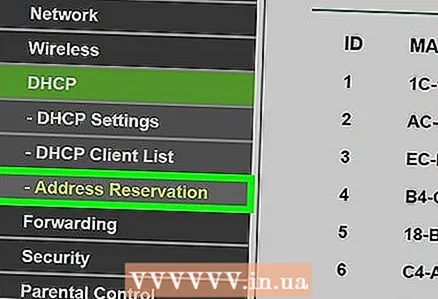 2 Компьютерге тұрақты IP мекенжайын беріңіз. Бұл жағдайда IP-адрес өзгермейді, сондықтан сіздің сайтыңыздың мекен-жайы өзгермейді:
2 Компьютерге тұрақты IP мекенжайын беріңіз. Бұл жағдайда IP-адрес өзгермейді, сондықтан сіздің сайтыңыздың мекен-жайы өзгермейді: - Маршрутизатордың конфигурациясын ашыңыз.
- Қажет болса, тіркелгі деректерін енгізіңіз.
- Желіге қосылған компьютерлер тізімін табыңыз.
- Компьютер атауын табыңыз.
- Компьютердің IP мекенжайының жанындағы «Резервке қою» немесе «Құлыптау» опциясын таңдаңыз.
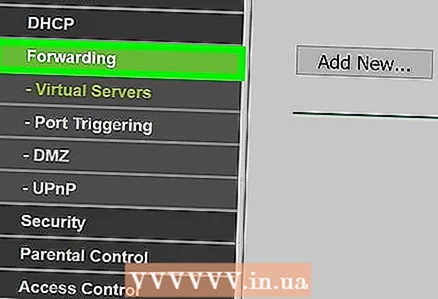 3 Маршрутизатордағы Apache портын жіберіңіз. Ол үшін маршрутизатордың конфигурация бетінің порт жіберу бөлімін ашып, MAMP конфигурациялау кезінде Apache үшін пайдаланған портты қосыңыз, содан кейін өзгертулерді сақтаңыз.
3 Маршрутизатордағы Apache портын жіберіңіз. Ол үшін маршрутизатордың конфигурация бетінің порт жіберу бөлімін ашып, MAMP конфигурациялау кезінде Apache үшін пайдаланған портты қосыңыз, содан кейін өзгертулерді сақтаңыз. - Apache қай портты қолданатынын білу үшін MAMP құралдар тақтасындағы Preferences түймесін басыңыз, Ports қойындысына өтіңіз және Apache жолындағы нөмірге қараңыз.
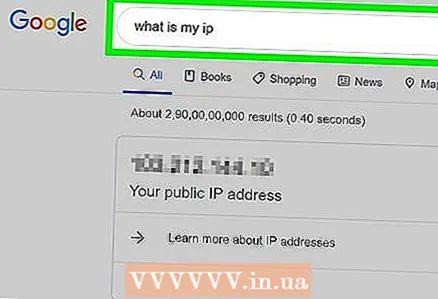 4 Компьютердің жалпыға ортақ IP мекенжайын біліңіз. Ол үшін Яндекс ашыңыз, енгізіңіз менің ip және түймесін басыңыз ↵ Кіру... Іздеу нәтижелерінің үстінде компьютердің жалпы IP мекенжайы пайда болады.
4 Компьютердің жалпыға ортақ IP мекенжайын біліңіз. Ол үшін Яндекс ашыңыз, енгізіңіз менің ip және түймесін басыңыз ↵ Кіру... Іздеу нәтижелерінің үстінде компьютердің жалпы IP мекенжайы пайда болады. 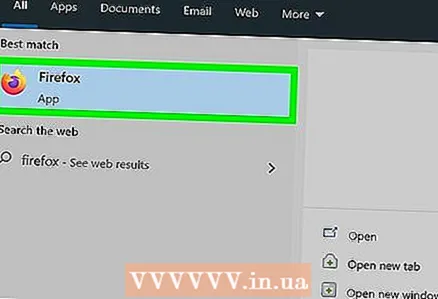 5 Басқа желіге қосылған компьютерге өтіңіз. Желінің жергілікті қожайыны мен жалпы IP мекенжайы арасындағы қайшылықтарды болдырмау үшін веб -сайтыңызды басқа желіге қосылған басқа компьютерде ашуға тырысыңыз.
5 Басқа желіге қосылған компьютерге өтіңіз. Желінің жергілікті қожайыны мен жалпы IP мекенжайы арасындағы қайшылықтарды болдырмау үшін веб -сайтыңызды басқа желіге қосылған басқа компьютерде ашуға тырысыңыз. 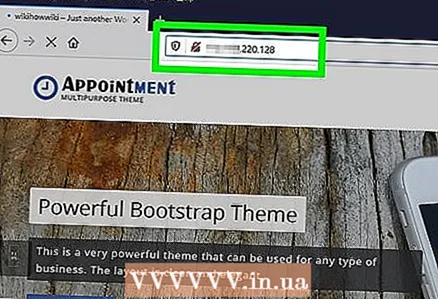 6 Сайтты ашыңыз. Басқа компьютерде веб -шолғышты іске қосыңыз, компьютердің жалпы IP мекенжайын енгізіңіз, қос нүктені енгізіңіз (:), Apache портын енгізіңіз, содан кейін түймесін басыңыз. ↵ Кіру... Сіздің сайтыңыз ашылуы керек.
6 Сайтты ашыңыз. Басқа компьютерде веб -шолғышты іске қосыңыз, компьютердің жалпы IP мекенжайын енгізіңіз, қос нүктені енгізіңіз (:), Apache портын енгізіңіз, содан кейін түймесін басыңыз. ↵ Кіру... Сіздің сайтыңыз ашылуы керек. - Мысалы, егер сіздің компьютеріңіздің жалпы IP мекенжайы «123.456.78.901» болса және Apache порт нөмірі 81 болса, енгізіңіз 123.456.78.901:81 және түймесін басыңыз ↵ Кіру.
Кеңестер
- Серверді ескі компьютерге орналастырған дұрыс.
- Мүмкін болса, компьютерді маршрутизаторға Ethernet кабелі арқылы қосыңыз.
Ескертулер
- Интернетке қосылу өткізу қабілеттілігі шектеулі болса, сайтты орналастырмаңыз.