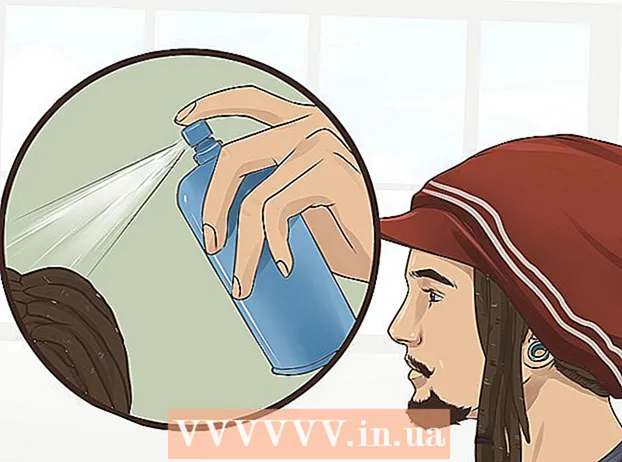Автор:
Eric Farmer
Жасалған Күн:
7 Сапта Жүру 2021
Жаңарту Күні:
1 Шілде 2024

Мазмұны
- Қадамдар
- 5 -ші әдіс: Microsoft Office Picture Manager (Windows)
- 5 -ші әдіс 2: Microsoft Word және PowerPoint (Windows)
- 5 -ші әдіс 3: iPhoto (Mac OS X)
- 5 -ші әдіс 4: Көру (Mac OS X)
- 5 -ші әдіс 5: Үшінші тарап сайттары
Фотосуреттерді қысу тек файлдың көлемін ғана емес, сонымен қатар кескіндердің өлшемдерін де азайтады, бұл оларды желілік өткізу қабілеттілігін жүктеместен веб-сайттарға жүктеуге немесе электрондық пошта арқылы жіберуге мүмкіндік береді. Фотосуреттерді фотосуреттерді өңдеуге арналған стандартты бағдарламалық жасақтама (Windows немесе Mac) немесе фотосуреттерді қысу сайты арқылы қысуға болады.
Қадамдар
5 -ші әдіс: Microsoft Office Picture Manager (Windows)
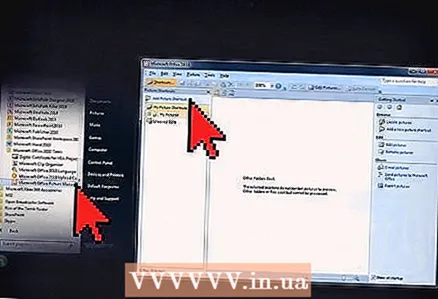 1 MS Picture Manager бағдарламасын іске қосыңыз және Picture Shortcuts панеліндегі Add Picture Shortcut сілтемесін басыңыз.
1 MS Picture Manager бағдарламасын іске қосыңыз және Picture Shortcuts панеліндегі Add Picture Shortcut сілтемесін басыңыз. 2 Фотосуреті бар қалтаны таңдап, Қосу түймесін басыңыз.
2 Фотосуреті бар қалтаны таңдап, Қосу түймесін басыңыз. 3 Қысқыңыз келетін фотосуретті нұқыңыз. Фотосурет алдын ала қарау аймағында пайда болады.
3 Қысқыңыз келетін фотосуретті нұқыңыз. Фотосурет алдын ала қарау аймағында пайда болады.  4 Сурет мәзірінде Суреттерді қысу түймесін басыңыз.
4 Сурет мәзірінде Суреттерді қысу түймесін басыңыз. 5 Қысылған фотосуреттің не қажет екеніне байланысты «құжаттарды», «веб-беттерді» немесе «электрондық поштаны» таңдаңыз. Мысалы, егер сіз фотосуретті электрондық пошта арқылы жібергіңіз келсе, «Электрондық хабарлар» тармағын таңдаңыз.
5 Қысылған фотосуреттің не қажет екеніне байланысты «құжаттарды», «веб-беттерді» немесе «электрондық поштаны» таңдаңыз. Мысалы, егер сіз фотосуретті электрондық пошта арқылы жібергіңіз келсе, «Электрондық хабарлар» тармағын таңдаңыз.  6 Таңдалған фотосуретті қысу үшін «ОК» түймесін басыңыз.
6 Таңдалған фотосуретті қысу үшін «ОК» түймесін басыңыз.
5 -ші әдіс 2: Microsoft Word және PowerPoint (Windows)
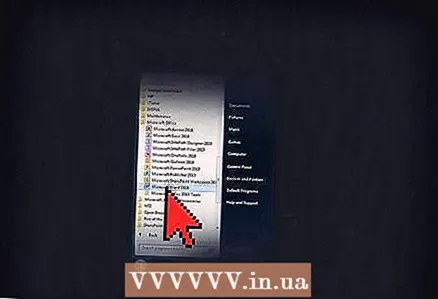 1 MS Word құжатын ашып, қысқыңыз келетін фотосуретті басыңыз.
1 MS Word құжатын ашып, қысқыңыз келетін фотосуретті басыңыз.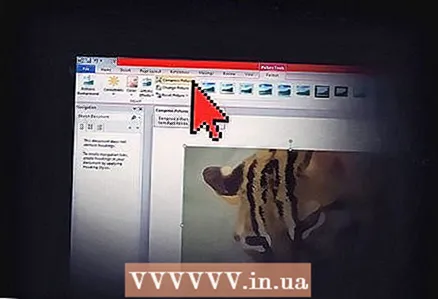 2 Сурет құралдары мәзірін ашып, Суреттерді қысу таңдаңыз.
2 Сурет құралдары мәзірін ашып, Суреттерді қысу таңдаңыз.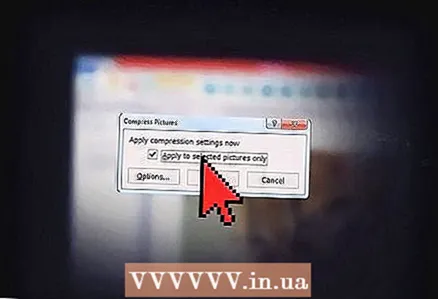 3 Жазудың жанындағы құсбелгіні қойыңыз: Таңдалған суреттерге ғана қолданыңыз, содан кейін Параметрлер түймесін басыңыз.
3 Жазудың жанындағы құсбелгіні қойыңыз: Таңдалған суреттерге ғана қолданыңыз, содан кейін Параметрлер түймесін басыңыз. 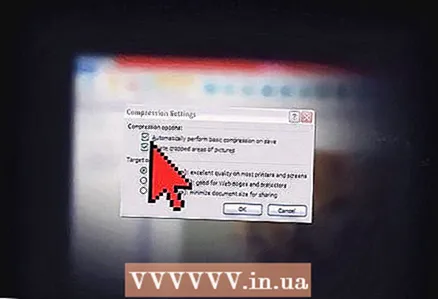 4 Сақтау және кесілген аймақтарды суреттерден жою бойынша автоматты түрде негізгі қысуды орындау жанындағы құсбелгілерді қойыңыз.
4 Сақтау және кесілген аймақтарды суреттерден жою бойынша автоматты түрде негізгі қысуды орындау жанындағы құсбелгілерді қойыңыз.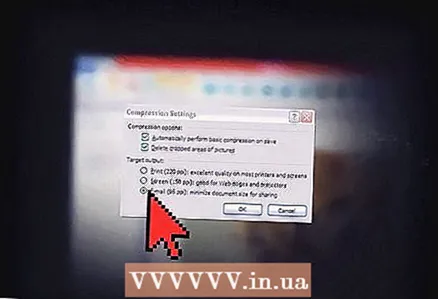 5 Қысылған фотосуреттің не қажет екеніне байланысты Басып шығару, Экран немесе Электрондық поштаны таңдаңыз. Мысалы, егер сіз құжатты басып шығаруды жоспарласаңыз, Басып шығару таңдаңыз.
5 Қысылған фотосуреттің не қажет екеніне байланысты Басып шығару, Экран немесе Электрондық поштаны таңдаңыз. Мысалы, егер сіз құжатты басып шығаруды жоспарласаңыз, Басып шығару таңдаңыз. 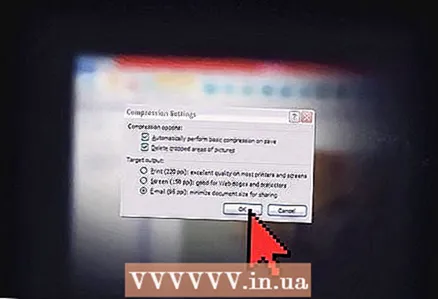 6 Таңдалған фотосуретті қысу үшін «OK» түймесін басыңыз.
6 Таңдалған фотосуретті қысу үшін «OK» түймесін басыңыз.
5 -ші әдіс 3: iPhoto (Mac OS X)
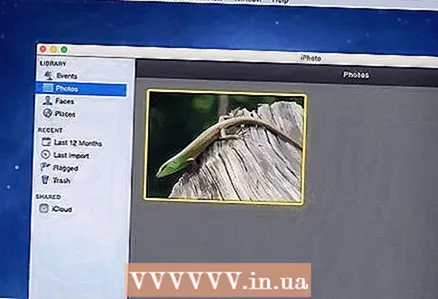 1 IPhoto іске қосыңыз және қысқыңыз келетін фотосуретті таңдаңыз.
1 IPhoto іске қосыңыз және қысқыңыз келетін фотосуретті таңдаңыз.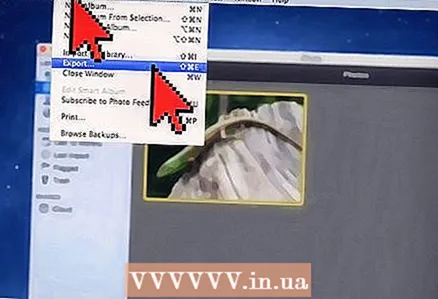 2 Файл> Экспорттау пәрменін таңдаңыз.
2 Файл> Экспорттау пәрменін таңдаңыз.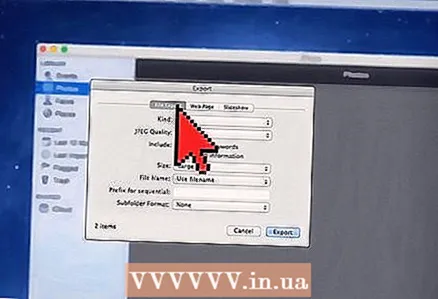 3 «Файлды экспорттау» қойындысын нұқыңыз.
3 «Файлды экспорттау» қойындысын нұқыңыз.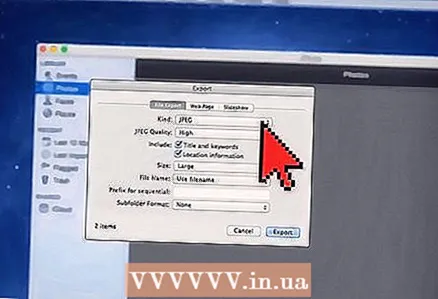 4 Түр ашылмалы мәзірінен «JPEG» таңдаңыз. JPEG - фотосуреттерді қысу үшін ең көп ұсынылатын формат, себебі ол көптеген браузерлер мен бағдарламалармен үйлесімді.
4 Түр ашылмалы мәзірінен «JPEG» таңдаңыз. JPEG - фотосуреттерді қысу үшін ең көп ұсынылатын формат, себебі ол көптеген браузерлер мен бағдарламалармен үйлесімді. 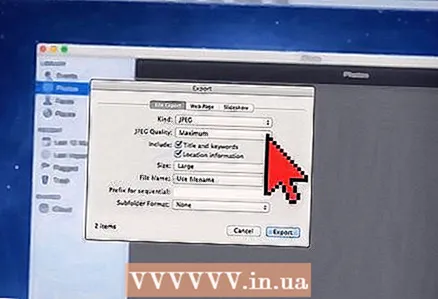 5 «JPEG сапасы» жолында фотосуреттің сапасын таңдаңыз.
5 «JPEG сапасы» жолында фотосуреттің сапасын таңдаңыз.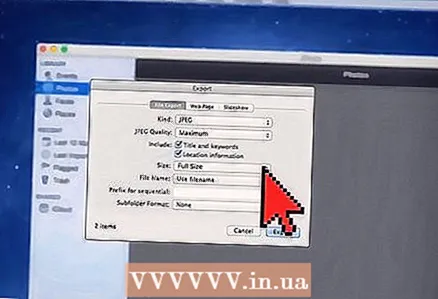 6 Өлшем ашылмалы мәзірінен қысу өлшемдерін таңдаңыз. Фотосуреттің өлшемдерін қолмен реттеу үшін Кіші, Орташа, Үлкен немесе Таңдамалы таңдаңыз.
6 Өлшем ашылмалы мәзірінен қысу өлшемдерін таңдаңыз. Фотосуреттің өлшемдерін қолмен реттеу үшін Кіші, Орташа, Үлкен немесе Таңдамалы таңдаңыз. 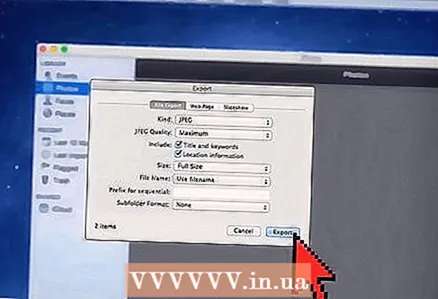 7 «Экспорттау» түймесін басып, қысылған фотоны қайда сақтау керектігін таңдаңыз.
7 «Экспорттау» түймесін басып, қысылған фотоны қайда сақтау керектігін таңдаңыз.
5 -ші әдіс 4: Көру (Mac OS X)
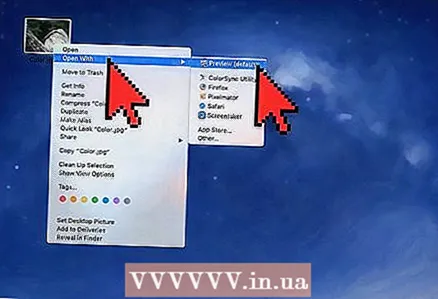 1 Қысқыңыз келетін фотосуретті тінтуірдің оң жақ түймесімен басып, Бағдарламада ашу> Алдын ала қарау (Әдепкі) тармағын таңдаңыз.
1 Қысқыңыз келетін фотосуретті тінтуірдің оң жақ түймесімен басып, Бағдарламада ашу> Алдын ала қарау (Әдепкі) тармағын таңдаңыз.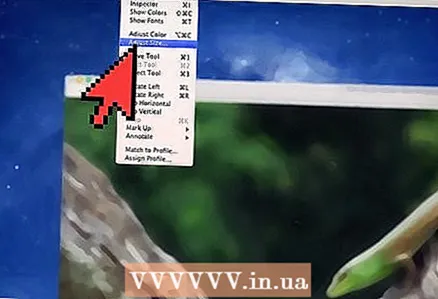 2 Құралдар мәзірін ашып, Custom Size параметрін таңдаңыз.
2 Құралдар мәзірін ашып, Custom Size параметрін таңдаңыз.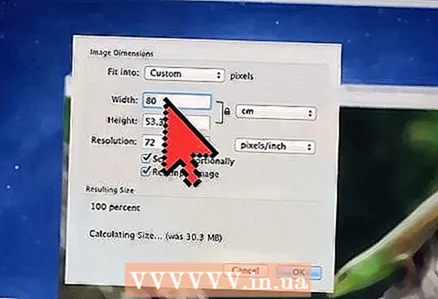 3 Ені өрісіне пикселдердің қалаған санын енгізіңіз. Мысалы, егер сіз фотосуретті блогқа кішірек етіп жасағыңыз келсе, ені өрісіне «300» енгізіңіз. Бағдарлама кескіннің бастапқы пропорциясын сақтау үшін «Биіктік» өрісіндегі мәнді автоматты түрде өзгертеді.
3 Ені өрісіне пикселдердің қалаған санын енгізіңіз. Мысалы, егер сіз фотосуретті блогқа кішірек етіп жасағыңыз келсе, ені өрісіне «300» енгізіңіз. Бағдарлама кескіннің бастапқы пропорциясын сақтау үшін «Биіктік» өрісіндегі мәнді автоматты түрде өзгертеді. 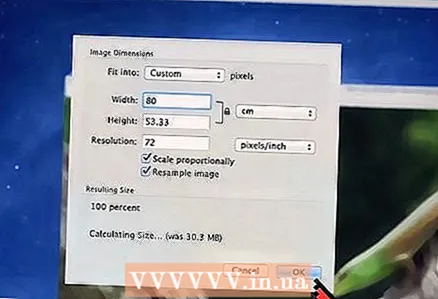 4 OK түймесін басыңыз.
4 OK түймесін басыңыз.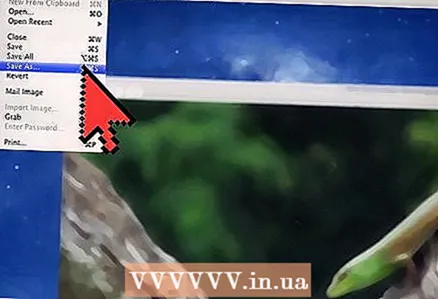 5 «Файл» түймесін басып, «Басқаша сақтауды» таңдаңыз.
5 «Файл» түймесін басып, «Басқаша сақтауды» таңдаңыз.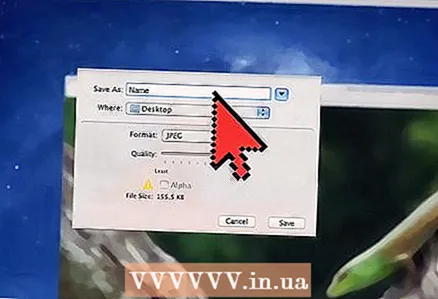 6 Қысылған фотосуретті сақтау үшін жаңа фотосуреттің атауын енгізіңіз.
6 Қысылған фотосуретті сақтау үшін жаңа фотосуреттің атауын енгізіңіз.
5 -ші әдіс 5: Үшінші тарап сайттары
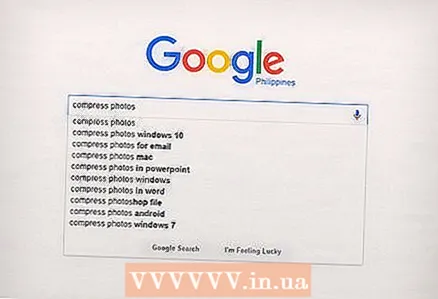 1 Браузерді іске қосыңыз және үшінші тарап фотосуреттерді қысатын сайттарды іздеңіз. Келесі іздеулердің бірін қолданыңыз: «фотосуреттерді қысу» немесе «фотосуреттердің өлшемін өзгерту».
1 Браузерді іске қосыңыз және үшінші тарап фотосуреттерді қысатын сайттарды іздеңіз. Келесі іздеулердің бірін қолданыңыз: «фотосуреттерді қысу» немесе «фотосуреттердің өлшемін өзгерту». 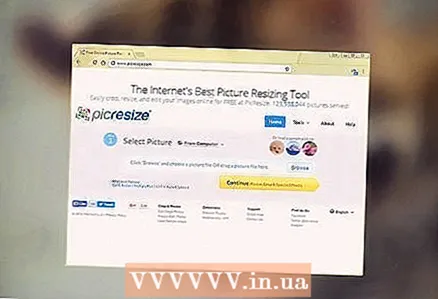 2 Фото сығу қызметтерін тегін ұсынатын сайтты ашыңыз. Фотосуреттерді ақысыз қысатын кейбір қызметтер: Optimizilla, Compress JPEG және Image Optimizer.
2 Фото сығу қызметтерін тегін ұсынатын сайтты ашыңыз. Фотосуреттерді ақысыз қысатын кейбір қызметтер: Optimizilla, Compress JPEG және Image Optimizer. 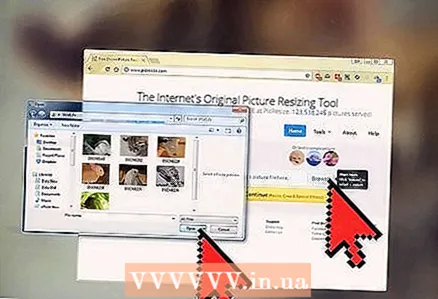 3 Фотосуретті қысу үшін экрандағы нұсқауларды орындаңыз. Әдетте, құрылғыдағы фотосуретті таңдау және фотосуреттің қажетті параметрлерін енгізу үшін Шолу түймесін басу жеткілікті.
3 Фотосуретті қысу үшін экрандағы нұсқауларды орындаңыз. Әдетте, құрылғыдағы фотосуретті таңдау және фотосуреттің қажетті параметрлерін енгізу үшін Шолу түймесін басу жеткілікті. 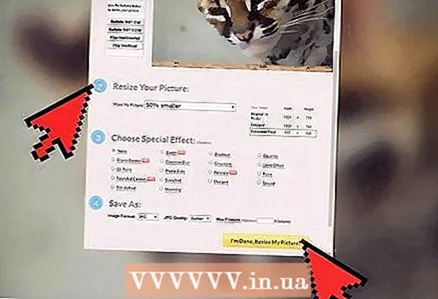 4 «Қысу» немесе «Өлшемін өзгерту» түймесін басып, сығылған фотосуретті құрылғыға жүктеңіз.
4 «Қысу» немесе «Өлшемін өзгерту» түймесін басып, сығылған фотосуретті құрылғыға жүктеңіз.