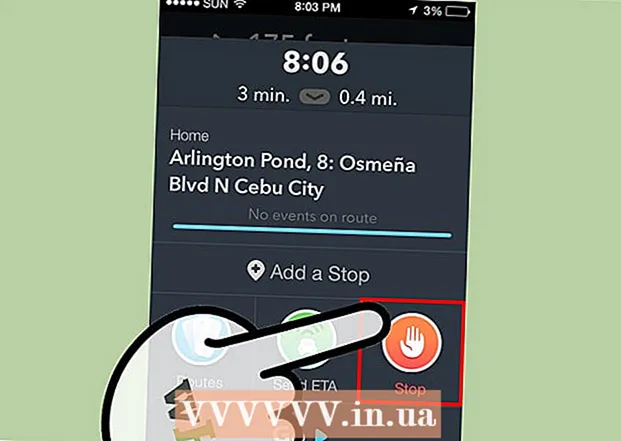Мазмұны
- Қадамдар
- 6 әдісі: 7-Zip (Windows)
- 6 -ның 2 әдісі: WinRAR (Windows)
- 6 -ның 3 әдісі: Archive Utility (Mac)
- 6 -ның 4 әдісі: Үлкен бейне файлдарды қалай қысу керек
- 5 -ші әдіс 6: Үлкен кескіндерді қалай сығуға болады
- 6 -ның 6 әдісі: Үлкен аудио файлдарды қалай сығуға болады
Әдетте, қазіргі заманғы операциялық жүйелерде файлдарды қысу өте қарапайым, бірақ егер файлдар өте үлкен болса, олар күрделене түседі, себебі сіз жүйелік мұрағатшыларды пайдалана алмайсыз. Бірақ кез келген көлемдегі файлдарды сығуға болатын бағдарламалар бар; егер бұл бағдарламалар дұрыс конфигурацияланған болса, файл өлшемін едәуір кішірейтуге болады. Егер сіз медиа файлды қысатын болсаңыз, оны басқа форматқа түрлендіріңіз, ол файлды сапасын айтарлықтай жоғалтпай қысады. Бұл мақалада біз сізге үлкен файлдарды қалай қысу керектігін көрсетеміз.
Қадамдар
6 әдісі: 7-Zip (Windows)
 1 7-Zip архиваторын орнатыңыз. Бұл тегін архиватор өте үлкен файлдар мен қалталарды қыса алады. 7-Zip орнату үшін:
1 7-Zip архиваторын орнатыңыз. Бұл тегін архиватор өте үлкен файлдар мен қалталарды қыса алады. 7-Zip орнату үшін: - Веб-шолғышта https://www.7-zip.org/download.html өтіңіз.
- 7-Zip соңғы нұсқасының жанындағы Жүктеу түймесін басыңыз.
- Жүктелген EXE файлын ашыңыз; Сіз оны веб -шолғыштың төменгі жағында немесе Жүктеулер қалтасынан таба аласыз.
- Орнату түймесін басыңыз.

Луиджи Оппидо
Компьютерлік техник Луиджи Оппидо - Калифорниядағы Санта -Крус қаласындағы компьютерді жөндейтін Pleasure Point Computers компаниясының иесі және технигі. Компьютерді жөндеу, жаңарту, деректерді қалпына келтіру және вирустарды жою бойынша 25 жылдан астам тәжірибесі бар. Ол сондай -ақ екі жылдан астам уақыттан бері Computer Man Show бағдарламасын жүргізеді! Орталық Калифорниядағы KSCO -да. Луиджи Оппидо
Луиджи Оппидо
Компьютер техникіФайлдарды қысыңыз, егер олардың өлшемін кішірейткіңіз келсе немесе бір файлды алғыңыз келсе. Мысалы, егер сіз электрондық пошта арқылы жібергіңіз келетін файлдың көлемі 12 Мбайт болса, бірақ сіз электрондық поштаға 10 МБ -тан аспайтын файлды қоса аласыз, файлды 7 МБ -қа дейін қысыңыз - мұрағат алушысы оны ашады және оған қол жеткізеді бастапқы файлға.
 2 Қысқыңыз келетін файлды (немесе қалтаны) тінтуірдің оң жақ түймешігімен нұқыңыз. Контекстік мәзір ашылады.
2 Қысқыңыз келетін файлды (немесе қалтаны) тінтуірдің оң жақ түймешігімен нұқыңыз. Контекстік мәзір ашылады. - Кез келген файлды дерлік сығуға болады, бірақ кейбір файлдар онша қысылмайды.
 3 Басыңыз 7-Zip. Бұл опция контекстік мәзірде; ол сіздің компьютерде 7-Zip орнатылған жағдайда ғана қол жетімді болады.
3 Басыңыз 7-Zip. Бұл опция контекстік мәзірде; ол сіздің компьютерде 7-Zip орнатылған жағдайда ғана қол жетімді болады.  4 Басыңыз Мұрағатқа қосу. «Мұрағатқа қосу» терезесі ашылады.
4 Басыңыз Мұрағатқа қосу. «Мұрағатқа қосу» терезесі ашылады.  5 Таңдаңыз Ультра қысу деңгейі мәзірінде. Бұл қысудың ең жоғары деңгейін таңдайды.
5 Таңдаңыз Ультра қысу деңгейі мәзірінде. Бұл қысудың ең жоғары деңгейін таңдайды.  6 Сөздік өлшемі мәзірінде орнатылған жад көлемінен 10 есе аз мәнді таңдаңыз. Сөздік неғұрлым үлкен болса, соғұрлым жақсы қысылады, бірақ жад көлемі сөздіктен 10 есе көп болуы керек. Мысалы, егер жедел жады көлемі 8 Гбайт болса, сөздік өлшемі үшін 800 МБ -қа жақын санды таңдаңыз.
6 Сөздік өлшемі мәзірінде орнатылған жад көлемінен 10 есе аз мәнді таңдаңыз. Сөздік неғұрлым үлкен болса, соғұрлым жақсы қысылады, бірақ жад көлемі сөздіктен 10 есе көп болуы керек. Мысалы, егер жедел жады көлемі 8 Гбайт болса, сөздік өлшемі үшін 800 МБ -қа жақын санды таңдаңыз. - Егер компьютерде жедел жады көлемі өте үлкен болса, қуаты төмен компьютерлерде мұрағаттан шығару жұмыс істемейді. Сондықтан, бұл жағдайда сөздіктің кішірек өлшемін таңдаңыз.
 7 Таңдаңыз Үздіксіз Block Size мәзірінде. Бұл жағдайда файл сығымдау коэффициентін жақсартатын іргелес мәліметтер блогы ретінде қысылады.
7 Таңдаңыз Үздіксіз Block Size мәзірінде. Бұл жағдайда файл сығымдау коэффициентін жақсартатын іргелес мәліметтер блогы ретінде қысылады.  8 Мұрағатты бірнеше кіші файлдарға бөлу опциясын таңдаңыз (қажет болса). Егер файл өте үлкен болса, архивті кішірек файлдарға бөліңіз. Мысалы, егер қалта 12 ГБ болса, мұрағатты үш кіші файлға бөліп, оларды үш DVD дискісіне жазыңыз. Ол үшін «Көлемі бойынша көлемге бөлу» мәзірін ашып, мұрағат бөлінетін файл өлшемін таңдаңыз.
8 Мұрағатты бірнеше кіші файлдарға бөлу опциясын таңдаңыз (қажет болса). Егер файл өте үлкен болса, архивті кішірек файлдарға бөліңіз. Мысалы, егер қалта 12 ГБ болса, мұрағатты үш кіші файлға бөліп, оларды үш DVD дискісіне жазыңыз. Ол үшін «Көлемі бойынша көлемге бөлу» мәзірін ашып, мұрағат бөлінетін файл өлшемін таңдаңыз. - Мұрағатты ашу үшін сізге бөлінген барлық файлдар қажет. Сондықтан бұл файлдарды жоймаңыз немесе жоғалтпаңыз.
 9 Басыңыз Жарайды ма. Ол терезенің төменгі жағында. Файл сіз орнатқан параметрлермен қысылады.
9 Басыңыз Жарайды ма. Ол терезенің төменгі жағында. Файл сіз орнатқан параметрлермен қысылады.
6 -ның 2 әдісі: WinRAR (Windows)
 1 WinRAR архиваторын орнатыңыз. Осыған:
1 WinRAR архиваторын орнатыңыз. Осыған: - Веб-шолғышта https://www.win-rar.com/download.html өтіңіз.
- WinRAR жүктеу түймесін басыңыз.
- Жүктелген EXE файлын ашыңыз.
- Орнату түймесін басыңыз.
- «OK» түймесін басыңыз.
- Аяқтау түймешігін басыңыз.
 2 Қысқыңыз келетін файлды (немесе қалтаны) тінтуірдің оң жақ түймешігімен нұқыңыз. Контекстік мәзір ашылады.
2 Қысқыңыз келетін файлды (немесе қалтаны) тінтуірдің оң жақ түймешігімен нұқыңыз. Контекстік мәзір ашылады. - Кез келген файлды дерлік сығуға болады, бірақ кейбір файлдар онша қысылмайды.
 3 Басыңыз Мұрағатқа қосу WinRAR белгішесінің жанында. Бұл опция контекстік мәзірде. WinRAR белгішесі кітаптар жинағына ұқсайды.
3 Басыңыз Мұрағатқа қосу WinRAR белгішесінің жанында. Бұл опция контекстік мәзірде. WinRAR белгішесі кітаптар жинағына ұқсайды.  4 Таңдаңыз Максимум қысу әдісі мәзірінде. Бұл қысудың ең жоғары коэффициентін қамтамасыз етеді.
4 Таңдаңыз Максимум қысу әдісі мәзірінде. Бұл қысудың ең жоғары коэффициентін қамтамасыз етеді.  5 Dictionary Size мәзірінде орнатылған жад көлемінен 10 есе аз мәнді таңдаңыз. Сөздік неғұрлым үлкен болса, соғұрлым жақсы қысылады, бірақ жад көлемі сөздіктен 10 есе көп болуы керек. Мысалы, егер жедел жады көлемі 8 Гбайт болса, сөздік өлшемі үшін 800 МБ -қа жақын санды таңдаңыз.
5 Dictionary Size мәзірінде орнатылған жад көлемінен 10 есе аз мәнді таңдаңыз. Сөздік неғұрлым үлкен болса, соғұрлым жақсы қысылады, бірақ жад көлемі сөздіктен 10 есе көп болуы керек. Мысалы, егер жедел жады көлемі 8 Гбайт болса, сөздік өлшемі үшін 800 МБ -қа жақын санды таңдаңыз. - Егер компьютерде жедел жады көлемі өте үлкен болса, қуаты төмен компьютерлерде мұрағаттан шығару жұмыс істемейді. Сондықтан, бұл жағдайда сөздіктің кішірек өлшемін таңдаңыз.
 6 Мұрағатты бірнеше кіші файлдарға бөлу опциясын таңдаңыз (қажет болса). Егер файл өте үлкен болса, архивті кішірек файлдарға бөліңіз. Мысалы, егер қалта 12 ГБ болса, мұрағатты үш кіші файлға бөліп, оларды үш DVD дискісіне жазыңыз. Ол үшін «Көлемі бойынша өлшемдерге бөлу» мәзірін ашып, мұрағат бөлінетін файл өлшемін таңдаңыз.
6 Мұрағатты бірнеше кіші файлдарға бөлу опциясын таңдаңыз (қажет болса). Егер файл өте үлкен болса, архивті кішірек файлдарға бөліңіз. Мысалы, егер қалта 12 ГБ болса, мұрағатты үш кіші файлға бөліп, оларды үш DVD дискісіне жазыңыз. Ол үшін «Көлемі бойынша өлшемдерге бөлу» мәзірін ашып, мұрағат бөлінетін файл өлшемін таңдаңыз. - Мұрағатты ашу үшін сізге бөлінген барлық файлдар қажет. Сондықтан бұл файлдарды жоймаңыз немесе жоғалтпаңыз.
 7 Басыңыз ЖАРАЙДЫ МА. Ол терезенің төменгі жағында. Файл сіз орнатқан параметрлермен қысылады.
7 Басыңыз ЖАРАЙДЫ МА. Ол терезенің төменгі жағында. Файл сіз орнатқан параметрлермен қысылады.
6 -ның 3 әдісі: Archive Utility (Mac)
 1 Лупа белгішесін нұқыңыз
1 Лупа белгішесін нұқыңыз  . Сіз оны жұмыс үстелінің жоғарғы оң жақ бұрышынан таба аласыз. Spotlight іздеу жолағы ашылады.
. Сіз оны жұмыс үстелінің жоғарғы оң жақ бұрышынан таба аласыз. Spotlight іздеу жолағы ашылады.  2 Кіру Мұрағат Utility.app іздеу жолағында және түймесін басыңыз ⏎ Қайту. Мұрағаттау утилитасы басталады. Бұл macOS жүйесінде орнатылған жүйелік мұрағатшы. Оның Windows мұрағаттары сияқты көптеген нұсқалары жоқ, бірақ ол үлкен файлдарды қыса алады.
2 Кіру Мұрағат Utility.app іздеу жолағында және түймесін басыңыз ⏎ Қайту. Мұрағаттау утилитасы басталады. Бұл macOS жүйесінде орнатылған жүйелік мұрағатшы. Оның Windows мұрағаттары сияқты көптеген нұсқалары жоқ, бірақ ол үлкен файлдарды қыса алады.  3 Басыңыз Файл. Ол экранның жоғарғы жағындағы мәзір жолағында орналасқан.
3 Басыңыз Файл. Ол экранның жоғарғы жағындағы мәзір жолағында орналасқан.  4 Басыңыз Мұрағат жасау. Бұл Файл мәзіріндегі бірінші нұсқа.
4 Басыңыз Мұрағат жасау. Бұл Файл мәзіріндегі бірінші нұсқа.  5 Файлды (немесе қалтаны) таңдап, шертіңіз Мұрағат. Файл GZIP форматында (.cpgz) қысылады. Бұл формат стандартты ZIP форматына қарағанда жоғары қысу коэффициентін қамтамасыз етеді, бірақ Windows -та мұндай мұрағатты аша алмайсыз.
5 Файлды (немесе қалтаны) таңдап, шертіңіз Мұрағат. Файл GZIP форматында (.cpgz) қысылады. Бұл формат стандартты ZIP форматына қарағанда жоғары қысу коэффициентін қамтамасыз етеді, бірақ Windows -та мұндай мұрағатты аша алмайсыз. - Стандартты ZIP файлын жасау үшін Finder ішіндегі файлды тінтуірдің оң жақ түймешігімен нұқыңыз және мәзірден Compress таңдаңыз.
6 -ның 4 әдісі: Үлкен бейне файлдарды қалай қысу керек
 1 Avidemux ақысыз бейне редакторын орнатыңыз. Оны Windows, macOS және Linux жүйелеріндегі бейне файлдарды қысу және түрлендіру үшін пайдалануға болады. Avidemux орнату үшін:
1 Avidemux ақысыз бейне редакторын орнатыңыз. Оны Windows, macOS және Linux жүйелеріндегі бейне файлдарды қысу және түрлендіру үшін пайдалануға болады. Avidemux орнату үшін: - Веб -шолғышта http://fixounet.free.fr/avidemux/download.html өтіңіз.
- Қажетті операциялық жүйенің жанындағы «FOSSHUB» түймесін басыңыз.
- Қажетті операциялық жүйе үшін файл сілтемесін нұқыңыз.
- Жүктелген файлды ашыңыз; Сіз оны веб -шолғыштың төменгі жағында немесе Жүктеулер қалтасынан таба аласыз.
- Бейне редакторын орнату үшін экрандағы нұсқауларды орындаңыз.
 2 Avidemux іске қосыңыз. Нөмірлеу клаппері түріндегі белгішені нұқыңыз; ол Бастау мәзірінде (Windows) немесе Қолданбалар қалтасында (Mac).
2 Avidemux іске қосыңыз. Нөмірлеу клаппері түріндегі белгішені нұқыңыз; ол Бастау мәзірінде (Windows) немесе Қолданбалар қалтасында (Mac). - Бейнелер - бұл алдыңғы бөлімдерде сипатталғандай мұрағатталған кезде жақсы қысылмайтын үлкен көлемдегі деректер. Сондықтан бейнені Avidemux көмегімен кодтау қажет, бұл сапаның жоғалуы есебінен файл өлшемін азайтады.
- Әдетте, Интернетте жүктеуге болатын фильмдер қазірдің өзінде қысылған. Егер сіз мұндай файлды қайтадан қыссаңыз, сапаның жоғалуы орасан зор болады немесе мұрағаттың көлемі бастапқы файл өлшемінен көп айырмашылығы болмайды.
- Сығылған бейне файлды ашу мүмкін емес. Сондықтан мұрағат пен бастапқы файлды жоғалтпау үшін оны бөлек сақтау қажет.
 3 Бейне файлды Avidemux -те ашыңыз. Ол үшін мына қадамдарды орындаңыз (бұл процесс бірнеше минутқа созылатынын есте сақтаңыз):
3 Бейне файлды Avidemux -те ашыңыз. Ол үшін мына қадамдарды орындаңыз (бұл процесс бірнеше минутқа созылатынын есте сақтаңыз): - «Файл» түймесін басыңыз.
- «Ашу» түймесін басыңыз.
- Компьютерден бейне файлды таңдап, Ашу түймесін басыңыз.
 4 Таңдаңыз Mpeg4 AVC (x264) Бейне шығыс мәзірінде. Бұл ең кең тараған бейне форматы.
4 Таңдаңыз Mpeg4 AVC (x264) Бейне шығыс мәзірінде. Бұл ең кең тараған бейне форматы.  5 Таңдаңыз AAC FDK Аудио шығыс мәзірінде. Бұл файлдың өлшемін азайту үшін бейненің аудио жолын қысады.
5 Таңдаңыз AAC FDK Аудио шығыс мәзірінде. Бұл файлдың өлшемін азайту үшін бейненің аудио жолын қысады.  6 Таңдаңыз MP4 араластырғыш шығыс пішімі мәзірінде. Бұл бейне файлды көптеген құрылғыларда ойнатады.
6 Таңдаңыз MP4 араластырғыш шығыс пішімі мәзірінде. Бұл бейне файлды көптеген құрылғыларда ойнатады.  7 Басыңыз Конфигурациялау (Опциялар) «Бейне шығысы» бөлімінде. Бұл көрсетілген бөлімнің бірінші нұсқасы.
7 Басыңыз Конфигурациялау (Опциялар) «Бейне шығысы» бөлімінде. Бұл көрсетілген бөлімнің бірінші нұсқасы.  8 Таңдаңыз Бейне өлшемі (екі өту) (Бейне өлшемі, екі өту) мәзірде. Ол тарифтерді бақылау бөлімінде.
8 Таңдаңыз Бейне өлшемі (екі өту) (Бейне өлшемі, екі өту) мәзірде. Ол тарифтерді бақылау бөлімінде.  9 Соңғы бейне файлының өлшемін енгізіңіз. Avidemux соңғы файлдың өлшемі сіз көрсеткен өлшемге мүмкіндігінше жақын болатындай етіп өзінің параметрлерін өзгертеді (соңғы файлдың өлшемі көрсетілген өлшемнен сәл үлкен немесе кіші болады).
9 Соңғы бейне файлының өлшемін енгізіңіз. Avidemux соңғы файлдың өлшемі сіз көрсеткен өлшемге мүмкіндігінше жақын болатындай етіп өзінің параметрлерін өзгертеді (соңғы файлдың өлшемі көрсетілген өлшемнен сәл үлкен немесе кіші болады). - Есіңізде болсын, егер сіз таңдаған өлшем бастапқы файл өлшемінен әлдеқайда аз болса, сапаның жоғалуы ауыр болады.
 10 «Бейнені сақтау» түймесін басыңыз. Бұл опция жоғарғы сол жақ бұрыштағы диск белгішесімен көрсетіледі. Енді файлдың атын енгізіңіз; түрлендіру мен қысу процесі басталады. Процесс бастапқы бейне файлының көлеміне және сапа параметрлеріне байланысты біраз уақытты алады.
10 «Бейнені сақтау» түймесін басыңыз. Бұл опция жоғарғы сол жақ бұрыштағы диск белгішесімен көрсетіледі. Енді файлдың атын енгізіңіз; түрлендіру мен қысу процесі басталады. Процесс бастапқы бейне файлының көлеміне және сапа параметрлеріне байланысты біраз уақытты алады.
5 -ші әдіс 6: Үлкен кескіндерді қалай сығуға болады
 1 Сығуға болатын нәрсені есте сақтаңыз. Интернетте жүктеуге болатын суреттердің көпшілігі қазірдің өзінде қысылған. JPG, GIF және PNG - қысылған форматтар, бұл әрі қарай қысу сапаның күрт жоғалуына әкеледі. Сондықтан сандық камерадан немесе BMP форматында түсірілген суреттерді қысуды ұсынамыз.
1 Сығуға болатын нәрсені есте сақтаңыз. Интернетте жүктеуге болатын суреттердің көпшілігі қазірдің өзінде қысылған. JPG, GIF және PNG - қысылған форматтар, бұл әрі қарай қысу сапаның күрт жоғалуына әкеледі. Сондықтан сандық камерадан немесе BMP форматында түсірілген суреттерді қысуды ұсынамыз. - Сығылған кескінді ашу мүмкін емес. Сондықтан мұрағат пен түпнұсқаның суретін жоғалтпау үшін оны бөлек сақтау қажет.
 2 Жоғалтусыз және ысырапсыз қысудың айырмашылығын есте сақтаңыз. Жоғалтусыз қысу соңғы файлдың сапасы түпнұсқаның сапасынан айырмашылығы болмаған кезде қысуды білдіреді; Әдетте, бұл қысу сызбаларға, диаграммаларға және медициналық суреттерге қолданылады. Жоғалту қысу деградация маңызды емес жағдайларға арналған және көбінесе фотосуреттерге қолданылады.
2 Жоғалтусыз және ысырапсыз қысудың айырмашылығын есте сақтаңыз. Жоғалтусыз қысу соңғы файлдың сапасы түпнұсқаның сапасынан айырмашылығы болмаған кезде қысуды білдіреді; Әдетте, бұл қысу сызбаларға, диаграммаларға және медициналық суреттерге қолданылады. Жоғалту қысу деградация маңызды емес жағдайларға арналған және көбінесе фотосуреттерге қолданылады. - GIF, TIFF және PNG - бұл жоғалтпайтын форматтар.
- JPG - жоғалтудың ең таралған форматы.
 3 Қолданылатын графикалық редакторды іске қосыңыз. Кез келген графикалық редакторда суретті басқа форматта сақтау арқылы қысуға болады. Соңғы форматты таңдағанда қысу жылдамдығын көрсетуге болады.
3 Қолданылатын графикалық редакторды іске қосыңыз. Кез келген графикалық редакторда суретті басқа форматта сақтау арқылы қысуға болады. Соңғы форматты таңдағанда қысу жылдамдығын көрсетуге болады. - Photoshop, GIMP және тіпті Paint -те суретті қысылған форматта сақтауға болады. Бұл үшін кез келген дерлік графикалық редактор қолайлы, олардың кейбіреулерінде қосымша функциялар бар.
- Photoshop - ең танымал ақылы графикалық редактор; егер сіз оның тегін әріптесін қолданғыңыз келсе, Photoshop -қа ұқсас көптеген мүмкіндіктері бар GIMP орнатыңыз.
 4 Суретті графикалық редакторда ашыңыз. Бұл процесс әр түрлі бағдарламаларда іс жүзінде бірдей. Редакторда суретті ашу үшін:
4 Суретті графикалық редакторда ашыңыз. Бұл процесс әр түрлі бағдарламаларда іс жүзінде бірдей. Редакторда суретті ашу үшін: - Мәзір жолағында «Файл» түймесін басыңыз.
- Ашу түймешігін басыңыз.
- Суретті таңдаңыз.
- Ашу түймешігін басыңыз.
 5 Экспорттау мәзірін ашыңыз. Мұны түпнұсқа кескінді басқа форматта сақтау үшін жасаңыз. Бұл мәзірді ашу үшін:
5 Экспорттау мәзірін ашыңыз. Мұны түпнұсқа кескінді басқа форматта сақтау үшін жасаңыз. Бұл мәзірді ашу үшін: - «Файл» түймесін басыңыз.
- Басқаша сақтау (Photoshop, Paint) немесе Экспорттау (GIMP) түймешігін басыңыз.
 6 Қажетті форматты таңдаңыз. Paint -те қалаған форматты таңдаңыз. Photoshop -та Формат мәзірінен пішімді таңдаңыз. GIMP -те Түр ретінде сақтау мәзірін ашып, пішімді таңдаңыз. Бастапқы файлдың түріне сәйкес пішімді таңдаңыз.
6 Қажетті форматты таңдаңыз. Paint -те қалаған форматты таңдаңыз. Photoshop -та Формат мәзірінен пішімді таңдаңыз. GIMP -те Түр ретінде сақтау мәзірін ашып, пішімді таңдаңыз. Бастапқы файлдың түріне сәйкес пішімді таңдаңыз. - Егер сіз фотосуретті қыссаңыз, JPG пішімін таңдаңыз.
- Егер сіз 256 түске дейін суретті қыссаңыз, GIF таңдаңыз.
- Егер сіз скриншот, сурет, комикс немесе ұқсас суретті қыссаңыз, PNG форматын таңдаңыз.
- Егер сіз сақтағыңыз келетін бірнеше қабаты бар кескінді қыссаңыз, TIFF пішімін таңдаңыз (бұл формат әрқашан қысуды білдірмейтінін ескеріңіз).
 7 Басыңыз Сақтау (Photoshop) немесе Экспорттау (GIMP). Түпнұсқа кескін көрсетілген форматта сақталады.
7 Басыңыз Сақтау (Photoshop) немесе Экспорттау (GIMP). Түпнұсқа кескін көрсетілген форматта сақталады.  8 Сапа параметрлерін көрсетіңіз (мүмкін болса) және шертіңіз Жарайды ма. Экспорттау немесе Сақтау түймесін басқанда, кейбір редакторлар сапа мен қысу опцияларын ашады. Әдетте жүгірткі арқылы сапа мен қысу коэффициентін таңдауға болады.
8 Сапа параметрлерін көрсетіңіз (мүмкін болса) және шертіңіз Жарайды ма. Экспорттау немесе Сақтау түймесін басқанда, кейбір редакторлар сапа мен қысу опцияларын ашады. Әдетте жүгірткі арқылы сапа мен қысу коэффициентін таңдауға болады. - Қысу коэффициентін жоғарылату файлды едәуір кішірейтуге әкеледі, бірақ артефактілер немесе түссіздену сияқты сапа айтарлықтай төмендейді. Сапасы мен файл өлшемі арасындағы жақсы тепе -теңдікті табу үшін параметрлермен тәжірибе жасаңыз.
6 -ның 6 әдісі: Үлкен аудио файлдарды қалай сығуға болады
 1 Сығуға болатын нәрсені есте сақтаңыз. MP3 және AAC форматтары сияқты көптеген аудио файлдар қазірдің өзінде қысылған. Мұндай файлдарды одан әрі қысу дыбыс сапасының айтарлықтай төмендеуіне әкеледі.Сондықтан біз WAV немесе AIFF сияқты қысылмаған форматтағы аудио файлдарды сығуды ұсынамыз.
1 Сығуға болатын нәрсені есте сақтаңыз. MP3 және AAC форматтары сияқты көптеген аудио файлдар қазірдің өзінде қысылған. Мұндай файлдарды одан әрі қысу дыбыс сапасының айтарлықтай төмендеуіне әкеледі.Сондықтан біз WAV немесе AIFF сияқты қысылмаған форматтағы аудио файлдарды сығуды ұсынамыз.  2 Тегін Audacity аудио редакторын орнатыңыз. Ол Windows, macOS және Linux қолдайды. Осыған:
2 Тегін Audacity аудио редакторын орнатыңыз. Ол Windows, macOS және Linux қолдайды. Осыған: - Веб -шолғышта https://www.audacityteam.org/download/ өтіңіз.
- Қажетті операциялық жүйенің сілтемесін нұқыңыз.
- Audacity орнатушысын жүктеу үшін сілтемені басыңыз.
- Жүктеу бетінде қажетті операциялық жүйенің файл сілтемесін нұқыңыз.
- Жүктелген файлды ашыңыз; Сіз оны веб -шолғыштың төменгі жағында немесе Жүктеулер қалтасынан таба аласыз. Енді бағдарламаны орнату үшін экрандағы нұсқауларды орындаңыз.
 3 Audacity бағдарламасын іске қосыңыз. Көк құлаққаптары бар қызғылт сары дыбыс толқынын басыңыз. Бұл белгіше Бастау мәзірінде (Windows) немесе Қолданбалар қалтасында (Mac) орналасқан.
3 Audacity бағдарламасын іске қосыңыз. Көк құлаққаптары бар қызғылт сары дыбыс толқынын басыңыз. Бұл белгіше Бастау мәзірінде (Windows) немесе Қолданбалар қалтасында (Mac) орналасқан.  4 Қысқыңыз келетін аудио файлды ашыңыз. Осыған:
4 Қысқыңыз келетін аудио файлды ашыңыз. Осыған: - «Файл» түймесін басыңыз.
- Ашу түймешігін басыңыз.
- Аудио файлды таңдаңыз.
- Ашу түймешігін басыңыз.
 5 Моноальды аудио файл жасаңыз (міндетті емес). Бұл стереоэффектілері бар музыкалық немесе аудио файлдарды емес, жазылған сөйлеуді немесе ұқсас аудио файлдарды қысу үшін жақсы. Моноальды аудио файл бастапқы файлдың көлемін едәуір кішірейте алады. Аудио файлды моноға айналдыру үшін:
5 Моноальды аудио файл жасаңыз (міндетті емес). Бұл стереоэффектілері бар музыкалық немесе аудио файлдарды емес, жазылған сөйлеуді немесе ұқсас аудио файлдарды қысу үшін жақсы. Моноальды аудио файл бастапқы файлдың көлемін едәуір кішірейте алады. Аудио файлды моноға айналдыру үшін: - Файл атауының жанындағы ▼ түймесін басыңыз.
- Мәзірден стерео тректі моноға бөлуді таңдаңыз.
 6 Аудио деректерді экспорттау терезесін ашыңыз. Мұнда сіз соңғы файлдың пішімін және оны сақтайтын қалтаны таңдай аласыз.
6 Аудио деректерді экспорттау терезесін ашыңыз. Мұнда сіз соңғы файлдың пішімін және оны сақтайтын қалтаны таңдай аласыз. - «Файл» түймесін басыңыз.
- Экспорттау түймешігін басыңыз.
- Аудио деректерді экспорттау түймешігін басыңыз.
 7 Мақсатты файл пішімін таңдаңыз. Файл түрі мәзіріндегі барлық форматтар қысылған (WAV және AIFF қоспағанда). Сіздің қажеттіліктеріңізге сәйкес келетін форматты таңдаңыз. Ең көп таралған дыбыстық форматтар:
7 Мақсатты файл пішімін таңдаңыз. Файл түрі мәзіріндегі барлық форматтар қысылған (WAV және AIFF қоспағанда). Сіздің қажеттіліктеріңізге сәйкес келетін форматты таңдаңыз. Ең көп таралған дыбыстық форматтар: - MP3 - бұл музыка үшін ең көп қолданылатын формат, себебі ол сапаны айтарлықтай жоғалтпай жақсы қысуды қамтамасыз етеді. Бұл форматты көптеген құрылғылар ойнайды.
- FLAC - ысырапсыз қысу форматы. Егер сіз жоғары сапалы аудио жүйелерде музыка ойнайтын болсаңыз, осы форматты таңдаңыз, бірақ барлық құрылғылар оны қолдамайтынын ұмытпаңыз. Сонымен қатар, бұл формат бастапқы файлдың көлемін айтарлықтай төмендетпейді.
- OGG - MP3 -ге ұқсас, бірақ дыбыс сапасы жақсы. Бұл формат барлық құрылғыларда қолданылмайды.
 8 Дыбыс сапасын таңдаңыз. Сіздің әрекеттеріңіз таңдалған шығыс файлының форматына байланысты болады. Төмен сапа көбірек қысуды қамтамасыз етеді.
8 Дыбыс сапасын таңдаңыз. Сіздің әрекеттеріңіз таңдалған шығыс файлының форматына байланысты болады. Төмен сапа көбірек қысуды қамтамасыз етеді. - MP3 - Сапа мәзірінен орташа дыбыс сапасымен лайықты қысу коэффициенті үшін Стандартты немесе Орташа немесе аз қысылатын жоғары сапалы дыбыс үшін Экстремалды немесе Артықты таңдаңыз.
- OGG / M4A (ACC) - қысу коэффициентін жоғарылату және дыбыс сапасын төмендету үшін жүгірткіні солға қарай сүйреңіз. Сығу коэффициентін азайту және дыбыс сапасын жақсарту үшін жүгірткіні оңға қарай сүйреңіз.
- Барлық басқа файл түрлері - «Бит жылдамдығы» мәзірінен дыбыс сапасы мен қысу жиілігін таңдаңыз. Төмен бит жылдамдығы жоғары қысу коэффициентін және төмен дыбыс сапасын қамтамасыз етеді.
 9 Файл атауын өзгертіңіз (міндетті емес, бірақ ұсынылады). Бастапқы файлды қайта жазуды болдырмау үшін осылай жасаңыз. Ол үшін «Файл атауы» жолындағы файл атауын өзгертіңіз.
9 Файл атауын өзгертіңіз (міндетті емес, бірақ ұсынылады). Бастапқы файлды қайта жазуды болдырмау үшін осылай жасаңыз. Ол үшін «Файл атауы» жолындағы файл атауын өзгертіңіз.  10 Басыңыз Сақтау > ЖАРАЙДЫ МА. Аудио файл сіз көрсеткен қысылған форматта сақталады.
10 Басыңыз Сақтау > ЖАРАЙДЫ МА. Аудио файл сіз көрсеткен қысылған форматта сақталады.