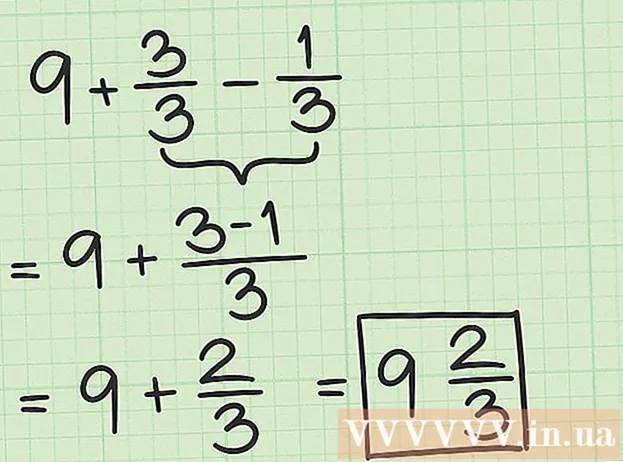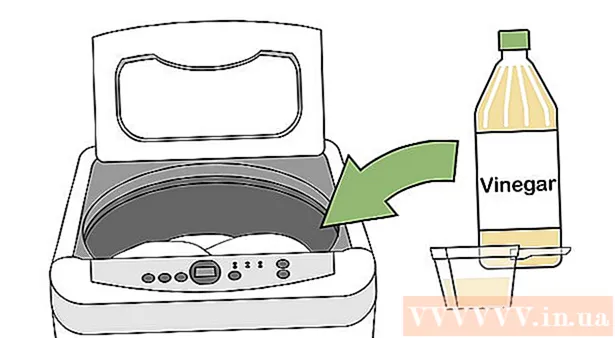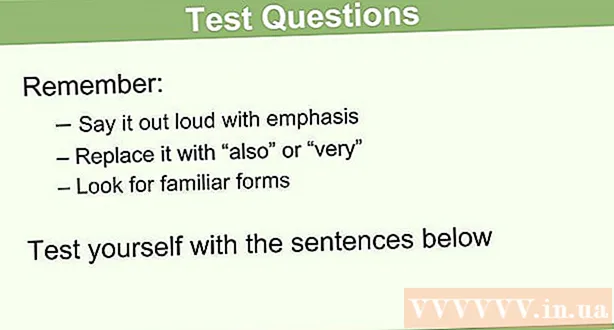Автор:
Sara Rhodes
Жасалған Күн:
11 Ақпан 2021
Жаңарту Күні:
1 Шілде 2024
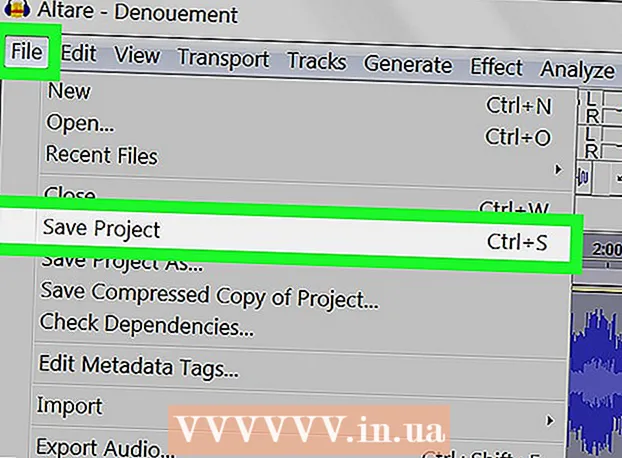
Мазмұны
Бұл wikiHow мақаласында сіз Windows және Mac үшін тегін Audacity аудио редакторы арқылы дыбыстық файлдан жаңғырықты жоюды үйренесіз. Кейде шарттар дыбыс сапасын жазуға мүмкіндік бермейді, нәтижесінде жазбада жаңғырық немесе фондық шу естілуі мүмкін. Adobe Audition сияқты аудио редакторлардың көпшілігінде жаңғырық пен фондық шуды жоюға ұқсас функциялар бар. Бұл әдіс тек дауысты немесе бір ғана құралды қамтитын тректі өңдегіңіз келгенде жақсы қолданылады. Бірнеше дауысы мен аспаптары бар тректерден фондық шуды оқшаулау және алып тастау әлдеқайда қиын.
Қадамдар
 1 Audacity бағдарламасын іске қосыңыз. Бағдарламаның төте жолы екі көк құлаққап арасындағы тербелмелі дыбыс толқынына ұқсайды.
1 Audacity бағдарламасын іске қосыңыз. Бағдарламаның төте жолы екі көк құлаққап арасындағы тербелмелі дыбыс толқынына ұқсайды. - Audacity бағдарламасын жүктеу үшін https://www.audacityteam.org/download сайтына өтіп, операциялық жүйеге сәйкес келетін жүктеу сілтемесін басыңыз. Жүктелгеннен кейін бағдарламаны орнату файлын ашып, экрандағы нұсқауларды орындаңыз.
 2 Аудио файлды ашыңыз. Audacity mp3, wav, aiff, flac, ogg және ffmpeg сияқты көптеген аудио форматтарды қолдайды. Аудио файлды ашу үшін:
2 Аудио файлды ашыңыз. Audacity mp3, wav, aiff, flac, ogg және ffmpeg сияқты көптеген аудио форматтарды қолдайды. Аудио файлды ашу үшін: - Таңдаңыз Файл.
- Басыңыз Ашық.
- Қажетті файлды тауып, таңдаңыз.
 3 Шуды азайту әсерін қолданыңыз. Бұл әсерді қолдану үшін түймесін басу арқылы аудио жолды бөлектеңіз Ctrl+A Windows жүйесінде немесе And Пәрмен+A macOS жүйесінде. Содан кейін жоғарғы жағындағы мәзір жолағындағы Эффектілер қойындысын нұқыңыз және Шуды азайту тармағын таңдаңыз. Эхо мен фондық шуды азайту үшін Noise Reduction (dB) жүгірткіні оңға жылжытыңыз. Төменгі сол жақ бұрыштағы «Тыңдау» түймесін басыңыз. Егер жаңғырық жойылса, әсерді қолдану үшін OK түймесін басыңыз.
3 Шуды азайту әсерін қолданыңыз. Бұл әсерді қолдану үшін түймесін басу арқылы аудио жолды бөлектеңіз Ctrl+A Windows жүйесінде немесе And Пәрмен+A macOS жүйесінде. Содан кейін жоғарғы жағындағы мәзір жолағындағы Эффектілер қойындысын нұқыңыз және Шуды азайту тармағын таңдаңыз. Эхо мен фондық шуды азайту үшін Noise Reduction (dB) жүгірткіні оңға жылжытыңыз. Төменгі сол жақ бұрыштағы «Тыңдау» түймесін басыңыз. Егер жаңғырық жойылса, әсерді қолдану үшін OK түймесін басыңыз. - Бұл әсер дыбыс деңгейін төмендетеді және дыбыс деңгейін өзгертеді.
 4 Сигналды күшейту әсерін қолданыңыз. Бұл әсер дыбыстың дыбыс деңгейін жоғарылатуға мүмкіндік береді. Әсерлер қойындысында Signal Gain табыңыз және таңдаңыз. Дыбыс деңгейін жоғарылату үшін жүгірткіні оңға қарай жылжытыңыз. Дыбыс деңгейін жоғарылатпаңыз, әйтпесе дыбыс бұрмаланатын болады. Тыңдау түймешігін басыңыз. Дыбыс деңгейі сізге қанағаттанған кезде, әсерді қолдану үшін OK түймесін басыңыз. Жолдарды өңдеу кезінде бұл әсерді қажетіне қарай қолданыңыз.
4 Сигналды күшейту әсерін қолданыңыз. Бұл әсер дыбыстың дыбыс деңгейін жоғарылатуға мүмкіндік береді. Әсерлер қойындысында Signal Gain табыңыз және таңдаңыз. Дыбыс деңгейін жоғарылату үшін жүгірткіні оңға қарай жылжытыңыз. Дыбыс деңгейін жоғарылатпаңыз, әйтпесе дыбыс бұрмаланатын болады. Тыңдау түймешігін басыңыз. Дыбыс деңгейі сізге қанағаттанған кезде, әсерді қолдану үшін OK түймесін басыңыз. Жолдарды өңдеу кезінде бұл әсерді қажетіне қарай қолданыңыз.  5 Компрессор жағыңыз. Компрессор дыбыс толқынының төменгі және жоғарғы шыңдары арасындағы қашықтықты азайтуға мүмкіндік береді. Компрессорды қолдану үшін Эффектілер қойындысын нұқыңыз, содан кейін Динамикалық ауқымды компрессорды таңдаңыз. Графиктегі сызық бастапқы позициядан сәл төмен түсетіндей етіп жүгірткіні «Қатысу» жолында жылжытыңыз. Сондай -ақ, Шу деңгейі төмен және шекті сияқты параметрлерді азайтуға болады. Тыңдау түймешігін басыңыз. Нәтижеге риза болған кезде, әсерді қолдану үшін ОК түймесін басыңыз. Бұл дыбыс деңгейін төмендетеді. Бұл әсерді өңдеу кезінде қажет болғанда қолданыңыз.
5 Компрессор жағыңыз. Компрессор дыбыс толқынының төменгі және жоғарғы шыңдары арасындағы қашықтықты азайтуға мүмкіндік береді. Компрессорды қолдану үшін Эффектілер қойындысын нұқыңыз, содан кейін Динамикалық ауқымды компрессорды таңдаңыз. Графиктегі сызық бастапқы позициядан сәл төмен түсетіндей етіп жүгірткіні «Қатысу» жолында жылжытыңыз. Сондай -ақ, Шу деңгейі төмен және шекті сияқты параметрлерді азайтуға болады. Тыңдау түймешігін басыңыз. Нәтижеге риза болған кезде, әсерді қолдану үшін ОК түймесін басыңыз. Бұл дыбыс деңгейін төмендетеді. Бұл әсерді өңдеу кезінде қажет болғанда қолданыңыз.  6 Төменгі немесе жоғары өткізгішті сүзгілерді қолданыңыз. Дыбыстық жазба қалай естілетініне байланысты төмен немесе жоғары рұқсат сүзгісін қолдану қажет болуы мүмкін. Егер жазба жоғары жиілікке қисайған болса, төмен өту сүзгісін қолданыңыз. Егер жол төмен және дыбыссыз дыбыс шығарса, жоғары өткізу сүзгісін қолданыңыз. Екеуі де әсерлер қойындысында орналасқан. Rolloff (октаваға дБ) ашылмалы мәзірінен октаваға қанша децибел кесілетінін таңдаңыз. Сіз 6 -дан 48 децибелге дейін таңдай аласыз. «Тыңдау» түймесін басыңыз, егер дыбысқа қанағаттансаңыз, әсерді қолдану үшін «ОК» түймесін басыңыз.
6 Төменгі немесе жоғары өткізгішті сүзгілерді қолданыңыз. Дыбыстық жазба қалай естілетініне байланысты төмен немесе жоғары рұқсат сүзгісін қолдану қажет болуы мүмкін. Егер жазба жоғары жиілікке қисайған болса, төмен өту сүзгісін қолданыңыз. Егер жол төмен және дыбыссыз дыбыс шығарса, жоғары өткізу сүзгісін қолданыңыз. Екеуі де әсерлер қойындысында орналасқан. Rolloff (октаваға дБ) ашылмалы мәзірінен октаваға қанша децибел кесілетінін таңдаңыз. Сіз 6 -дан 48 децибелге дейін таңдай аласыз. «Тыңдау» түймесін басыңыз, егер дыбысқа қанағаттансаңыз, әсерді қолдану үшін «ОК» түймесін басыңыз.  7 Графикалық эквалайзерді қолданыңыз. Ол үшін «Эффектілер» қойындысында «Эквалайзерді» таңдаңыз. Графиктің астындағы сол жақта EQ түрінің жанындағы Графика таңдаңыз. Эквалайзерді реттеу үшін жүгірткілерді эквалайзердің астына жылжытыңыз. Сол жақтағы жолақтар төменгі жиіліктерге жауап береді, оң жақтағы жолақтар - жоғарғы, ал ортасындағылар - орта жиіліктер үшін. Әсерді қолдану үшін Тыңдау түймесін, содан кейін OK түймесін басыңыз.
7 Графикалық эквалайзерді қолданыңыз. Ол үшін «Эффектілер» қойындысында «Эквалайзерді» таңдаңыз. Графиктің астындағы сол жақта EQ түрінің жанындағы Графика таңдаңыз. Эквалайзерді реттеу үшін жүгірткілерді эквалайзердің астына жылжытыңыз. Сол жақтағы жолақтар төменгі жиіліктерге жауап береді, оң жақтағы жолақтар - жоғарғы, ал ортасындағылар - орта жиіліктер үшін. Әсерді қолдану үшін Тыңдау түймесін, содан кейін OK түймесін басыңыз.  8 Аудио файлды экспорттаңыз. Егер сіз аудиожазбаның дыбысына қанағаттансаңыз, оны кейін медиа ойнатқышта тыңдай алатындай етіп экспорттаңыз. Аудио файлды экспорттау үшін:
8 Аудио файлды экспорттаңыз. Егер сіз аудиожазбаның дыбысына қанағаттансаңыз, оны кейін медиа ойнатқышта тыңдай алатындай етіп экспорттаңыз. Аудио файлды экспорттау үшін: - Таңдаңыз Файл жоғарғы жағындағы мәзір жолағында.
- Басыңыз Экспорттау.
- Шертіңіз MP3 форматында экспорттау.
- Басыңыз Сақтау.
 9 Жобаны сақтаңыз. Егер сіз болашақта аудио файлды өңдеуді жоспарласаңыз, жобаны сақтауыңыз қажет. Жобаны сақтау үшін:
9 Жобаны сақтаңыз. Егер сіз болашақта аудио файлды өңдеуді жоспарласаңыз, жобаны сақтауыңыз қажет. Жобаны сақтау үшін: - Таңдаңыз Файл жоғарғы жағындағы мәзір жолағында.
- Шертіңіз Жобаны сақтау.
- Басыңыз ЖАРАЙДЫ МА пайда болған терезеде, содан кейін Сақтау.