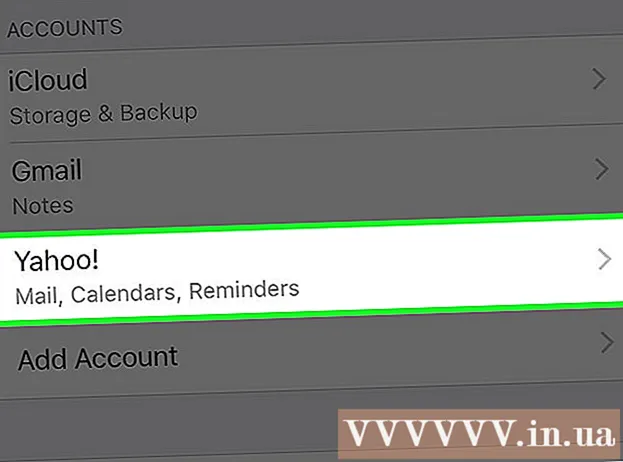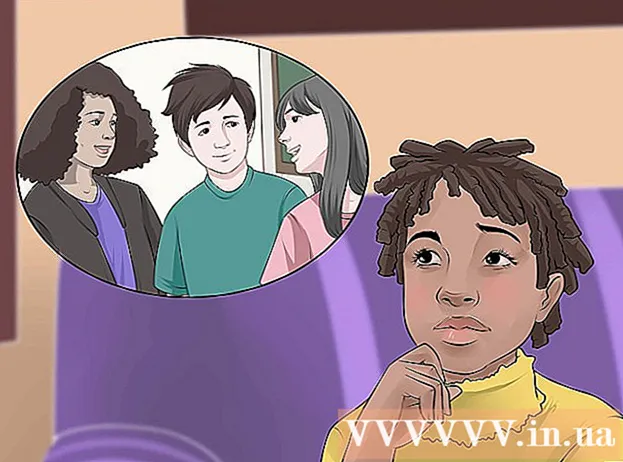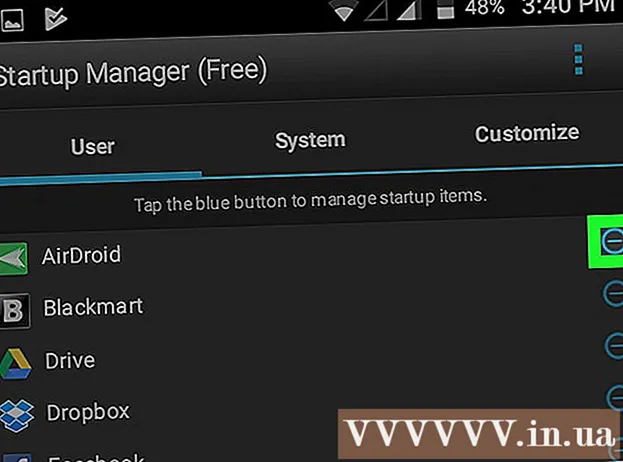Автор:
Joan Hall
Жасалған Күн:
5 Ақпан 2021
Жаңарту Күні:
1 Шілде 2024

Мазмұны
- Қадамдар
- 4 бөлімнің 1 бөлігі: Қашықтан қайта жүктеу мүмкіндігін қалай қосуға болады
- 4 -тің 2 -бөлігі: Брандмауэрде қашықтан қайта іске қосуға қалай рұқсат беру керек
- 3 -ші бөлім 4: Компьютер атауын қалай табуға болады
- 4/4 бөлігі: Пәрмен жолын пайдаланып компьютерді қалай қайта іске қосу керек
- Кеңестер
- Ескертулер
Бұл мақалада сіз Windows пәрмен жолы арқылы бір желідегі қашықтағы компьютерді басқа компьютерден қалай қайта жүктеу керектігін білесіз.Қашықтағы компьютер, егер ол дұрыс конфигурацияланбаса және басқа компьютермен бір желіге қосылмаған болса, пәрмен жолы арқылы қайта іске қосылмайды.
Қадамдар
4 бөлімнің 1 бөлігі: Қашықтан қайта жүктеу мүмкіндігін қалай қосуға болады
 1 Қайта іске қосқыңыз келетін компьютерге отырыңыз (бұдан әрі - қашықтағы компьютер). Мұны компьютерді қашықтағы нұсқауларды орындауға конфигурациялау үшін жасаңыз.
1 Қайта іске қосқыңыз келетін компьютерге отырыңыз (бұдан әрі - қашықтағы компьютер). Мұны компьютерді қашықтағы нұсқауларды орындауға конфигурациялау үшін жасаңыз.  2 Бастау мәзірін ашыңыз
2 Бастау мәзірін ашыңыз  . Ол үшін экранның төменгі сол жақ бұрышындағы Windows логотипін нұқыңыз.
. Ол үшін экранның төменгі сол жақ бұрышындағы Windows логотипін нұқыңыз.  3 Бастау мәзірінің іздеу жолағына теріңіз қызмет. Бұл қызметтік қызметтік бағдарламаны табады.
3 Бастау мәзірінің іздеу жолағына теріңіз қызмет. Бұл қызметтік қызметтік бағдарламаны табады. 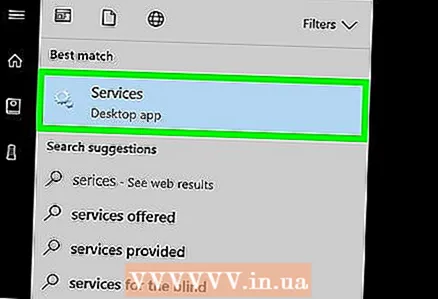 4 Утилита белгішесін нұқыңыз Қызметтер. Бұл редукторға ұқсайды және Бастау мәзірінің жоғарғы жағында пайда болады. Қызметтер қызметтік терезесі ашылады.
4 Утилита белгішесін нұқыңыз Қызметтер. Бұл редукторға ұқсайды және Бастау мәзірінің жоғарғы жағында пайда болады. Қызметтер қызметтік терезесі ашылады. - Егер белгішені көрмесеңіз, енгізіңіз services.mscоны көрсету үшін.
 5 Төмен жылжып, түртіңіз Қашықтағы тізілім. Бұл опция негізгі терезенің «Y» бөлімінде. Қашықтағы тіркеу опциясын басу оны бөлектейді.
5 Төмен жылжып, түртіңіз Қашықтағы тізілім. Бұл опция негізгі терезенің «Y» бөлімінде. Қашықтағы тіркеу опциясын басу оны бөлектейді. 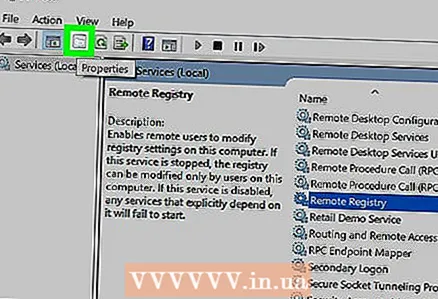 6 Параметрлер белгішесін нұқыңыз. Терезенің жоғарғы жағындағы Көрініс қойындысының астында қалтасы бар сұр шаршыға ұқсайды. «Параметрлер» терезесі ашылады.
6 Параметрлер белгішесін нұқыңыз. Терезенің жоғарғы жағындағы Көрініс қойындысының астында қалтасы бар сұр шаршыға ұқсайды. «Параметрлер» терезесі ашылады. 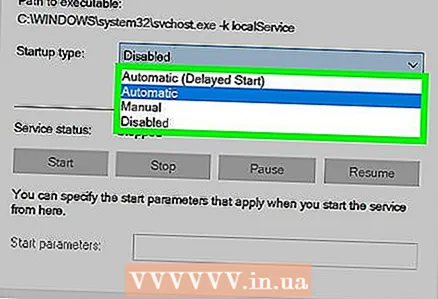 7 Іске қосу түрі ашылмалы мәзірін ашыңыз. Ол терезенің ортасында.
7 Іске қосу түрі ашылмалы мәзірін ашыңыз. Ол терезенің ортасында. 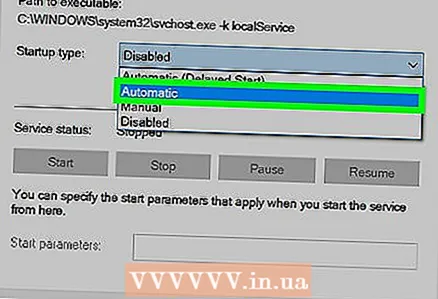 8 Таңдаңыз Автоматты түрде. Ашылмалы мәзірде «Автоматты» түймесін басыңыз.
8 Таңдаңыз Автоматты түрде. Ашылмалы мәзірде «Автоматты» түймесін басыңыз.  9 Басыңыз ЖАРАЙДЫ МА. Бұл түйме терезенің төменгі жағында орналасқан. Бұл компьютерде қашықтан қайта жүктеу мүмкіндігін қосады.
9 Басыңыз ЖАРАЙДЫ МА. Бұл түйме терезенің төменгі жағында орналасқан. Бұл компьютерде қашықтан қайта жүктеу мүмкіндігін қосады.
4 -тің 2 -бөлігі: Брандмауэрде қашықтан қайта іске қосуға қалай рұқсат беру керек
 1 Бастау мәзірін ашыңыз
1 Бастау мәзірін ашыңыз  . Мұны қашықтағы компьютерде жасаңыз (қайта жүктеу пәрмені жіберілетін компьютерде емес).
. Мұны қашықтағы компьютерде жасаңыз (қайта жүктеу пәрмені жіберілетін компьютерде емес). 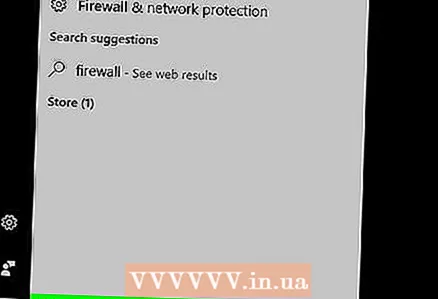 2 Бастау мәзірінің іздеу жолағына теріңіз брандмауэр. Бұл Windows Firewall бағдарламасын табады.
2 Бастау мәзірінің іздеу жолағына теріңіз брандмауэр. Бұл Windows Firewall бағдарламасын табады.  3 Бағдарлама белгішесін нұқыңыз Windows брандмауэрі. Бұл кірпіштен салынған қабырғаға ұқсайды. Сіз бұл белгішені Бастау мәзірінің жоғарғы жағында таба аласыз.
3 Бағдарлама белгішесін нұқыңыз Windows брандмауэрі. Бұл кірпіштен салынған қабырғаға ұқсайды. Сіз бұл белгішені Бастау мәзірінің жоғарғы жағында таба аласыз.  4 Басыңыз Бағдарламаның немесе компоненттің Windows Firewall арқылы жұмыс істеуіне рұқсат етіңіз. Бұл сілтеме терезенің сол жақ жоғарғы бұрышында. Барлық бағдарламалар мен қызметтердің тізімі ашылады.
4 Басыңыз Бағдарламаның немесе компоненттің Windows Firewall арқылы жұмыс істеуіне рұқсат етіңіз. Бұл сілтеме терезенің сол жақ жоғарғы бұрышында. Барлық бағдарламалар мен қызметтердің тізімі ашылады.  5 Басыңыз Параметрлерді өзгерту. Ол бағдарламалар тізімінің жоғарғы оң жақ бұрышында орналасқан. Бағдарламалар тізімі ашылады.
5 Басыңыз Параметрлерді өзгерту. Ол бағдарламалар тізімінің жоғарғы оң жақ бұрышында орналасқан. Бағдарламалар тізімі ашылады.  6 Төмен айналдырыңыз және «Windows басқару құралдары (WMI)» табыңыз. Сіз бұл опцияны бағдарламалар тізімінің төменгі жағында таба аласыз.
6 Төмен айналдырыңыз және «Windows басқару құралдары (WMI)» табыңыз. Сіз бұл опцияны бағдарламалар тізімінің төменгі жағында таба аласыз. 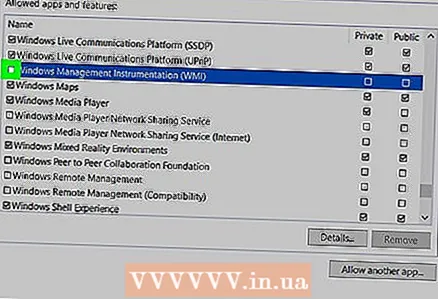 7 Windows басқару құралдарының жанындағы құсбелгіні қойыңыз. Көрсетілген опцияның сол жағында жасаңыз.
7 Windows басқару құралдарының жанындағы құсбелгіні қойыңыз. Көрсетілген опцияның сол жағында жасаңыз. - Егер сіз жұмыс істейтін компьютерлер жалпыға ортақ желіге қосылған болса, Windows басқару құралдары опциясының оң жағындағы Жалпы бағанындағы құсбелгіні қойыңыз.
 8 Басыңыз ЖАРАЙДЫ МА. Бұл түйме терезенің төменгі жағында орналасқан. Енді брандмауэр компьютерге қашықтан кіруге кедергі жасамайды.
8 Басыңыз ЖАРАЙДЫ МА. Бұл түйме терезенің төменгі жағында орналасқан. Енді брандмауэр компьютерге қашықтан кіруге кедергі жасамайды.
3 -ші бөлім 4: Компьютер атауын қалай табуға болады
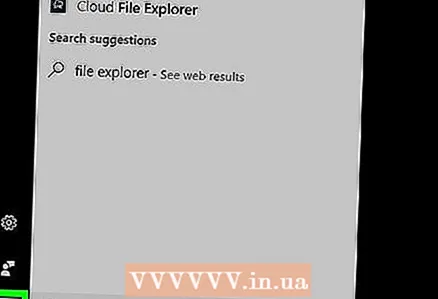 1 Бастау мәзірін ашыңыз
1 Бастау мәзірін ашыңыз  . Мұны қашықтағы компьютерде жасаңыз (қайта жүктеу пәрмені жіберілетін компьютерде емес).
. Мұны қашықтағы компьютерде жасаңыз (қайта жүктеу пәрмені жіберілетін компьютерде емес).  2 File Explorer ашыңыз
2 File Explorer ашыңыз  . Ол үшін Бастау мәзіріндегі қалта тәрізді белгішені нұқыңыз.
. Ол үшін Бастау мәзіріндегі қалта тәрізді белгішені нұқыңыз. 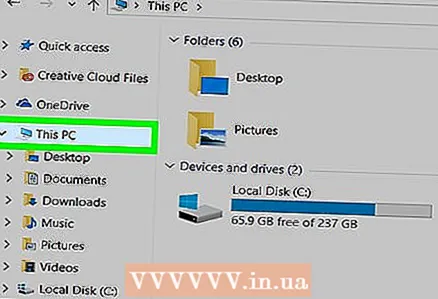 3 Басыңыз Бұл компьютер. Бұл File Explorer терезесінің сол жағындағы компьютер тәрізді белгіше.
3 Басыңыз Бұл компьютер. Бұл File Explorer терезесінің сол жағындағы компьютер тәрізді белгіше. 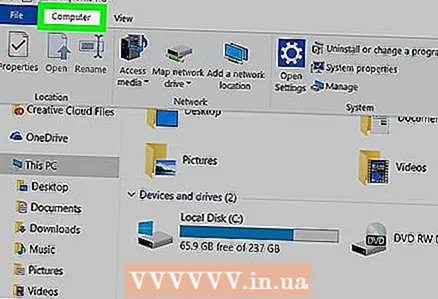 4 Қойындыға басыңыз Компьютер. Ол терезенің сол жақ жоғарғы жағында. Құралдар тақтасы ашылады.
4 Қойындыға басыңыз Компьютер. Ол терезенің сол жақ жоғарғы жағында. Құралдар тақтасы ашылады. 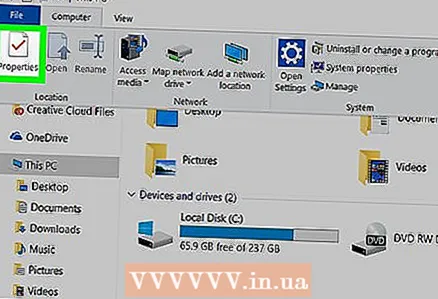 5 Басыңыз Параметрлер. Бұл құралдар тақтасының сол жағында орналасқан ақ фонда қызыл құсбелгі белгісі. Компьютер параметрлері ашылады.
5 Басыңыз Параметрлер. Бұл құралдар тақтасының сол жағында орналасқан ақ фонда қызыл құсбелгі белгісі. Компьютер параметрлері ашылады.  6 Компьютер атауын жазып алыңыз. Сіз оны беттің ортасындағы «Компьютер, домен және жұмыс тобының атауы» бөлімінің «Компьютер атауы» жолынан таба аласыз.
6 Компьютер атауын жазып алыңыз. Сіз оны беттің ортасындағы «Компьютер, домен және жұмыс тобының атауы» бөлімінің «Компьютер атауы» жолынан таба аласыз. - Компьютер атауын жолда көрсетілгендей жазыңыз.
4/4 бөлігі: Пәрмен жолын пайдаланып компьютерді қалай қайта іске қосу керек
 1 Басқа компьютерге отырыңыз. Ол қашықтағы компьютермен бір желіге қосылған болуы керек. Әкімші ретінде кіріңіз.
1 Басқа компьютерге отырыңыз. Ол қашықтағы компьютермен бір желіге қосылған болуы керек. Әкімші ретінде кіріңіз. 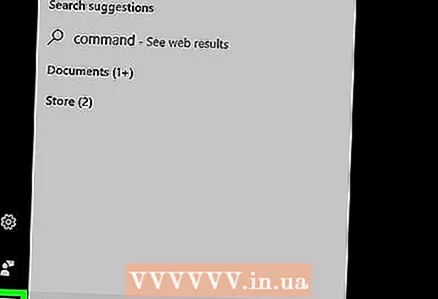 2 Бастау мәзірін ашыңыз
2 Бастау мәзірін ашыңыз  . Ол үшін экранның төменгі сол жақ бұрышындағы Windows логотипін нұқыңыз.
. Ол үшін экранның төменгі сол жақ бұрышындағы Windows логотипін нұқыңыз.  3 Бастау мәзірінің іздеу жолағына теріңіз командалық жол. Бұл пәрмен жолы утилитасын табады.
3 Бастау мәзірінің іздеу жолағына теріңіз командалық жол. Бұл пәрмен жолы утилитасын табады. 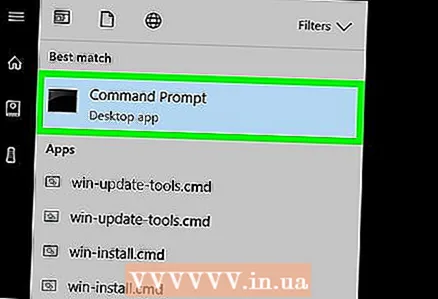 4 Пәрмен жолының белгішесін нұқыңыз
4 Пәрмен жолының белгішесін нұқыңыз  . Ол Бастау мәзірінің жоғарғы жағында.
. Ол Бастау мәзірінің жоғарғы жағында.  5 Кіру өшіру / i пәрмен жолында, содан кейін түймесін басыңыз ↵ Кіру. Қашықтағы компьютерді қайта іске қосуға болатын терезе ашылады.
5 Кіру өшіру / i пәрмен жолында, содан кейін түймесін басыңыз ↵ Кіру. Қашықтағы компьютерді қайта іске қосуға болатын терезе ашылады. 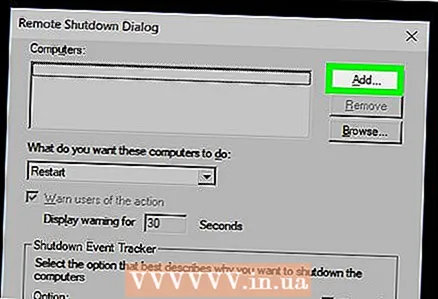 6 Басыңыз Қосу. Ол терезенің оң жағында. Жаңа терезе ашылады.
6 Басыңыз Қосу. Ол терезенің оң жағында. Жаңа терезе ашылады.  7 Қашықтағы компьютердің атын енгізіңіз. Мұны сәйкес мәтін ұясында жасаңыз.
7 Қашықтағы компьютердің атын енгізіңіз. Мұны сәйкес мәтін ұясында жасаңыз. - Егер сіз қашықтағы компьютердің атауын әлі таппаған болсаңыз, дәл қазір табыңыз (алдыңғы бөлімді оқыңыз).
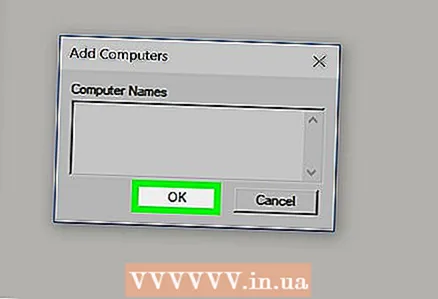 8 Басыңыз ЖАРАЙДЫ МА. Ол терезенің түбіне жақын.
8 Басыңыз ЖАРАЙДЫ МА. Ол терезенің түбіне жақын. 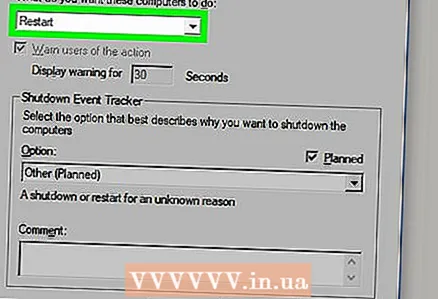 9 Қайта іске қосу опциясы таңдалғанына көз жеткізіңіз. «Компьютерлерге қажетті әрекеттерді таңдау» бөлімінде ашылмалы мәзірді ашып, «Қайта іске қосу» опциясын таңдаңыз.
9 Қайта іске қосу опциясы таңдалғанына көз жеткізіңіз. «Компьютерлерге қажетті әрекеттерді таңдау» бөлімінде ашылмалы мәзірді ашып, «Қайта іске қосу» опциясын таңдаңыз. - Қажет болса, «Пайдаланушыларға бұл әрекет туралы ескерту» құсбелгісін қойыңыз және экранда ескертудің ұзақтығын таңдаңыз.
 10 басыңыз ЖАРАЙДЫ МА. Бұл түйме терезенің төменгі жағында орналасқан. Көрсетілген уақыт өткеннен кейін қашықтағы компьютер қайта іске қосылады.
10 басыңыз ЖАРАЙДЫ МА. Бұл түйме терезенің төменгі жағында орналасқан. Көрсетілген уақыт өткеннен кейін қашықтағы компьютер қайта іске қосылады.
Кеңестер
- Егер қашықтағы компьютерде үшінші тарап антивирусы немесе брандмауэр орнатылған болса, қашықтағы компьютерді қайта іске қосу үшін сол бағдарламаны өшіріңіз.
Ескертулер
- Егер сізде рұқсат болмаса, компьютерді қайта іске қоспаңыз.