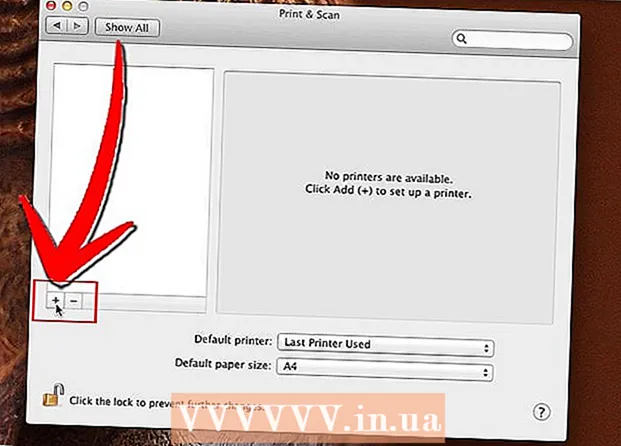Автор:
Ellen Moore
Жасалған Күн:
11 Қаңтар 2021
Жаңарту Күні:
1 Шілде 2024

Мазмұны
- Қадамдар
- 7 бөлімнің 1 бөлігі: Жоюға дайындық
- 7 -нің 2 -бөлігі: iTunes -те Apple идентификаторын рұқсат етпеу (Windows)
- 7 -нің 3 -бөлігі: iTunes (macOS) жүйесінде Apple ID идентификаторын өшіру
- 7 -ден 4 -ші бөлім: Ұялы құрылғыға рұқсат беру
- 7 -ден 5 -ші бөлік: Mac -қа рұқсат бермеу
- 7 -ден 6 -шы бөлім: Есептік жазбаны жою туралы сұрау жіберу
- 7/7 бөлімі: iMessage қызметін өшіру
Бұл мақалада біз Apple ID есептік жазбасын қалай жою керектігін айтамыз. Apple идентификаторы жойылған кезде және сіз компьютерлер мен мобильді құрылғыларға рұқсат бермеген кезде, Apple қолдау қызметімен есептік жазбаңызды жою туралы өтініш жіберіңіз. Есептік жазбаны жойғаннан кейін оны қалпына келтіру немесе қайта қосу мүмкін болмайды.
Қадамдар
7 бөлімнің 1 бөлігі: Жоюға дайындық
 1 Apple идентификаторын шынымен жойғыңыз келетініне көз жеткізіңіз. Бұл жағдайда сіз Apple идентификаторымен байланысты сатып алулар мен қызметтерге қол жеткізе алмай қаласыз. Яғни, енді App Store, Apple Pay, iCloud, iCloud Mail, iMessage, Facetime, Apple ID -мен байланысты жазылымдар мен қызметтерді пайдалана алмайсыз.
1 Apple идентификаторын шынымен жойғыңыз келетініне көз жеткізіңіз. Бұл жағдайда сіз Apple идентификаторымен байланысты сатып алулар мен қызметтерге қол жеткізе алмай қаласыз. Яғни, енді App Store, Apple Pay, iCloud, iCloud Mail, iMessage, Facetime, Apple ID -мен байланысты жазылымдар мен қызметтерді пайдалана алмайсыз. - Егер сіз iPhone -ды басқа телефонға ауыстырған болсаңыз, сондықтан SMS хабарлама алмасаңыз, iMessage өшіру бөліміне өтіңіз.
- Егер сіз Apple идентификаторын біржола жойғыңыз келмесе, оны уақытша өшіріңіз.
 2 Маңызды электрондық поштаның немесе файлдардың сақтық көшірмесін жасаңыз. Бұл қажет, себебі сіз енді iCloud Mail мен iCloud Drive -ты пайдалана алмайсыз.
2 Маңызды электрондық поштаның немесе файлдардың сақтық көшірмесін жасаңыз. Бұл қажет, себебі сіз енді iCloud Mail мен iCloud Drive -ты пайдалана алмайсыз. - ICloud поштасына электрондық поштаның сақтық көшірмесін жасау үшін электрондық поштаны iCloud кіріс жәшігінен компьютердің кіріс жәшігіне жылжытыңыз.
- Суреттер мен құжаттарды iCloud Drive -тан компьютерге жүктеңіз.
7 -нің 2 -бөлігі: iTunes -те Apple идентификаторын рұқсат етпеу (Windows)
 1 ITunes іске қосыңыз. Ақ фонда көп түсті жазбаға ұқсайтын белгішені екі рет шертіңіз.
1 ITunes іске қосыңыз. Ақ фонда көп түсті жазбаға ұқсайтын белгішені екі рет шертіңіз. - Егер сіз iTunes -ті Apple идентификаторымен байланыстырмаған болсаңыз, экранның жоғарғы жағындағы мәзір жолағындағы Тіркелгі түймесін, содан кейін Кіру түймесін басыңыз. Енді Apple ID электрондық поштасы мен паролімен кіріңіз.
- 2 Басыңыз Тіркеу жазбасы. Сіз бұл опцияны экранның жоғарғы жағындағы мәзір жолағында таба аласыз.
- 3 Тышқанды үстіне апарыңыз Авторизация. Оң жақта ішкі мәзір ашылады.
- 4 Басыңыз Бұл компьютерге рұқсат бермеңіз. Сіз бұл опцияны Тіркелгі мәзірінің оң жағындағы ішкі мәзірден таба аласыз.
 5 Сұралған кезде Apple ID құпия сөзін енгізіңіз. Есептік жазбаны авторизациядан шығару үшін аутентификациялау қажет. Электрондық пошта мекенжайының астындағы жолға құпия сөзді енгізіңіз. Дұрыс тіркелгіге кіру үшін дұрыс электрондық пошта мекенжайы көрсетілгеніне көз жеткізіңіз.
5 Сұралған кезде Apple ID құпия сөзін енгізіңіз. Есептік жазбаны авторизациядан шығару үшін аутентификациялау қажет. Электрондық пошта мекенжайының астындағы жолға құпия сөзді енгізіңіз. Дұрыс тіркелгіге кіру үшін дұрыс электрондық пошта мекенжайы көрсетілгеніне көз жеткізіңіз. - 6 Басыңыз Рұқсат етпеу. Бұл опция кіру терезесінің төменгі оң жақ бұрышында орналасқан.
- 7 Басыңыз Жарайды ма. Компьютерде авторизациядан сәтті өткені туралы хабарлама пайда болады. Хабарды жабу үшін «OK» түймесін басыңыз.
- 8 Басыңыз Тіркеу жазбасы. Ол экранның жоғарғы жағындағы мәзір жолағында орналасқан.
- 9 Басыңыз Шығу. Бұл iTunes -те Apple ID идентификаторын өшіреді.
7 -нің 3 -бөлігі: iTunes (macOS) жүйесінде Apple ID идентификаторын өшіру
 1 ITunes, Apple Music, Apple TV немесе Apple Books бағдарламасын іске қосыңыз. Ол үшін көрсетілген қосымшалардың біреуінің белгішесін нұқыңыз.
1 ITunes, Apple Music, Apple TV немесе Apple Books бағдарламасын іске қосыңыз. Ол үшін көрсетілген қосымшалардың біреуінің белгішесін нұқыңыз. - MacOS 10.15 (macOS Catalina) немесе одан кейінгі нұсқаларында iTunes орнына Apple Music, Apple TV және Apple Books келеді. Сондықтан осы қосымшалардың бірін іске қосыңыз. Төмендегі әрекеттерді орындау арқылы осы қосымшалардың кез келгенін қолдана отырып, есептік жазбаңызды авторизациядан шығаруға болады.
 2 Басыңыз Тіркеу жазбасы. Сіз бұл опцияны экранның жоғарғы жағындағы мәзір жолағында таба аласыз. Ашылмалы мәзір ашылады.
2 Басыңыз Тіркеу жазбасы. Сіз бұл опцияны экранның жоғарғы жағындағы мәзір жолағында таба аласыз. Ашылмалы мәзір ашылады.  3 Тышқанды үстіне апарыңыз Авторизация. Оң жақта ішкі мәзір пайда болады.
3 Тышқанды үстіне апарыңыз Авторизация. Оң жақта ішкі мәзір пайда болады.  4 Басыңыз Бұл компьютерге рұқсат бермеңіз. Сіз бұл опцияны ішкі мәзірден таба аласыз.
4 Басыңыз Бұл компьютерге рұқсат бермеңіз. Сіз бұл опцияны ішкі мәзірден таба аласыз.  5 Apple ID құпия сөзін енгізіңіз. Сұралғаннан кейін оны енгізіңіз.
5 Apple ID құпия сөзін енгізіңіз. Сұралғаннан кейін оны енгізіңіз.  6 Басыңыз Рұқсат етпеу. Сіз бұл опцияны төменгі оң жақ бұрышта таба аласыз. Apple идентификаторы Mac, iTunes, Music, Apple TV және Apple Books бағдарламаларында авторизацияланбайды.
6 Басыңыз Рұқсат етпеу. Сіз бұл опцияны төменгі оң жақ бұрышта таба аласыз. Apple идентификаторы Mac, iTunes, Music, Apple TV және Apple Books бағдарламаларында авторизацияланбайды.
7 -ден 4 -ші бөлім: Ұялы құрылғыға рұқсат беру
 1 Параметрлер қосымшасын іске қосыңыз
1 Параметрлер қосымшасын іске қосыңыз  . Сұр фонда редуктор тәрізді белгішені түртіңіз.
. Сұр фонда редуктор тәрізді белгішені түртіңіз.  2 Өз атыңызды басыңыз. Сіз оны параметрлер бетінің жоғарғы жағында таба аласыз.
2 Өз атыңызды басыңыз. Сіз оны параметрлер бетінің жоғарғы жағында таба аласыз.  3 Бетті төмен айналдырыңыз және түртіңіз Шығу. Сіз бұл қызыл түймені беттің төменгі жағында таба аласыз.
3 Бетті төмен айналдырыңыз және түртіңіз Шығу. Сіз бұл қызыл түймені беттің төменгі жағында таба аласыз. - Егер сіз iPhone -ды табу функциясын қоссаңыз, рұқсат кодын енгізіп, Өшіру түймесін түртіңіз.
 4 Түртіңіз Шығу. Сіз бұл опцияны жоғарғы оң жақ бұрышта таба аласыз.
4 Түртіңіз Шығу. Сіз бұл опцияны жоғарғы оң жақ бұрышта таба аласыз. - Егер сіз контактілерді, күнтізбе жазбаларын, жаңалықтарды, салпыншақтарды және Safari тарихын iCloud -қа сақтағыңыз келсе, сақталатын элементтердің жанындағы сырғытпаларды жылжытыңыз.
 5 Түртіңіз Шығушақырылған сәтте. Apple ID және онымен байланысты деректер құрылғыда жойылады.
5 Түртіңіз Шығушақырылған сәтте. Apple ID және онымен байланысты деректер құрылғыда жойылады.
7 -ден 5 -ші бөлік: Mac -қа рұқсат бермеу
 1 Apple мәзірін ашыңыз
1 Apple мәзірін ашыңыз  . Жоғарғы сол жақ бұрыштағы Apple логотипін нұқыңыз. Ашылмалы мәзір ашылады.
. Жоғарғы сол жақ бұрыштағы Apple логотипін нұқыңыз. Ашылмалы мәзір ашылады.  2 Басыңыз Жүйелік параметрлер. Сіз бұл опцияны ашылмалы мәзірдің төменгі жағында таба аласыз. Жүйелік параметрлер терезесі ашылады.
2 Басыңыз Жүйелік параметрлер. Сіз бұл опцияны ашылмалы мәзірдің төменгі жағында таба аласыз. Жүйелік параметрлер терезесі ашылады.  3 «ICloud» түймесін басыңыз
3 «ICloud» түймесін басыңыз  немесе Apple ID. MacOS ескі нұсқаларында iCloud көк бұлтының белгішесін нұқыңыз. MacOS Catalina немесе одан кейінгі нұсқаларында сұр Apple логотипі Apple ID белгішесін нұқыңыз.
немесе Apple ID. MacOS ескі нұсқаларында iCloud көк бұлтының белгішесін нұқыңыз. MacOS Catalina немесе одан кейінгі нұсқаларында сұр Apple логотипі Apple ID белгішесін нұқыңыз.  4 Төменге айналдырып, Mac табу белгісін қойыңыз. Бұл опция терезенің төменгі жағында орналасқан.
4 Төменге айналдырып, Mac табу белгісін қойыңыз. Бұл опция терезенің төменгі жағында орналасқан.  5 Сұралған кезде Apple ID құпия сөзін енгізіңіз. Мәтін жолында орындаңыз.
5 Сұралған кезде Apple ID құпия сөзін енгізіңіз. Мәтін жолында орындаңыз.  6 Басыңыз Жалғастыру. Сіз бұл опцияны төменгі оң жақ бұрышта таба аласыз.
6 Басыңыз Жалғастыру. Сіз бұл опцияны төменгі оң жақ бұрышта таба аласыз. - 7 Басыңыз Қарау (тек macOS Catalina үшін). Егер сіз Apple ID қосымшасын macOS Catalina -де қолдансаңыз, сол жақ бүйірлік тақтадағы Көру түймешігін басыңыз.
 8 Басыңыз Шығу. Ол сол жақ төменгі бұрышта.
8 Басыңыз Шығу. Ол сол жақ төменгі бұрышта. - Сізден iCloud есептік жазбасында сақталған деректердің көшірмесін сақтау сұралуы мүмкін. Бұл жағдайда сәйкес деректер түрлерінің жанындағы құсбелгіні қойыңыз және «Көшірмені сақтау» түймесін басыңыз.
 9 Басыңыз Жалғастыру. Сізге Mac компьютеріндегі Apple ID тіркелгісінен рұқсат жоқ.
9 Басыңыз Жалғастыру. Сізге Mac компьютеріндегі Apple ID тіркелгісінен рұқсат жоқ.
7 -ден 6 -шы бөлім: Есептік жазбаны жою туралы сұрау жіберу
- 1 Мекенжайға өтіңіз https://privacy.apple.com/ компьютердің веб -шолғышында. Бұл кез келген Windows немесе macOS браузері болуы мүмкін.
- 2 Apple ID есептік жазбасына кіріңіз. Ол үшін электрондық пошта мекенжайы мен құпия сөзді енгізіңіз, содан кейін «→» белгісін басыңыз. Сіз қауіпсіздік сұрақтары бар бетке өтесіз.
- Егер сіз екі факторлы аутентификация бетіне кірсеңіз, iPhone арқылы аутентификациялаңыз.
- Егер сізде екі факторлы аутентификация қосылмаған болса, қауіпсіздік сұрақтарына жауап беріңіз немесе Қолдау PIN кодын алу түймесін басыңыз. Алынған PIN кодын жазып, қолдау қызметіне хабарласыңыз.
- 3 Төмен жылжып, түртіңіз Есептік жазбаны жою туралы өтініш. Сіз бұл опцияны беттің төменгі жағында «Есептік жазбаны жою» бөлімінде таба аласыз; ол қоқыс жәшігінің белгішесімен белгіленген. Есептік жазбаны жою үшін қажет әрекеттер тізімі бар бет ашылады.
- Егер сіз есептік жазбаны біржола жойғыңыз келмесе, есептік жазбаны уақытша өшіру үшін «Есептік жазбаны өшіру туралы сұрауды» басыңыз. Бұл опция «Есептік жазбаны уақытша өшіру» бөлімінде орналасқан және силуэт белгішесімен белгіленген.
- 4 Есептік жазбаны жою себебін таңдаңыз. Экранның төменгі жағындағы Себепті таңдау мәзірін ашыңыз.
- Егер мәзірде сәйкес себеп болмаса, «Басқа» тармағын таңдап, есептік жазбаны жою себебін енгізіңіз.
- 5 Басыңыз Жалғастыру. Бұл көк түйме ашылмалы мәзірдің астында орналасқан.
- 6 Беттегі ақпаратты оқып, түймесін басыңыз Жалғастыру. Бұл бетте есептік жазбаны жоймас бұрын қарап шығу қажет ақпарат көрсетіледі. Ақпаратты оқып, беттің төменгі жағындағы көк Жалғастыру түймесін басыңыз.
- 7 Құсбелгіні қойыңыз
 және түймесін басыңыз Жалғастыру. Осылайша сіз есептік жазбаны жою шарттарымен келісесіз. Шарттар мәтін жолағында көрсетілген. Жалғастыруға дайын болған кезде көк Жалғастыру түймесін басыңыз.
және түймесін басыңыз Жалғастыру. Осылайша сіз есептік жазбаны жою шарттарымен келісесіз. Шарттар мәтін жолағында көрсетілген. Жалғастыруға дайын болған кезде көк Жалғастыру түймесін басыңыз. - 8 Қолдау қызметіне қалай хабарласқыңыз келетінін таңдаңыз, содан кейін түймесін түртіңіз Жалғастыру. Apple сіз көрсеткен әдіспен хабарласады (егер сіздің есептік жазбаңыз туралы ақпарат болса). Қосымша электрондық пошта мекенжайының жанындағы жүгірткіні немесе «Басқа электрондық пошта мекенжайын пайдалану» опциясының жанындағы немесе «Телефон нөмірін пайдалану» опциясының жанындағы шертіңіз.
- 9 Телефон нөмірін немесе электрондық пошта мекенжайын енгізіңіз, содан кейін түймесін түртіңіз Жалғастыру. Мәтін жолағына телефон нөмірін немесе электрондық пошта мекенжайын енгізіп, Жалғастыру түймесін басыңыз.
- 10 Растау кодын енгізіп, түймесін басыңыз Жалғастыру. Бұл код сіз көрсеткен электрондық пошта мекенжайына немесе телефон нөміріне жіберіледі. Электрондық поштаны немесе мәтіндік хабарларды тексеріңіз (смартфонда), содан кейін электрондық пошта / телефон нөмірі сізге тиесілі екенін растау үшін растау кодын енгізіңіз.
- 11 Кіру кодын жазыңыз немесе басып шығарыңыз, содан кейін түймесін басыңыз Жалғастыру. Есептік жазбаңызға қатысты Apple қолдау қызметіне хабарласқыңыз келсе, сізге бұл код қажет болады. Кодты жазып алыңыз немесе басып шығару үшін «Кодты басып шығару» түймесін басыңыз. Жалғастыруға дайын болған кезде Жалғастыру түймешігін басыңыз.
- 12 Рұқсат кодын енгізіп, түймесін басыңыз Жалғастыру. Алдыңғы бетте алынған кіру кодын енгізіп, Жалғастыру түймесін басыңыз.
- 13 Басыңыз Есептік жазбаңызды жойыңыз. Бұл қызыл түйме қалқымалы терезенің төменгі оң жақ бұрышында. Есептік жазбаны жою туралы өтініш беру үшін «Есептік жазбаны жою» түймесін басыңыз.
7/7 бөлімі: iMessage қызметін өшіру
 1 Мекенжайға өтіңіз https://selfsolve.apple.com/deregister-imessage/ компьютердің веб -шолғышында. Көрсетілген бетте iMessage жазылымын тоқтатуға болады.
1 Мекенжайға өтіңіз https://selfsolve.apple.com/deregister-imessage/ компьютердің веб -шолғышында. Көрсетілген бетте iMessage жазылымын тоқтатуға болады.  2 «Айфон әлі жоқ па?» Деп аталатын бөлімге төмен жылжыңыз.«. Сіз оны беттің төменгі жағында таба аласыз.
2 «Айфон әлі жоқ па?» Деп аталатын бөлімге төмен жылжыңыз.«. Сіз оны беттің төменгі жағында таба аласыз.  3 Телефон нөміріңізді енгізіңіз. Мұны «Телефон нөмірі» жолында жасаңыз.
3 Телефон нөміріңізді енгізіңіз. Мұны «Телефон нөмірі» жолында жасаңыз.  4 Басыңыз Кодты жіберіңіз. Сіз бұл опцияны Телефон нөмірі жолының оң жағында таба аласыз. Apple көрсетілген нөмірге растау коды бар SMS хабарлама жібереді.
4 Басыңыз Кодты жіберіңіз. Сіз бұл опцияны Телефон нөмірі жолының оң жағында таба аласыз. Apple көрсетілген нөмірге растау коды бар SMS хабарлама жібереді.  5 Тексеру кодын табыңыз. Ол үшін смартфонға Messages қосымшасын іске қосыңыз, Apple-ден SMS хабарламасын ашып, ондағы алты таңбалы кодты табыңыз.
5 Тексеру кодын табыңыз. Ол үшін смартфонға Messages қосымшасын іске қосыңыз, Apple-ден SMS хабарламасын ашып, ондағы алты таңбалы кодты табыңыз.  6 Растау кодын енгізіңіз. Мұны «Растау кодын енгізу» жолында жасаңыз.
6 Растау кодын енгізіңіз. Мұны «Растау кодын енгізу» жолында жасаңыз.  7 Басыңыз жіберу. Сіз енгізілген телефон нөмірі сізге тиесілі екенін растайсыз. Бұл нөмір iMessage -тен жойылады.
7 Басыңыз жіберу. Сіз енгізілген телефон нөмірі сізге тиесілі екенін растайсыз. Бұл нөмір iMessage -тен жойылады.