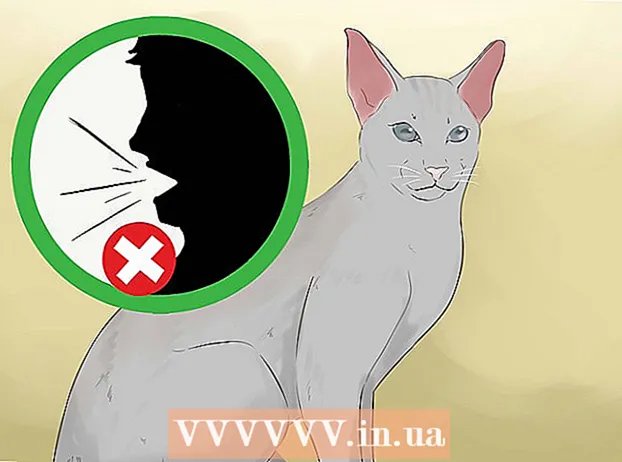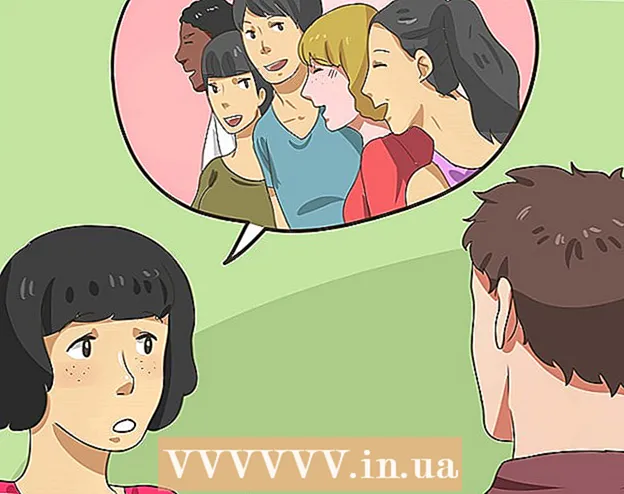Автор:
Alice Brown
Жасалған Күн:
26 Мамыр 2021
Жаңарту Күні:
1 Шілде 2024
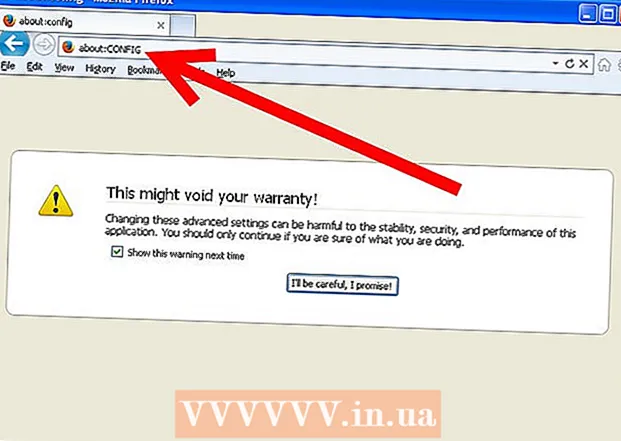
Мазмұны
Бұл мақала Firefox қондырмаларын қалай орнату керектігін көрсетеді.
Қадамдар
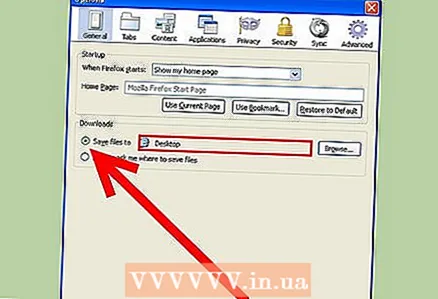 1 Жүктелген файлды тез табу үшін оны жұмыс үстеліне жүктеген дұрыс. Содан кейін сіз оны тінтуірдің оң жақ түймесімен басып, «Вирустарды тексеру» тармағын таңдай аласыз. Firefox -ты файлдарды жұмыс үстеліне тікелей жүктеу үшін конфигурациялау үшін «Параметрлер» - «Жалпы» түймесін басыңыз және «Файлдарды сақтау жолы» жолында жұмыс үстелінің жолын орнатыңыз.
1 Жүктелген файлды тез табу үшін оны жұмыс үстеліне жүктеген дұрыс. Содан кейін сіз оны тінтуірдің оң жақ түймесімен басып, «Вирустарды тексеру» тармағын таңдай аласыз. Firefox -ты файлдарды жұмыс үстеліне тікелей жүктеу үшін конфигурациялау үшін «Параметрлер» - «Жалпы» түймесін басыңыз және «Файлдарды сақтау жолы» жолында жұмыс үстелінің жолын орнатыңыз. 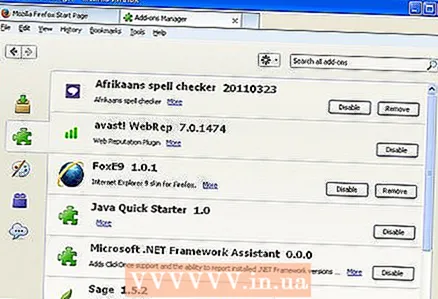 2 Орнатылған қондырмалардың тізімін көру үшін «Параметрлер»-«Қосымшалар» түймесін басыңыз. Орнатылған қондырмаларды жаңартуға, жоюға, өшіруге немесе жаңаларын жүктеуге болады. (Өшіру қондырманы жоймайды.)
2 Орнатылған қондырмалардың тізімін көру үшін «Параметрлер»-«Қосымшалар» түймесін басыңыз. Орнатылған қондырмаларды жаңартуға, жоюға, өшіруге немесе жаңаларын жүктеуге болады. (Өшіру қондырманы жоймайды.) - Қосымшаны тапқаннан кейін Орнату түймесін басыңыз. Қосымшаға қол қоюға болады (қауіпсіздік және аутентификация сертификаты бар) және қол қойылмаған. Қалай болғанда да, жаңа қондырманы орнатқаннан кейін жүйені вирустарға тексеру ұсынылады.
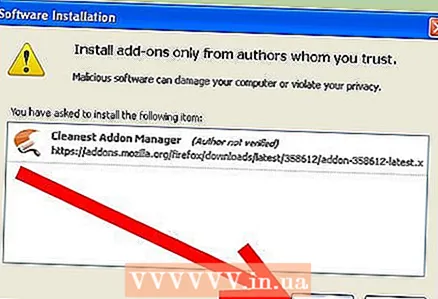 3 «Орнату» түймесін басыңыз, сіз орнату процесін көрсететін прогресс жолағын көресіз. Орнату аяқталғаннан кейін қондырма орнатылған қондырмалар тізімінде көрсетіледі (жаңа қондырманы іске қосу үшін браузерді қайта іске қосу қажет).
3 «Орнату» түймесін басыңыз, сіз орнату процесін көрсететін прогресс жолағын көресіз. Орнату аяқталғаннан кейін қондырма орнатылған қондырмалар тізімінде көрсетіледі (жаңа қондырманы іске қосу үшін браузерді қайта іске қосу қажет). 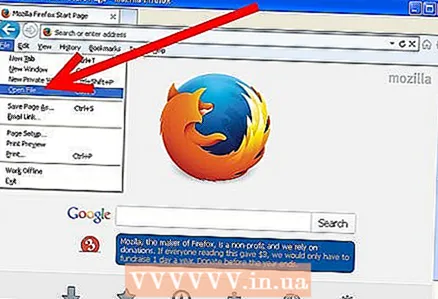 4 Қосымшаларды браузердің ресми сайтынан жүктеп алыңыз. Әйтпесе, қондырманы жұмыс үстеліне сақтап, файлды антивируспен сканерлеңіз. Жүктелген қондырманы орнату үшін «Файл» - «Ашу» түймесін басып, жүктелген файлды таңдаңыз. Бағдарламалық жасақтаманы орнату терезесі ашылады (3 -қадамдағыдай). Орнату түймесін басыңыз. Қосымшаны іске қосу үшін Firefox-ты қайта іске қосыңыз.
4 Қосымшаларды браузердің ресми сайтынан жүктеп алыңыз. Әйтпесе, қондырманы жұмыс үстеліне сақтап, файлды антивируспен сканерлеңіз. Жүктелген қондырманы орнату үшін «Файл» - «Ашу» түймесін басып, жүктелген файлды таңдаңыз. Бағдарламалық жасақтаманы орнату терезесі ашылады (3 -қадамдағыдай). Орнату түймесін басыңыз. Қосымшаны іске қосу үшін Firefox-ты қайта іске қосыңыз. 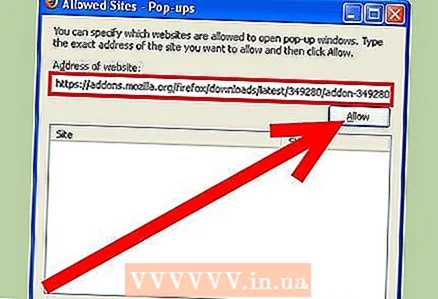 5 Қосымшалар Firefox-тың белгілі бір нұсқаларын ғана қолдайды. Егер Firefox қондырманы жүктемесе, «Параметрлер» - «Қорғау» - «Ерекшеліктер» түймесін басып, қондырманы жүктегіңіз келетін сайттың URL мекенжайын мәтін жолағына енгізіңіз.
5 Қосымшалар Firefox-тың белгілі бір нұсқаларын ғана қолдайды. Егер Firefox қондырманы жүктемесе, «Параметрлер» - «Қорғау» - «Ерекшеліктер» түймесін басып, қондырманы жүктегіңіз келетін сайттың URL мекенжайын мәтін жолағына енгізіңіз. - Егер қондырмалар әлі жүктелмесе, шолғыштың мекен-жай жолына about: config теріп, Enter пернесін басыңыз. Браузер параметрлері ашылады. Xpinstall.enabled жазбасын іздеңіз және Мән бағанында жазбаның True мәніне орнатылғанына көз жеткізіңіз; егер жоқ болса, жалған түймесін екі рет басыңыз.
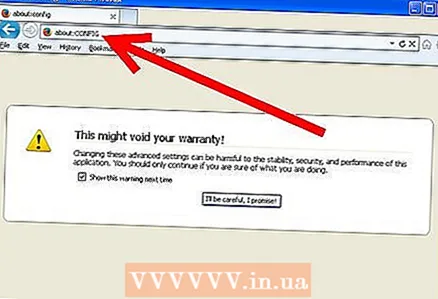
- Егер қондырмалар әлі жүктелмесе, шолғыштың мекен-жай жолына about: config теріп, Enter пернесін басыңыз. Браузер параметрлері ашылады. Xpinstall.enabled жазбасын іздеңіз және Мән бағанында жазбаның True мәніне орнатылғанына көз жеткізіңіз; егер жоқ болса, жалған түймесін екі рет басыңыз.
Кеңестер
- Бастау мәзірінен бағдарламаларды қосу немесе жою үшін:
- «Тапсырмалар тақтасы» - «Сипаттар» - «Қосымша» - «Бастау мәзірін теңшеу» - «Қосу» - «Көру» - «Жергілікті диск (C :)» түймесін басыңыз. Бағдарламаны тауып, бөлектеңіз, содан кейін OK - «Келесі» түймесін басыңыз. Қалтаны таңдап, ерекшелеп, Келесі - Аяқтау түймешігін басыңыз.
- Google құралдар тақтасының орнына қойындылар жолағындағы Google Home Search Page белгішесін пайдаланыңыз.