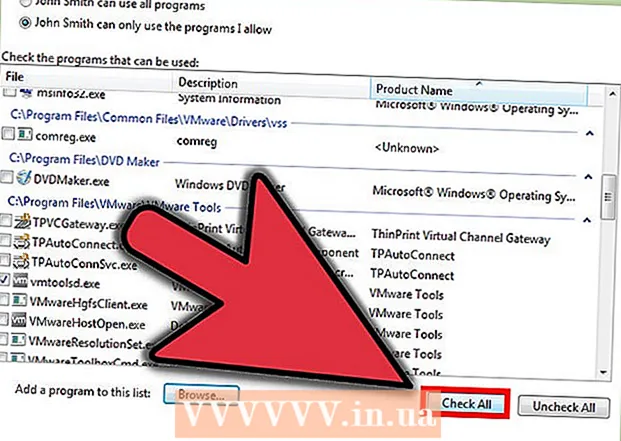Автор:
Carl Weaver
Жасалған Күн:
28 Ақпан 2021
Жаңарту Күні:
1 Шілде 2024
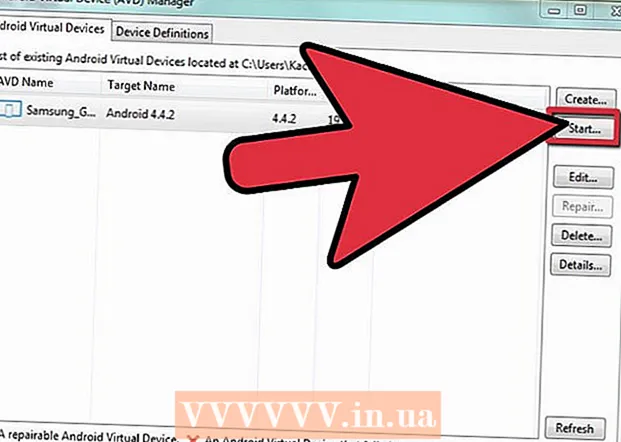
Мазмұны
Android нарығы қазір қарқынды дамып келеді, және кез келген адам басқа керемет қосымшаны жасай алады. Мұның бәрі жақсы идея және ақысыз даму құралдары. Бұл құралдарды орнату өте қарапайым процесс. Бірнеше минуттан кейін сіз жаңа жобаңызбен жұмыс жасай аласыз. Жұмысты бастау үшін төмендегі 1 -қадамды қараңыз.
Қадамдар
2 бөлімнің 1 бөлігі: Eclipse орнату
 1 Java платформасын орнатыңыз. Eclipse және ADT Java платформасында жасалған, сондықтан оларды іске қосу үшін сізге Java Development Kit (JDK) ең жаңа нұсқасы қажет. JDK Oracle веб -сайтынан ақысыз жүктеуге болады. Операциялық жүйеге сәйкес нұсқаны жүктеп алғаныңызға көз жеткізіңіз.
1 Java платформасын орнатыңыз. Eclipse және ADT Java платформасында жасалған, сондықтан оларды іске қосу үшін сізге Java Development Kit (JDK) ең жаңа нұсқасы қажет. JDK Oracle веб -сайтынан ақысыз жүктеуге болады. Операциялық жүйеге сәйкес нұсқаны жүктеп алғаныңызға көз жеткізіңіз. - Егер сізде Java Runtime Environment (JRE) орнатылмаса, Eclipse іске қосылмайды.
 2 Eclipse платформасын жүктеңіз. Android әзірлеу құралдарын орнатпас бұрын, Eclipse IDE жүктеу керек, оның үстіне Android әзірлеу құралдары орнатылады. Eclipse Eclipse Foundation сайтынан ақысыз жүктеу ретінде қол жетімді.
2 Eclipse платформасын жүктеңіз. Android әзірлеу құралдарын орнатпас бұрын, Eclipse IDE жүктеу керек, оның үстіне Android әзірлеу құралдары орнатылады. Eclipse Eclipse Foundation сайтынан ақысыз жүктеу ретінде қол жетімді. - Көптеген Android әзірлеушілері үшін Eclipse Standard пакеті оларға қажет нәрсенің бәрін қамтиды.
 3 Eclipse файлын ашыңыз. Eclipse ZIP файлы ретінде жүктеледі. ZIP файлын өзіңіз қалаған қалтаға шығарыңыз, мысалы C: . Zip файлында «тұтылу» ішкі қалтасы бар, сондықтан C: пәрменін ашу «C: eclipse» қалтасын жасайды.
3 Eclipse файлын ашыңыз. Eclipse ZIP файлы ретінде жүктеледі. ZIP файлын өзіңіз қалаған қалтаға шығарыңыз, мысалы C: . Zip файлында «тұтылу» ішкі қалтасы бар, сондықтан C: пәрменін ашу «C: eclipse» қалтасын жасайды. - Көптеген пайдаланушылар мұрағаттарды ашу үшін кіріктірілген Windows бағдарламасын қолданудағы мәселелерге шағымданады. Файлды ашқанда, 7-Zip немесе Winzip сияқты басқа бағдарламаны қолданыңыз.
 4 Eclipse тіркесімін жасаңыз. Классикалық мағынада Eclipse «орнатылмаған» болғандықтан, бағдарламаны жұмыс үстелінен тез іске қосу үшін таңбашаны жасау керек. Бұл сонымен бірге Java виртуалды машинасын (JVM) анықтауға мүмкіндік береді.
4 Eclipse тіркесімін жасаңыз. Классикалық мағынада Eclipse «орнатылмаған» болғандықтан, бағдарламаны жұмыс үстелінен тез іске қосу үшін таңбашаны жасау керек. Бұл сонымен бірге Java виртуалды машинасын (JVM) анықтауға мүмкіндік береді. - Eclipse.exe файлын тінтуірдің оң жақ түймешігімен нұқыңыз және Жіберуді таңдаңыз. «Жұмыс үстелі (таңбаша жасау)» таңдаңыз. Жұмыс үстелінде eclipse.exe файлын көрсететін таңбаша жасалады.
 5 Java виртуалды машинасын көрсетіңіз. Егер сіздің компьютеріңізде бірнеше JVM орнатылған болса, Eclipse бағдарламасын әрқашан нақты виртуалды машинаны пайдалану үшін конфигурациялауға болады. Бұл сіздің компьютеріңіз басқа бағдарламада JVM әдепкі мәнін ауыстырса, қателіктерден аулақ болуға көмектеседі.
5 Java виртуалды машинасын көрсетіңіз. Егер сіздің компьютеріңізде бірнеше JVM орнатылған болса, Eclipse бағдарламасын әрқашан нақты виртуалды машинаны пайдалану үшін конфигурациялауға болады. Бұл сіздің компьютеріңіз басқа бағдарламада JVM әдепкі мәнін ауыстырса, қателіктерден аулақ болуға көмектеседі. - JDK қай жерде орнатылғанын анықтау үшін javaw.exe файлының жолын ауыстыра отырып, Eclipse таңбашасына келесі жолды қосыңыз:
-vm C: path to javaw.exe
- JDK қай жерде орнатылғанын анықтау үшін javaw.exe файлының жолын ауыстыра отырып, Eclipse таңбашасына келесі жолды қосыңыз:
2 бөліктің 2 бөлігі: ADT плагинін орнату
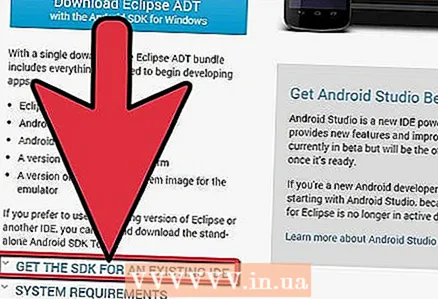 1 Android Software Developer Kit (SDK) жүктеп алыңыз және орнатыңыз. Ол Android веб -сайтында ақысыз жүктеу үшін қол жетімді. Тек SDK жүктеу үшін «Ағымдағы даму ортасын (IDE) пайдалану» таңдаңыз. Сіз, әрине, Eclipse бар ADT пакетін жүктей аласыз және қажет болған жағдайда конфигурацияланған, бірақ осылайша сізде Eclipse соңғы нұсқасы болады.
1 Android Software Developer Kit (SDK) жүктеп алыңыз және орнатыңыз. Ол Android веб -сайтында ақысыз жүктеу үшін қол жетімді. Тек SDK жүктеу үшін «Ағымдағы даму ортасын (IDE) пайдалану» таңдаңыз. Сіз, әрине, Eclipse бар ADT пакетін жүктей аласыз және қажет болған жағдайда конфигурацияланған, бірақ осылайша сізде Eclipse соңғы нұсқасы болады. - SDK орнатқаннан кейін SDK менеджері автоматты түрде басталуы керек. Келесі қадамға оны іске қалдырыңыз.
 2 Android SDK -ге пакеттерді қосыңыз. SDK әзірлеуге пайдаланбас бұрын, Android SDK -мен бірге қолданғыңыз келетін пакеттерді қосуыңыз қажет. SDK менеджерінде сіз жүктеуге болатын барлық пакеттердің тізімін көресіз. Негізгі даму үшін келесілерді таңдаңыз:
2 Android SDK -ге пакеттерді қосыңыз. SDK әзірлеуге пайдаланбас бұрын, Android SDK -мен бірге қолданғыңыз келетін пакеттерді қосуыңыз қажет. SDK менеджерінде сіз жүктеуге болатын барлық пакеттердің тізімін көресіз. Негізгі даму үшін келесілерді таңдаңыз: - Tools қалтасындағы Tools бумасының ең соңғы нұсқасы.
- Android -тың ең соңғы нұсқасы (бұл тізімдегі бірінші Android қалтасы).
- Қосымша қалтасында орналасқан Android қолдау кітапханасы.
- Таңдауды аяқтағаннан кейін Орнату түймесін басыңыз. Файлдар жүктеледі және орнатылады.
 3 Eclipse бастау. Сіз ADT -ді Eclipse бағдарламасынан тікелей орнатасыз. Егер Eclipse басталмаса, Java виртуалды машинасын көрсеткеніңізге көз жеткізіңіз (алдыңғы бөлімді қараңыз).
3 Eclipse бастау. Сіз ADT -ді Eclipse бағдарламасынан тікелей орнатасыз. Егер Eclipse басталмаса, Java виртуалды машинасын көрсеткеніңізге көз жеткізіңіз (алдыңғы бөлімді қараңыз).  4 ADT плагинін орнатыңыз. ADT плагинін Eclipse бағдарламасының көмегімен тікелей Android әзірлеушілер репозиторийінен жүктеу қажет болады. Сіз бұл репозиторийді Eclipse бағдарламасына оңай қосуға болады.
4 ADT плагинін орнатыңыз. ADT плагинін Eclipse бағдарламасының көмегімен тікелей Android әзірлеушілер репозиторийінен жүктеу қажет болады. Сіз бұл репозиторийді Eclipse бағдарламасына оңай қосуға болады. - Help (Анықтама) түймесін басыңыз. Жаңа бағдарламалық жасақтаманы орнату пәрменін таңдаңыз. Қол жетімді бағдарламалық қамтамасыз ету терезесі сіз таңдаған репозиторийден жүктеуге болатын бағдарламалық жасақтаманың тізімімен ашылады.
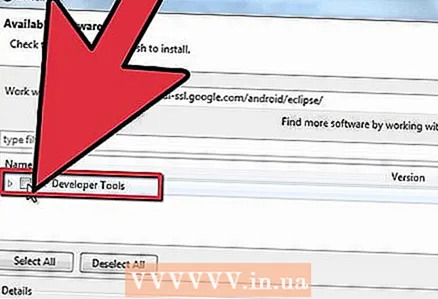 5 «Қосу» түймесін басыңыз. Ол «Жұмыс» өрісінің оң жағында орналасқан. Бұл батырманы басу арқылы «Репозиторий қосу» тілқатысу терезесі ашылады. Мұнда сіз ADT плагинін жүктеу үшін ақпаратты енгізесіз.
5 «Қосу» түймесін басыңыз. Ол «Жұмыс» өрісінің оң жағында орналасқан. Бұл батырманы басу арқылы «Репозиторий қосу» тілқатысу терезесі ашылады. Мұнда сіз ADT плагинін жүктеу үшін ақпаратты енгізесіз. - «Аты» өрісіне «ADT плагинін» енгізіңіз.
- «Орналасу» өрісіне «https://dl-ssl.google.com/android/eclipse/» енгізіңіз
- OK түймесін басыңыз.
- «Әзірлеуші құралдары» тілқатысу терезесін ашыңыз. Жүктелетін құралдар тізімін көрсету үшін Келесі түймесін басыңыз. Лицензиялық келісімдерді ашу үшін Келесі түймесін қайтадан басыңыз. Оларды оқып, Аяқтау түймесін басыңыз.
- Сіз бағдарламаның жарамдылық мерзімін анықтау мүмкін еместігі туралы ескерту аласыз. Бұл ескертуді елемеуге болады.
 6 Eclipse қайта іске қосыңыз. Құралдар жүктелгеннен және орнатылғаннан кейін, орнату процесін аяқтау үшін Eclipse қайта іске қосыңыз. Қайта жүктеу кезінде «Android Development -қа қош келдіңіз» терезесі пайда болады.
6 Eclipse қайта іске қосыңыз. Құралдар жүктелгеннен және орнатылғаннан кейін, орнату процесін аяқтау үшін Eclipse қайта іске қосыңыз. Қайта жүктеу кезінде «Android Development -қа қош келдіңіз» терезесі пайда болады.  7 Android SDK қайда орнатылатынын көрсетіңіз. Сәлемдесу терезесінде «Қолданыстағы SDK -ты пайдалану» түймесін басып, SDK орнатылған қалтаға өтіңіз. OK түймесін басқаннан кейін ADT орнату процесі аяқталады.
7 Android SDK қайда орнатылатынын көрсетіңіз. Сәлемдесу терезесінде «Қолданыстағы SDK -ты пайдалану» түймесін басып, SDK орнатылған қалтаға өтіңіз. OK түймесін басқаннан кейін ADT орнату процесі аяқталады.