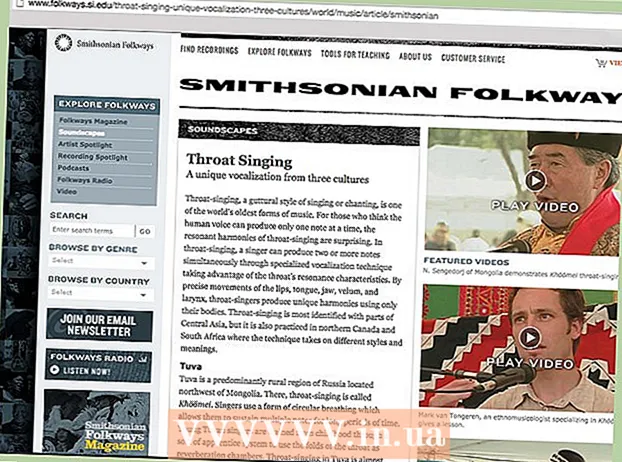Автор:
Janice Evans
Жасалған Күн:
28 Шілде 2021
Жаңарту Күні:
1 Шілде 2024

Мазмұны
- Қадамдар
- 3 бөліктің 1 бөлігі: OptiFine орнатуға дайындық
- 3 -тің 2 -бөлігі: Forge пайдалану
- 3 бөлімнің 3 бөлігі: OptiFine пайдалану
- Кеңестер
- Ескертулер
Бұл мақалада OptiFine -ді модуль ретінде немесе Minecraft -тың дербес конфигурациясы ретінде қалай орнату керектігі көрсетіледі. OptiFine ойын өнімділігін жақсарту үшін Minecraft графикасын оңтайландырады. Сонымен қатар, бұл режим Minecraft параметрлеріне динамикалық жарықтандыру сияқты бірнеше графикалық опцияларды қосады. OptiFine тек Minecraft -тың жұмыс үстеліндегі нұсқасына орнатылатынын есте сақтаңыз.
Қадамдар
3 бөліктің 1 бөлігі: OptiFine орнатуға дайындық
- 1 OptiFine жүктеп алыңыз. OptiFine режимін Windows немесе Mac OS X компьютеріне орнату үшін OptiFine JAR файлын жүктеңіз:
- компьютердің веб -шолғышында https://optifine.net/downloads өтіңіз;
- «OptiFine HD Ultra» бөліміндегі бірінші «OptiFine» опциясының оң жағындағы «Жүктеу» түймесін басыңыз;
- 5 секунд күтіңіз, содан кейін экранның жоғарғы оң жақ бұрышындағы «ADKI SKIP» түймесін басыңыз (жарнама блокаторының ескерту терезесінде алдымен «Жалғастыруды» басу қажет болуы мүмкін).
- беттің ортасында «OptiFine жүктеуді» басыңыз;
- шолғыш OptiFine қауіпті болуы мүмкін екенін ескертсе, «Сақтау» немесе «Рұқсат ету» түймесін басыңыз.
- 2 Minecraft жаңарту. 2018 жылдың тамызындағы жағдай бойынша Minecraft -тың соңғы нұсқасы 1.13 нұсқасы; егер сіздің ойынның нұсқасы 1.12 нұсқасынан асқан болса, Minecraft -ты жаңартыңыз - іске қосқышты ашыңыз, Minecraft -тың соңғы нұсқасының жүктелуін күтіңіз, содан кейін Minecraft есептік жазбаңызға кіріңіз.
- 3 Ойынның бар екеніне көз жеткізіңіз Майнкрафт соғу. Егер сіз OptiFine -ді Minecraft Forge көмегімен модуль ретінде іске қосуды жоспарласаңыз, Forge орнатыңыз.
- Егер OptiFine -ді бөлек Minecraft конфигурациясы ретінде іске қосқыңыз келсе, бұл қадамды өткізіп жіберіңіз - мүмкін сіздің компьютеріңізде Forge болмаса, оңай шешім.
- 4 Minecraft көмегімен қалтаның жолын біліңіз. Егер сіз OptiFine -ді бөлек Minecraft конфигурациясы ретінде орнатуды жоспарласаңыз (Forge қолданбай), сіз ойын қалтасының жолын білуіңіз керек. Жолды табу үшін мына қадамдарды орындаңыз:
- ойын белгішесін басу немесе екі рет басу арқылы Minecraft іске қосқышын ашыңыз;
- «Іске қосу параметрлері» қойындысына өтіңіз;
- «Соңғы шығарылым» түймесін басыңыз;
- «ойын каталогын» нұқыңыз;
- ойын каталогының мекенжайын көшіру. Ол үшін Game Directory мәтін жолағындағы мекенжайды белгілеп, түймесін басыңыз Ctrl+C (Windows) немесе And Пәрмен+C (Mac).
3 -тің 2 -бөлігі: Forge пайдалану
- 1 OptiFine көшіріңіз. Сіз жүктеген OptiFine орнату файлын нұқыңыз, содан кейін басыңыз Ctrl+C (Windows) немесе And Пәрмен+C (Mac).
- 2 Minecraft қосқышын ашыңыз. Minecraft белгішесін нұқыңыз немесе екі рет шертіңіз, ол шөп бар топырақ блогына ұқсайды.
- 3 Қойындыға басыңыз Іске қосу опциялары (Параметрлерді іске қосыңыз). Ол терезенің оң жақ жоғарғы жағында.
- Егер бұл қойынды белсенді болмаса, алдымен Minecraft терезесінің жоғарғы оң жақ бұрышындағы «☰» түймесін басыңыз.
- 4 Басыңыз Соңғы шығарылым (Соңғы шығарылым). Ол терезенің ортасында. Ойын туралы ақпарат бар бет ашылады.
- 5 Minecraft қалтасын ашыңыз. Ойын каталогының мәтін жолағының оң жағындағы жасыл көрсеткіні басыңыз. Ойын қалтасы Explorer (Windows) немесе Finder (Mac) ішінде ашылады.
- 6 «Mods» қалтасын екі рет нұқыңыз. Сіз оны терезенің ортасынан таба аласыз. Егер бұл қалта болмаса, оны келесі қадамдарды орындау арқылы жасаңыз:
- Windows: ойын қалтасындағы бос орынды тінтуірдің оң жақ түймесімен нұқыңыз, мәзірден «Жаңа» таңдаңыз, «Қалтаны» басыңыз, енгізіңіз модульдер (бас әріптер жоқ) және басыңыз ↵ Кіру.
- Mac: ойын қалтасындағы бос орынды нұқыңыз, Файл мәзірін ашыңыз, Жаңа қалта түймесін басыңыз, енгізіңіз модульдер (бас әріптер жоқ) және басыңыз ⏎ Қайту.
- 7 OptiFine қойыңыз. Мұны істеу үшін шертіңіз Ctrl+V (Windows) немесе And Пәрмен+V (Mac). OptiFine файлы ойын қалтасында пайда болады.
- Сонымен қатар, жүктелген файлды жүктеу қалтасында сақтағыңыз келмесе, OptiFine файлын «mods» қалтасына апарып тастауға болады.
- 8 Forge көмегімен OptiFine іске қосыңыз. Осыған:
- Minecraft іске қосу терезесіндегі «Жаңалықтар» қойындысын нұқыңыз;
- «ОЙНАУ» оң жақтағы жоғары көрсеткіні нұқыңыз;
- «соғу» таңдаңыз;
- ОЙНАТУ түймесін басыңыз.
3 бөлімнің 3 бөлігі: OptiFine пайдалану
- 1 Жүктелген OptiFine орнату файлын екі рет шертіңіз. Орнатушы терезесі ашылады.
- Mac жүйесінде ұстап тұрыңыз Бақылау файлды нұқыңыз, содан кейін мәзірден «Ашу» таңдаңыз.
- 2 Басыңыз ⋯. Бұл белгіше қалқымалы терезенің ортасындағы «Қалтаның» мекенжай жолағының оң жағында орналасқан. Жаңа терезе ашылады.
- 3 Көшірілген каталог адресін енгізіңіз. Басыңыз Ctrl+V (Windows) немесе And Пәрмен+V (Mac) түймесін басып, түймесін басыңыз ↵ Кіру... OptiFine Minecraft қалтасына орнатылады.
- 4 Басыңыз Орнату (Орнату). Бұл OptiFine терезесінің төменгі жағында.
- 5 Басыңыз ЖАРАЙДЫ МАсұралған кезде. Бұл OptiFine сәтті орнатылғанын растайды.
- 6 Minecraft қосқышын ашыңыз. Майнкрафт белгішесін нұқыңыз немесе екі рет шертіңіз, ол шөп бар топырақ блогына ұқсайды.
- 7 Қойындыға басыңыз Іске қосу опциялары (Параметрлерді іске қосыңыз). Ол терезенің оң жақ жоғарғы жағында.
- Егер бұл қойынды белсенді болмаса, алдымен Minecraft терезесінің жоғарғы оң жақ бұрышындағы «☰» түймесін басыңыз.
- 8 Басыңыз Жаңасын қосу (Қосу). Бұл Minecraft нұсқаларының тізімінің жоғарғы жағында. Бірнеше мәтін өрісі бар терезе ашылады.
- 9 Атыңызды енгізіңіз. Name мәтін жолағына OptiFine конфигурациясының атауын енгізіңіз.
- Сіз кез келген атауды енгізе аласыз, бірақ ол OptiFine -ге қатысты екенін ұмытпаңыз.
- 10 «Нұсқа» мәзірін ашыңыз. Ол «Аты» өрісінің астында орналасқан. Мәзір ашылады.
- 11 «OptiFine» таңдаңыз. Бұл опция мәзірде; оның жанында сіздің OptiFine нұсқасы болады.
- 12Басыңыз Сақтау (Сақтау) Бұл терезенің төменгі жағындағы жасыл түйме.
- 13 Minecraft OptiFine нұсқасын іске қосыңыз. Minecraft нұсқасы ретінде OptiFine таңдау үшін мына қадамдарды орындаңыз:
- Minecraft іске қосу терезесіндегі «Жаңалықтар» қойындысын нұқыңыз;
- «ОЙНАУ» оң жағындағы жоғары көрсеткіні нұқыңыз;
- «OptiFine» таңдаңыз;
- ОЙНАТУ түймесін басыңыз.
Кеңестер
- Егер OptiFine Forge арқылы іске қосылса, OptiFine опциясы Mods мәзірінде пайда болмайды. Себебі OptiFine - бұл профиль, бірақ бұл мод емес. Дегенмен, Forge іске қосылмас бұрын негізгі мәзірдің төменгі сол жағындағы «OptiFine» опциясын табасыз.
- OptiFine параметрлеріне қол жеткізу үшін Параметрлер мәзіріндегі графикалық параметрлерді ашыңыз (мысалы, динамикалық жарықтандыру).
Ескертулер
- Сіз білмейтін OptiFine параметрлерін өзгерту Minecraft -ты бұзуы мүмкін.