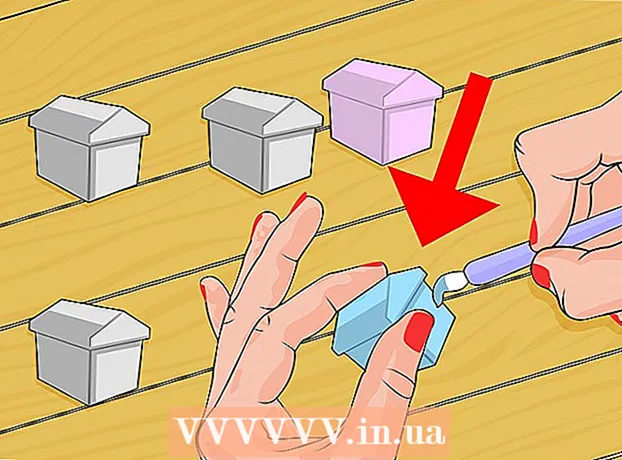Автор:
Eric Farmer
Жасалған Күн:
10 Сапта Жүру 2021
Жаңарту Күні:
1 Шілде 2024
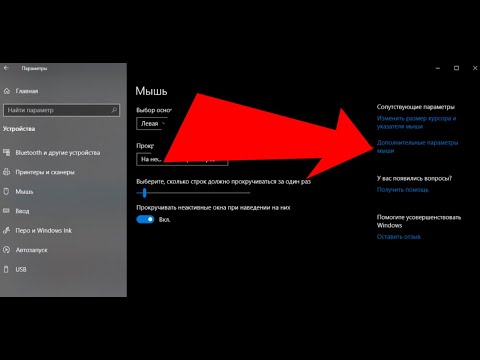
Мазмұны
- Қадамдар
- 3 бөліктің 1 бөлігі: Windows жүйесінде маршрутизаторды конфигурациялау бетін ашу әдісі
- 3 бөліктің 2 бөлігі: Mac OS X жүйесінде маршрутизаторды конфигурациялау бетін ашу әдісі
- 3 бөлімнің 3 бөлігі: Портты қайта жіберуді қалай орнату керек
- Кеңестер
- Ескертулер
Бұл мақалада біз желіге белгілі бір бағдарламаға кіруге рұқсат беру үшін маршрутизаторда белгілі бір портты қалай ашу керектігін айтамыз. Егер сіз маршрутизаторда арнайы порттарды ашсаңыз, ойындарға, торренттік клиенттерге, серверлерге және бұл порттарға әдепкі бойынша кіруге рұқсат етілмеген басқа бағдарламаларға Интернетке қосылуға болады. Есіңізде болсын, егер сіз порттарды ашсаңыз, жүйенің қауіпсіздігі күрт төмендейді.
Қадамдар
3 бөліктің 1 бөлігі: Windows жүйесінде маршрутизаторды конфигурациялау бетін ашу әдісі
- 1 Компьютердің бар екеніне көз жеткізіңіз интернетке қосылған. Маршрутизатордың конфигурация бетін ашу үшін сіз оның мекен -жайын білуіңіз керек және оған Интернетке белсенді қосылуды қажет ететін қосылыңыз.
- 2 Бастау мәзірін ашыңыз
 . Экранның төменгі сол жақ бұрышындағы Windows логотипін нұқыңыз.
. Экранның төменгі сол жақ бұрышындағы Windows логотипін нұқыңыз. - 3 «Параметрлер» түймесін басыңыз
 . Бұл Бастау мәзірінің төменгі сол жағындағы редуктор тәрізді белгіше. Параметрлері бар терезе ашылады.
. Бұл Бастау мәзірінің төменгі сол жағындағы редуктор тәрізді белгіше. Параметрлері бар терезе ашылады. - 4 «Желі және Интернет» түймесін басыңыз.
 . Бұл терезенің ортасындағы глобус тәрізді белгіше.
. Бұл терезенің ортасындағы глобус тәрізді белгіше. - 5 Басыңыз Желі параметрлерін қарау. Бұл терезенің төменгі жағындағы сілтеме.
- Бұл сілтемені табу үшін төмен айналдыру қажет болуы мүмкін.
- 6 «Wi-Fi» бөліміне төмен қарай айналдырыңыз. Сіз оны осы беттен «Аты:» оң жағында табасыз.
- 7 «Әдепкі шлюз» жолын табыңыз. Бұл Wi-Fi бөлімінің төменгі жағында.
- 8 Әдепкі шлюздің мекенжайын табыңыз. Ол «Әдепкі шлюз» жолының оң жағында орналасқан - бұл адрес маршрутизатордың мекенжайы болып табылады.
 9 Маршрутизатордың конфигурациясын ашыңыз. Веб -шолғыштың мекенжай жолағына әдепкі шлюз мекенжайын енгізіп, нұқыңыз ↵ Кіру.
9 Маршрутизатордың конфигурациясын ашыңыз. Веб -шолғыштың мекенжай жолағына әдепкі шлюз мекенжайын енгізіп, нұқыңыз ↵ Кіру. - Мысалы, егер әдепкі шлюз мекенжайы 192.168.1.1 болса, енгізіңіз 192.168.1.1.
 10 Пайдаланушы аты мен құпия сөзді енгізіңіз. Егер сізге осы тіркелгі деректерін енгізу қажет болмаса, бұл қадамды өткізіп жіберіңіз.Егер сіз логин мен парольді өзгерткен болсаңыз (мысалы, маршрутизаторды алғаш рет орнатқанда), оларды енгізіңіз. Олай болмаса, әдепкі пайдаланушы аты мен құпия сөзді енгізіңіз:
10 Пайдаланушы аты мен құпия сөзді енгізіңіз. Егер сізге осы тіркелгі деректерін енгізу қажет болмаса, бұл қадамды өткізіп жіберіңіз.Егер сіз логин мен парольді өзгерткен болсаңыз (мысалы, маршрутизаторды алғаш рет орнатқанда), оларды енгізіңіз. Олай болмаса, әдепкі пайдаланушы аты мен құпия сөзді енгізіңіз: - Linksys маршрутизаторы үшін енгізіңіз әкімші пайдаланушы аты мен парольді енгізуге арналған мәтіндік өрістерде;
- Netgear маршрутизаторы үшін енгізіңіз әкімші пайдаланушы атын енгізу үшін мәтін жолағына енгізіп, теріңіз пароль құпия сөзді енгізу үшін мәтін жолағында;
- Әдепкі пайдаланушы аты мен құпия сөздің не екенін білу үшін маршрутизатордың нұсқаулығын қараңыз.
- Егер сіз тіркелгі деректерін ұмытып қалсаңыз, маршрутизаторды қалпына келтіруге тура келеді.
- Маршрутизатордың пайдаланушы аты мен паролін маршрутизатордың корпусындағы жапсырмадан табуға болады.
- 11 Маршрутизатордың конфигурация беті ашылғанша күтіңіз. Енді сіз портты бағыттауды орната аласыз.
3 бөліктің 2 бөлігі: Mac OS X жүйесінде маршрутизаторды конфигурациялау бетін ашу әдісі
- 1 Компьютердің бар екеніне көз жеткізіңіз интернетке қосылған. Маршрутизатордың конфигурация бетін ашу үшін сіз оның мекен -жайын білуіңіз керек және оған Интернетке белсенді қосылуды қажет ететін қосылыңыз.
- 2 Apple мәзірін ашыңыз
 . Экранның жоғарғы сол жақ бұрышындағы Apple логотипін нұқыңыз.
. Экранның жоғарғы сол жақ бұрышындағы Apple логотипін нұқыңыз. - 3 Басыңыз Жүйелік параметрлер. Бұл опция мәзірде. Жүйелік параметрлер терезесі ашылады.
- 4 Басыңыз Желі. Сіз бұл глобус тәрізді белгішені System Preferences терезесінде таба аласыз. «Желі» терезесі ашылады.
- 5 Басыңыз Қосымша. Ол терезенің оң жақ төменгі жағында. Қалқымалы терезе пайда болады.
- 6 Қойындыға басыңыз TCP / IP. Ол қалқымалы терезенің жоғарғы жағында.
- 7 «Маршрутизатор» жолынан мекенжайды табыңыз. Бұл адрес маршрутизатордың мекенжайы болып табылады.
- 8 Маршрутизатордың конфигурациясын ашыңыз. Веб -шолғыштың мекенжай жолағына әдепкі шлюз мекенжайын енгізіп, нұқыңыз ⏎ Қайту.
- Мысалы, егер әдепкі шлюз мекенжайы 192.168.1.1 болса, енгізіңіз 192.168.1.1.
- 9 Пайдаланушы аты мен құпия сөзді енгізіңіз. Егер сізге осы тіркелгі деректерін енгізу қажет болмаса, бұл қадамды өткізіп жіберіңіз. Егер сіз логин мен парольді өзгерткен болсаңыз (мысалы, маршрутизаторды алғаш рет орнатқанда), оларды енгізіңіз. Олай болмаса, әдепкі пайдаланушы аты мен құпия сөзді енгізіңіз:
- Linksys маршрутизаторы үшін енгізіңіз әкімші пайдаланушы аты мен парольді енгізуге арналған мәтіндік өрістерде;
- Netgear маршрутизаторы үшін енгізіңіз әкімші пайдаланушы атын енгізу үшін мәтін жолағына енгізіп, теріңіз пароль құпия сөзді енгізу үшін мәтін жолағында;
- Әдепкі пайдаланушы аты мен құпия сөздің не екенін білу үшін маршрутизатордың нұсқаулығын қараңыз.
- Егер сіз тіркелгі деректерін ұмытып қалсаңыз, маршрутизаторды қалпына келтіруге тура келеді.
- Маршрутизатордың пайдаланушы аты мен паролін маршрутизатордың корпусындағы жапсырмадан табуға болады.
- 10 Маршрутизатордың конфигурация беті ашылғанша күтіңіз. Енді сіз портты бағыттауды орната аласыз.
3 бөлімнің 3 бөлігі: Портты қайта жіберуді қалай орнату керек
- 1 Маршрутизатордың конфигурация бетінің интерфейсін зерттеңіз. Бұл беттегі интерфейс маршрутизатордың үлгісіне байланысты, сондықтан портты бағыттау опциялары бар бөлімді табу қажет болады. Бұл бөлімді табудың ең оңай жолы - маршрутизаторға арналған нұсқауларды (желіде немесе қағазда) оқу.
- Мысалы, Linksys маршрутизаторында портты бағыттау опциялары бар бөлім шақырылады linksys портын бағыттау (портты бағыттау); бұл бөлімде маршрутизатордың моделін табу керек.
- Егер сіз қалаған опцияны немесе бөлімді көрмесеңіз, берілмеңіз. Мысалы, егер сіз бетте «Қосымша» опциясын таба алмасаңыз, іздеуді жалғастырыңыз.
 2 Портты жіберу бөлімін іздеңіз. Конфигурация бетінің интерфейстері сәл өзгеше болады, бірақ қайта жіберу опцияларын келесі бөлімдердің бірінен табуға болады: порт жіберу, ойын, қосымшалар, виртуалды серверлер, қорғалған орнату, брандмауэр.
2 Портты жіберу бөлімін іздеңіз. Конфигурация бетінің интерфейстері сәл өзгеше болады, бірақ қайта жіберу опцияларын келесі бөлімдердің бірінен табуға болады: порт жіберу, ойын, қосымшалар, виртуалды серверлер, қорғалған орнату, брандмауэр. - «Порт» сөзі бар кез келген бөлімді ашып, қарау керек.
- Егер сіз осы бөлімдердің бірін таба алмасаңыз, «Қосымша параметрлер» бөлімін ашып, «Портты жіберу» бөлімін іздеңіз.
 3 Әдепкі порт бағыттау параметрлерін табыңыз. Көптеген маршрутизаторларда танымал бағдарламалар үшін алдын ала орнатылған мәзір бар. Мұндай бағдарламаның порттарын ашу үшін оны Қызмет атауы, Қолданба немесе ұқсас мәзірден таңдап, Сақтау немесе ұқсас түймешікті басыңыз.
3 Әдепкі порт бағыттау параметрлерін табыңыз. Көптеген маршрутизаторларда танымал бағдарламалар үшін алдын ала орнатылған мәзір бар. Мұндай бағдарламаның порттарын ашу үшін оны Қызмет атауы, Қолданба немесе ұқсас мәзірден таңдап, Сақтау немесе ұқсас түймешікті басыңыз. - Мысалы, «Minecraft» - бұл қолданушылар порттарды жіберетін танымал бағдарлама, сондықтан мәзірден «Minecraft» таңдаңыз.
 4 Портты жіберу ережесін жасаңыз. Егер сізге қажет бағдарлама танымал бағдарламалар тізімінде болмаса, жаңа порт жіберу ережесін жасаңыз. Сіздің қадамдарыңыз маршрутизатордың үлгісіне байланысты болады, бірақ көп жағдайда келесі ақпаратты енгізу қажет болады:
4 Портты жіберу ережесін жасаңыз. Егер сізге қажет бағдарлама танымал бағдарламалар тізімінде болмаса, жаңа порт жіберу ережесін жасаңыз. Сіздің қадамдарыңыз маршрутизатордың үлгісіне байланысты болады, бірақ көп жағдайда келесі ақпаратты енгізу қажет болады: - Аты немесе сипаттамасы: Қызметтің / бағдарламаның атауын осында енгізіңіз (мысалы, «Minecraft» енгізіңіз). Бұл талап етілмейді, бірақ ол порт жіберудің әр түрлі ережелеріне кедергі келтірмейді.
- Түр немесе қызмет түрі: Мұнда TCP, UDP немесе TCP / UDP таңдаңыз. Егер сіз қайсысын таңдау керектігін білмесеңіз, «TCP / UDP» немесе «Екеуі» түймесін басыңыз.
- Кіріс немесе Бастау: мұнда бірінші порт нөмірін енгізіңіз. Алдымен, бұл портты басқа бағдарлама үшін ашуға болатынын біліңіз.
- Жеке немесе соңы: мұнда екінші порт нөмірін енгізіңіз. Егер сіз тек бір портты ашқыңыз келсе, алдыңғы мәтін жолағына енгізілген нөмірді енгізіңіз. Егер сіз порттар сериясын ашқыңыз келсе, бұл мәтін ұясына соңғы (қатардағы) порттың нөмірін енгізіңіз (мысалы, бірінші мәтін жолағына «23» енгізіп, екіншісіне «33» енгізсеңіз, 23 пен 33 порттары ашылады).
 5 Компьютердің жеке IP мекенжайын енгізіңіз. Мұны «Жеке IP» мәтіндік өрісінде немесе «Құрылғының IP -де» жасау керек. IP мекенжайын Windows компьютерінде және Mac OS X жүйесінде таба аласыз.
5 Компьютердің жеке IP мекенжайын енгізіңіз. Мұны «Жеке IP» мәтіндік өрісінде немесе «Құрылғының IP -де» жасау керек. IP мекенжайын Windows компьютерінде және Mac OS X жүйесінде таба аласыз. - Маршрутизатордың үлгісіне байланысты бұл мәтіндік терезеде компьютердің IP -адресі толтырылуы мүмкін. Олай болса, бұл қадамды өткізіп жіберіңіз.
 6 Өзгерістерді сақтаңыз. «Сақтау» немесе «Қолдану» түймесін басыңыз. Қажет болса, өзгерістер күшіне енуі үшін маршрутизаторды қайта іске қосыңыз.
6 Өзгерістерді сақтаңыз. «Сақтау» немесе «Қолдану» түймесін басыңыз. Қажет болса, өзгерістер күшіне енуі үшін маршрутизаторды қайта іске қосыңыз. - «Қосылған» немесе «Қосулы» жанындағы құсбелгіні қою қажет болуы мүмкін; бұл опция порт нөмірі бар жолдың жанында.
Кеңестер
- Дұрыс құрылғы мекенжайлары мен порт нөмірлерін енгізгеніңізге көз жеткізіңіз. Егер сіз қате нөмір енгізсеңіз, бағдарлама Интернетке қосыла алмайды.
- Кейбір маршрутизаторларда (мысалы, D-Link) ойындардың IP мекенжайын өзгертпестен Интернетке қосылуға мүмкіндік беретін триггерлік порт функциясы бар. Бұл мүмкіндік ойынның шығыс байланыстарын бақылайды және белгілі бір порт жіберу ережесінің адресін ойынның IP мекенжайына автоматты түрде өзгертеді. Көп жағдайда бұл мүмкіндік маршрутизатордың конфигурация бетінде қолмен қосылуы керек.
- Егер проблемалар туындаса, компьютердегі үшінші тараптың брандмауэрін өшіріңіз. Norton Internet Security брандмауэрі мен соған ұқсас брандмауэр өте көңілсіз, сондықтан Windows немесе Mac OS X брандмауэрін қосуды ұсынамыз.
Ескертулер
- Хакерлердің компьютерге кіруіне жол бермеу үшін маршрутизатордағы барлық порттарды ашпауды ұсынамыз.
- Егер маршрутизатор әдепкі құпия сөзді қолданса, сол парольді өзгертуді ұсынамыз. Әдепкі құпия сөз жүйенің қауіпсіздігіне қауіп төндіреді.
- Маршрутизатордың конфигурациясына өзгерістер енгізгенде антивирустық, зиянды бағдарламалардан қорғауды және брандмауэрді қосыңыз.