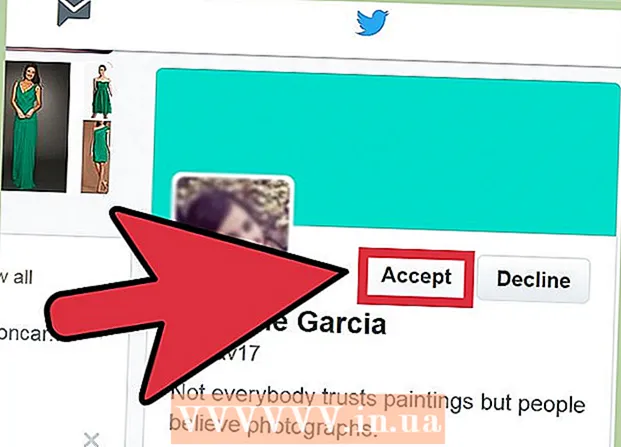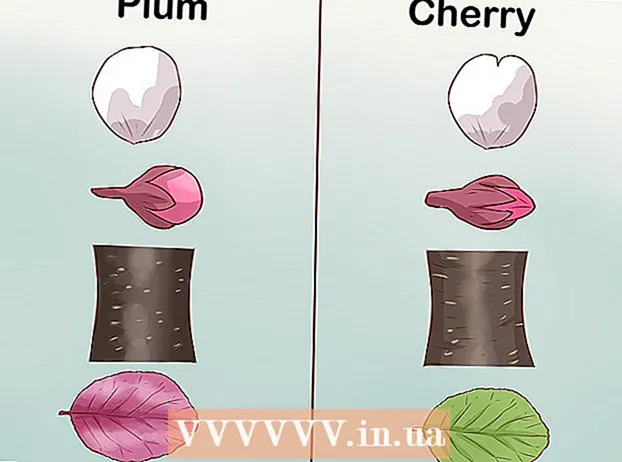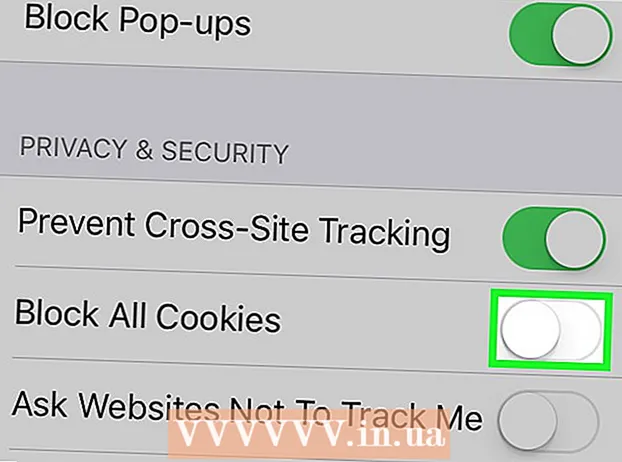Автор:
Bobbie Johnson
Жасалған Күн:
6 Сәуір 2021
Жаңарту Күні:
1 Шілде 2024
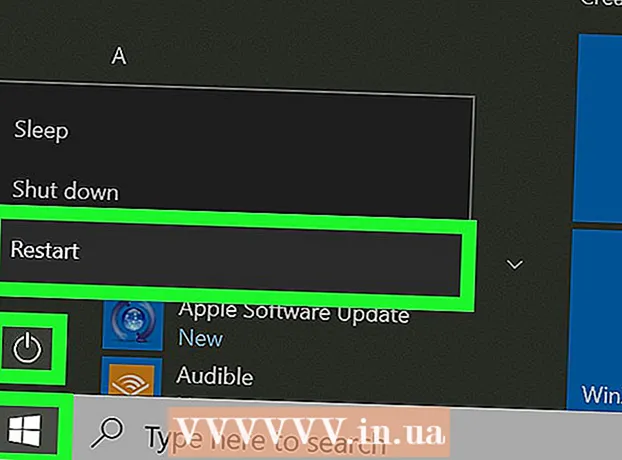
Мазмұны
Бұл мақалада Windows тізілімін өзгерту арқылы Microsoft Outlook пошта жәшігінің көлемін қалай ұлғайту керектігі көрсетіледі. Mac жүйесінде Outlook пошта жәшігінің көлемін ұлғайта алмайсыз.
Қадамдар
 1 Басыңыз Жеңіңіз+R. Іске қосу терезесі ашылады.
1 Басыңыз Жеңіңіз+R. Іске қосу терезесі ашылады. 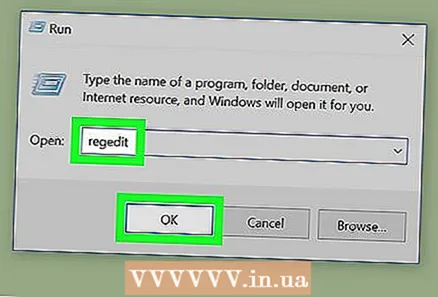 2 Кіру regedit және басыңыз ЖАРАЙДЫ МА. Бағдарламаны бастауды сұрайтын терезе ашылады.
2 Кіру regedit және басыңыз ЖАРАЙДЫ МА. Бағдарламаны бастауды сұрайтын терезе ашылады.  3 Басыңыз Иә. Тізбе редакторы терезесі ашылады.
3 Басыңыз Иә. Тізбе редакторы терезесі ашылады. 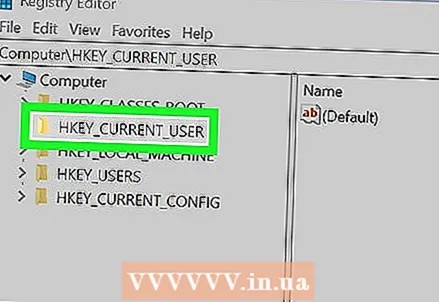 4 Оны екі рет нұқыңыз HKEY_CURRENT_USER. Бұл сол жақтағы қалта; ол ашылады.
4 Оны екі рет нұқыңыз HKEY_CURRENT_USER. Бұл сол жақтағы қалта; ол ашылады.  5 Оны екі рет нұқыңыз Бағдарламалық қамтамасыз ету. Бұл қалтаны табу үшін төмен айналдыру қажет болуы мүмкін. Бағдарламалық жасақтама жасаушылардың тізімі ашылады.
5 Оны екі рет нұқыңыз Бағдарламалық қамтамасыз ету. Бұл қалтаны табу үшін төмен айналдыру қажет болуы мүмкін. Бағдарламалық жасақтама жасаушылардың тізімі ашылады.  6 Оны екі рет нұқыңыз Microsoft. Оң жақта Microsoft өнімдерінің тізімі пайда болады.
6 Оны екі рет нұқыңыз Microsoft. Оң жақта Microsoft өнімдерінің тізімі пайда болады.  7 Оны екі рет нұқыңыз Кеңсе (нұсқа). Нұсқа сіз пайдаланатын Office нұсқасымен ауыстырылады (2016, 2013 және т.б.).
7 Оны екі рет нұқыңыз Кеңсе (нұсқа). Нұсқа сіз пайдаланатын Office нұсқасымен ауыстырылады (2016, 2013 және т.б.).  8 Оны екі рет нұқыңыз Outlook.
8 Оны екі рет нұқыңыз Outlook. 9 Оны екі рет нұқыңыз Тынық мұхитындағы Оңтүстік Америка стандартты уақыты.
9 Оны екі рет нұқыңыз Тынық мұхитындағы Оңтүстік Америка стандартты уақыты.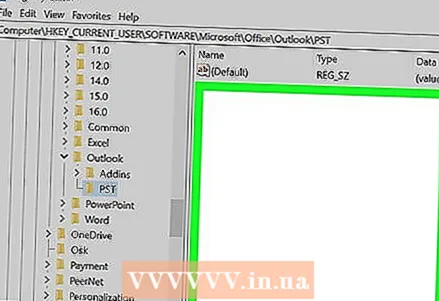 10 Оң жақ тақтадағы бос орынды тінтуірдің оң жақ түймесімен нұқыңыз. Панельдің жоғарғы жағындағы «Әдепкі» жолының астындағы жерді басыңыз. Мәзір ашылады.
10 Оң жақ тақтадағы бос орынды тінтуірдің оң жақ түймесімен нұқыңыз. Панельдің жоғарғы жағындағы «Әдепкі» жолының астындағы жерді басыңыз. Мәзір ашылады.  11 Басыңыз Жасау. Жаңа мәзір ашылады.
11 Басыңыз Жасау. Жаңа мәзір ашылады. 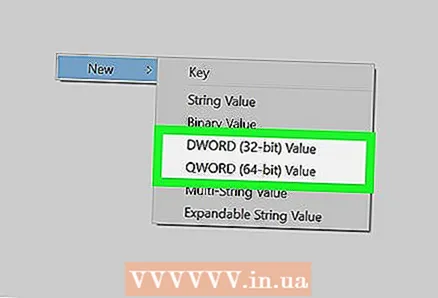 12 Басыңыз QWORD параметрі (64 бит) немесе QWORD параметрі (32 бит). Windows жүйесінің жұмыс жылдамдығына сәйкес келетін опцияны таңдаңыз.
12 Басыңыз QWORD параметрі (64 бит) немесе QWORD параметрі (32 бит). Windows жүйесінің жұмыс жылдамдығына сәйкес келетін опцияны таңдаңыз.  13 Кіру MaxLargeFileSize және түймесін басыңыз ↵ Кіру. MaxLargeFileSize деп аталатын тізбе жазбасы жасалады. Енді біз басқа жазба жасауымыз керек.
13 Кіру MaxLargeFileSize және түймесін басыңыз ↵ Кіру. MaxLargeFileSize деп аталатын тізбе жазбасы жасалады. Енді біз басқа жазба жасауымыз керек.  14 Оң жақ тақтадағы бос орынды қайтадан тінтуірдің оң жақ түймесімен нұқыңыз.
14 Оң жақ тақтадағы бос орынды қайтадан тінтуірдің оң жақ түймесімен нұқыңыз. 15 Басыңыз Жасау.
15 Басыңыз Жасау.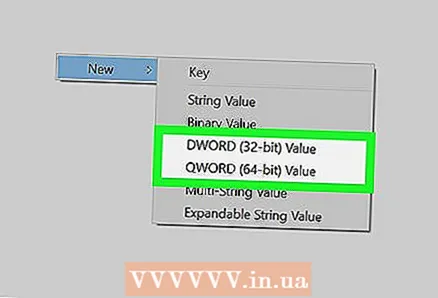 16 Басыңыз QWORD параметрі (64 бит) немесе QWORD параметрі (32 бит).
16 Басыңыз QWORD параметрі (64 бит) немесе QWORD параметрі (32 бит).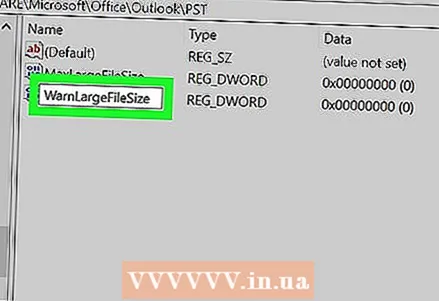 17 Кіру WarnLargeFileSize және түймесін басыңыз ↵ Кіру. Бұл жазба сіз бірнеше минут бұрын жасаған жазбаның астында пайда болады.
17 Кіру WarnLargeFileSize және түймесін басыңыз ↵ Кіру. Бұл жазба сіз бірнеше минут бұрын жасаған жазбаның астында пайда болады. 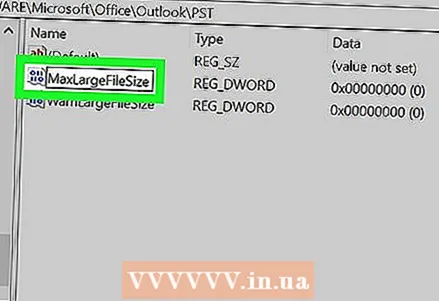 18 Оны екі рет нұқыңыз MaxLargeFileSize. Терезе ашылады.
18 Оны екі рет нұқыңыз MaxLargeFileSize. Терезе ашылады.  19 Құсбелгіні қойыңыз Ондық.
19 Құсбелгіні қойыңыз Ондық. 20 Пошта жәшігінің қажетті мөлшерін (мегабайтпен) енгізіңіз. Мұны «Мән» жолында жасаңыз.
20 Пошта жәшігінің қажетті мөлшерін (мегабайтпен) енгізіңіз. Мұны «Мән» жолында жасаңыз. - Мысалы, пошта жәшігінің көлемін 75 ГБ дейін ұлғайту үшін енгізіңіз 75000.
- Outlook 2013/2016 үшін әдепкі пошта жәшігінің көлемі - 50 ГБ, ал Outlook 2003/2007/2010 үшін - 20 Гбайт.
 21 Басыңыз ЖАРАЙДЫ МА. Енді сіз жасаған екінші тізілім жазбасы үшін бірдей қадамдарды орындаңыз.
21 Басыңыз ЖАРАЙДЫ МА. Енді сіз жасаған екінші тізілім жазбасы үшін бірдей қадамдарды орындаңыз.  22 Оны екі рет нұқыңыз WarnLargeFileSize.
22 Оны екі рет нұқыңыз WarnLargeFileSize. 23 Құсбелгіні қойыңыз Ондық.
23 Құсбелгіні қойыңыз Ондық. 24 Outlook сізге пошта жәшігінің толуы туралы хабар беретін өлшемді енгізіңіз (мегабайтпен).
24 Outlook сізге пошта жәшігінің толуы туралы хабар беретін өлшемді енгізіңіз (мегабайтпен).- Мысалы, егер пошта жәшігінің көлемі 75000 МБ болса, 72000 енгізіңіз, Outlook сізге пошта жәшігінің толуына жақын екенін хабарлайды.
 25 Басыңыз ЖАРАЙДЫ МА. Сіз Outlook пошта жәшігінің көлемін ұлғайттыңыз.
25 Басыңыз ЖАРАЙДЫ МА. Сіз Outlook пошта жәшігінің көлемін ұлғайттыңыз.  26 Өзгерістер күшіне енуі үшін компьютерді қайта іске қосыңыз.
26 Өзгерістер күшіне енуі үшін компьютерді қайта іске қосыңыз.