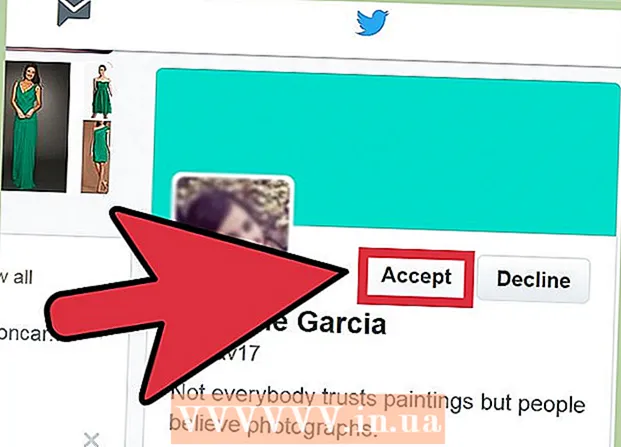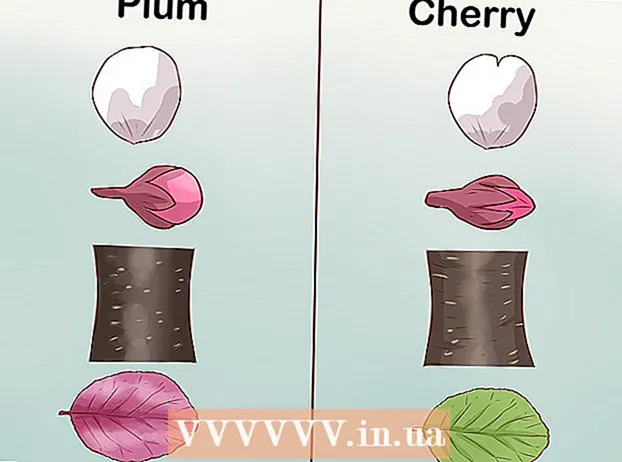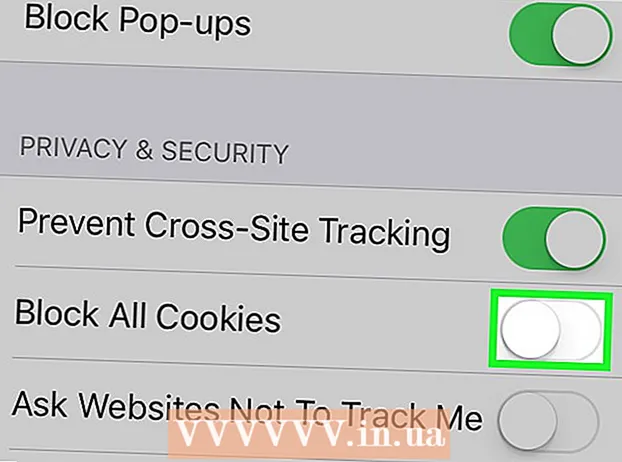Автор:
Eric Farmer
Жасалған Күн:
3 Сапта Жүру 2021
Жаңарту Күні:
1 Шілде 2024

Мазмұны
- Қадамдар
- 2 бөлімнің 1 бөлігі: Жалпы әдістерді қолдану
- 2/2 бөлімі: DNS серверінің конфигурациясын қолдану
- Windows жүйесінде
- Mac OS X жүйесінде
- Кеңестер
- Ескертулер
Бұл мақалада жүктеу жылдамдығын қалай жоғарылату керектігі айтылады. Мұны істеу үшін сіз желіге қосылған құрылғылардың санын азайту немесе жұмыс істеп тұрған қосымшаларды жабу сияқты жалпы әдістерді қолдана аласыз және бос емес қосылым арқылы мазмұнды жүктеу үшін DNS серверін орната аласыз.
Қадамдар
2 бөлімнің 1 бөлігі: Жалпы әдістерді қолдану
 1 Жүктеу жылдамдығын тексеріңіз. Мұны істеу үшін іздеу жүйесіне кіріңіз Интернет жылдамдығы, табылған сайттардың біріне өтіңіз, содан кейін Өлшеуді немесе ұқсас түймені басыңыз. Құрылғының жүктеу жылдамдығы экранда көрсетіледі.
1 Жүктеу жылдамдығын тексеріңіз. Мұны істеу үшін іздеу жүйесіне кіріңіз Интернет жылдамдығы, табылған сайттардың біріне өтіңіз, содан кейін Өлшеуді немесе ұқсас түймені басыңыз. Құрылғының жүктеу жылдамдығы экранда көрсетіледі. - Егер жүктеу жылдамдығы жоғары болса және файлдар баяу жүктелсе, мәселе Интернетке қосылуға байланысты емес.
- Егер жүктеу жылдамдығы Интернет -провайдер мен маршрутизаторға қарағанда әлдеқайда баяу болса, қажет емес құрылғыларды желіден ажыратыңыз.
 2 Қажет емес құрылғыларды Интернеттен ажыратыңыз. Құрылғылар желіге неғұрлым көп қосылса, Интернет баяу жұмыс істейді. Сондықтан жүктеуді жылдамдату үшін ойын консолін, телефондарды, теледидарды, планшетті және басқа компьютерлерді желіден ажыратыңыз.
2 Қажет емес құрылғыларды Интернеттен ажыратыңыз. Құрылғылар желіге неғұрлым көп қосылса, Интернет баяу жұмыс істейді. Сондықтан жүктеуді жылдамдату үшін ойын консолін, телефондарды, теледидарды, планшетті және басқа компьютерлерді желіден ажыратыңыз.  3 Қажет емес қосымшаларды жабыңыз. Бұл сіздің Интернетке қосылудың өткізу қабілеттілігін арттырады, бұл файлдарды жылдам жүктеуге әкеледі.
3 Қажет емес қосымшаларды жабыңыз. Бұл сіздің Интернетке қосылудың өткізу қабілеттілігін арттырады, бұл файлдарды жылдам жүктеуге әкеледі. - Мысалы, Windows жаңартуларын жылдам жүктеу үшін фонда жұмыс істейтін BitTorrent жабыңыз.
 4 Ағындық қызметтерді өшіру. Құрылғыдағы Netflix, Hulu және YouTube сияқты ағындық қызметтер жүктеу жылдамдығын айтарлықтай баяулатады. Тек бір ағындық қызмет жұмыс істеп тұрса да, файлды жүктеуді жылдамдату үшін оны өшіріңіз.
4 Ағындық қызметтерді өшіру. Құрылғыдағы Netflix, Hulu және YouTube сияқты ағындық қызметтер жүктеу жылдамдығын айтарлықтай баяулатады. Тек бір ағындық қызмет жұмыс істеп тұрса да, файлды жүктеуді жылдамдату үшін оны өшіріңіз. - Сонымен қатар қажет емес терезелерді немесе веб -шолғыш қойындыларын жабыңыз.
 5 Көмегімен компьютерді маршрутизаторға қосыңыз Ethernet кабелі. Содан кейін жүктеу жылдамдығының жоғарылағанын тексеріңіз.
5 Көмегімен компьютерді маршрутизаторға қосыңыз Ethernet кабелі. Содан кейін жүктеу жылдамдығының жоғарылағанын тексеріңіз. - Егер жүктеу жылдамдығы жоғарыласа, құрылғы мен маршрутизатор арасында сымсыз байланыс нашар. Бұл жағдайда құрылғы мен маршрутизаторды жақындатыңыз немесе неғұрлым қуатты маршрутизаторды сатып алыңыз.
- Егер жүктеу жылдамдығы артпаса, мәселе маршрутизаторда немесе компьютерде.
- Сонымен қатар маршрутизатордың кэшін тазалаңыз. Мұны істеу үшін маршрутизатор мен модемді өшіріңіз, бір минут күтіңіз, содан кейін оларды қосыңыз.
- 6 Бірдеңені жүктеу кезінде файлдарды торрент клиенттері арқылы бөліспеңіз. Біртұтас желілер сізге мазмұнды тарату қажет екендігіне негізделген, бірақ егер сіз мұны файлдарды жүктеу кезінде бір уақытта жасасаңыз, бүкіл процесс шексіз созылуы мүмкін. Сондықтан алдымен файлдарды жүктеп алыңыз, және сіз оларды компьютерді пайдаланбаған кезде (мысалы, түнде) таратуға болады.
 7 Егер сіз торрент клиенттерін қолдансаңыз, протоколды шифрлауды қосыңыз. Бұл сіздің Интернет -провайдерден жүктегенді жасырады (әдетте, провайдерлер Интернет -байланыстың өткізу қабілетін төмендетеді, егер пайдаланушы торрент -клиенттер арқылы көптеген файлдарды жүктесе). Осыған:
7 Егер сіз торрент клиенттерін қолдансаңыз, протоколды шифрлауды қосыңыз. Бұл сіздің Интернет -провайдерден жүктегенді жасырады (әдетте, провайдерлер Интернет -байланыстың өткізу қабілетін төмендетеді, егер пайдаланушы торрент -клиенттер арқылы көптеген файлдарды жүктесе). Осыған: - Торрент клиенті (uTorrent) терезесінде Параметрлер түймесін басыңыз.
- Бағдарлама параметрлері түймесін басыңыз.
- BitTorrent түймесін басыңыз.
- Шығыс жәшігі мәзірін ашыңыз.
- «Күш» таңдаңыз.
- Қолдану> OK түймесін басыңыз.
 8 Жаңа маршрутизатор сатып алыңыз. Егер маршрутизатор екі жастан асқан болса, оның өнімділігі нашарлайды және ол жаңа файлдарды жүктеуді жеңе алмайды.
8 Жаңа маршрутизатор сатып алыңыз. Егер маршрутизатор екі жастан асқан болса, оның өнімділігі нашарлайды және ол жаңа файлдарды жүктеуді жеңе алмайды. - Жаңа маршрутизаторды сатып алғанда, оның провайдер кепілдік беретін жұмыс жылдамдығына сәйкес келетініне көз жеткізіңіз.
 9 Басқа интернетке қосылу жоспарына ауысыңыз. Кейбір тарифтер үлкен көлемдегі деректерді жүктеу үшін жеткіліксіз Интернетке қосылу жылдамдығын қамтамасыз етеді (мысалы, онлайн ойындар үшін). Сондықтан жоғары жылдамдықты интернеті бар тарифке ауысыңыз, бірақ бұл тариф әлдеқайда қымбат екенін ұмытпаңыз.
9 Басқа интернетке қосылу жоспарына ауысыңыз. Кейбір тарифтер үлкен көлемдегі деректерді жүктеу үшін жеткіліксіз Интернетке қосылу жылдамдығын қамтамасыз етеді (мысалы, онлайн ойындар үшін). Сондықтан жоғары жылдамдықты интернеті бар тарифке ауысыңыз, бірақ бұл тариф әлдеқайда қымбат екенін ұмытпаңыз.  10 Интернет провайдеріне хабарласыңыз. Егер мұнда сипатталған әдістер сәтсіз болса, яғни жүктеу жылдамдығы жоғарыламаған болса, провайдеріңізге хабарласыңыз және кез келген проблемалар туралы хабарлаңыз.
10 Интернет провайдеріне хабарласыңыз. Егер мұнда сипатталған әдістер сәтсіз болса, яғни жүктеу жылдамдығы жоғарыламаған болса, провайдеріңізге хабарласыңыз және кез келген проблемалар туралы хабарлаңыз. - Сізге Интернет провайдерін өзгерту қажет болуы мүмкін.
2/2 бөлімі: DNS серверінің конфигурациясын қолдану
Windows жүйесінде
 1 Бастау мәзірін ашыңыз
1 Бастау мәзірін ашыңыз  . Ол үшін экранның төменгі сол жақ бұрышындағы Windows логотипін нұқыңыз немесе басыңыз Жеңіңіз.
. Ол үшін экранның төменгі сол жақ бұрышындағы Windows логотипін нұқыңыз немесе басыңыз Жеңіңіз.  2 «Опциялар» түймесін басыңыз
2 «Опциялар» түймесін басыңыз  . Ол Бастау мәзірінің төменгі сол жағында.
. Ол Бастау мәзірінің төменгі сол жағында.  3 «Желі және Интернет» түймесін басыңыз
3 «Желі және Интернет» түймесін басыңыз  . Ол параметрлер бетінің жоғарғы жағына жақын.
. Ол параметрлер бетінің жоғарғы жағына жақын.  4 Басыңыз Адаптер параметрлерін өзгертіңіз. Бұл опция Күй қойындысының Желі параметрлерін өзгерту бөлімінде орналасқан.
4 Басыңыз Адаптер параметрлерін өзгертіңіз. Бұл опция Күй қойындысының Желі параметрлерін өзгерту бөлімінде орналасқан.  5 Белсенді интернет байланысының атын басыңыз. Ол «Желілік қосылымдар» бетінде пайда болады және ерекшеленеді.
5 Белсенді интернет байланысының атын басыңыз. Ол «Желілік қосылымдар» бетінде пайда болады және ерекшеленеді.  6 Басыңыз Қосылым параметрлерін конфигурациялау. Бұл түйме опциялардың жоғарғы жолында орналасқан. Байланыс параметрлері ашылады.
6 Басыңыз Қосылым параметрлерін конфигурациялау. Бұл түйме опциялардың жоғарғы жолында орналасқан. Байланыс параметрлері ашылады.  7 Интернет протоколының 4 -нұсқасын (TCP / IPv4) басыңыз. Бұл опция Connection Properties терезесінде орналасқан.
7 Интернет протоколының 4 -нұсқасын (TCP / IPv4) басыңыз. Бұл опция Connection Properties терезесінде орналасқан. - Алдымен, Қосылым сипаттары терезесінің жоғарғы жағындағы Желі қойындысын нұқыңыз.
 8 Басыңыз Қасиеттері. Ол терезенің түбіне жақын.
8 Басыңыз Қасиеттері. Ол терезенің түбіне жақын.  9 Келесі DNS сервер мекенжайларын пайдалану жанындағы құсбелгіні қойыңыз. Ол Сипаттар терезесінің төменгі жағында.
9 Келесі DNS сервер мекенжайларын пайдалану жанындағы құсбелгіні қойыңыз. Ол Сипаттар терезесінің төменгі жағында.  10 Сізге ұнайтын DNS серверінің мекенжайын енгізіңіз. Мұны «Таңдаулы DNS сервері» жолында орындаңыз. Төмендегілер сенімді DNS серверлері болып саналады:
10 Сізге ұнайтын DNS серверінің мекенжайын енгізіңіз. Мұны «Таңдаулы DNS сервері» жолында орындаңыз. Төмендегілер сенімді DNS серверлері болып саналады: - OpenDNS: кіру 208.67.222.222.
- Google: кіру 8.8.8.8.
 11 Қосымша DNS серверінің мекенжайын енгізіңіз. Мұны «Балама DNS сервері» жолында орындаңыз:
11 Қосымша DNS серверінің мекенжайын енгізіңіз. Мұны «Балама DNS сервері» жолында орындаңыз: - OpenDNS: кіру 208.67.220.220.
- Google: кіру 8.8.4.4.
 12 Басыңыз ЖАРАЙДЫ МА. Енгізілген өзгертулер сақталады.
12 Басыңыз ЖАРАЙДЫ МА. Енгізілген өзгертулер сақталады.  13 Басыңыз Жабық. Бұл түйме терезенің төменгі жағында орналасқан.
13 Басыңыз Жабық. Бұл түйме терезенің төменгі жағында орналасқан.  14 Компьютерді қайта жүктеңіз. Енді жүктеу жылдамдығын тексеріңіз - егер мәселе желіде болса, ол жоғарылауы керек.
14 Компьютерді қайта жүктеңіз. Енді жүктеу жылдамдығын тексеріңіз - егер мәселе желіде болса, ол жоғарылауы керек.
Mac OS X жүйесінде
 1 Apple мәзірін ашыңыз
1 Apple мәзірін ашыңыз  . Экранның жоғарғы сол жақ бұрышындағы Apple логотипін нұқыңыз.
. Экранның жоғарғы сол жақ бұрышындағы Apple логотипін нұқыңыз.  2 Басыңыз Жүйелік параметрлер. Ол Apple ашылмалы мәзірінің жоғарғы жағында орналасқан.
2 Басыңыз Жүйелік параметрлер. Ол Apple ашылмалы мәзірінің жоғарғы жағында орналасқан.  3 Басыңыз Желі. Бұл жүйелік параметрлер терезесіндегі глобус тәрізді белгіше.
3 Басыңыз Желі. Бұл жүйелік параметрлер терезесіндегі глобус тәрізді белгіше.  4 Белсенді сымсыз желіні басыңыз. Оның аты терезенің сол жақ бөлігінде көрсетіледі.
4 Белсенді сымсыз желіні басыңыз. Оның аты терезенің сол жақ бөлігінде көрсетіледі.  5 Басыңыз Қосымша. Сіз бұл опцияны терезенің ортасында таба аласыз.
5 Басыңыз Қосымша. Сіз бұл опцияны терезенің ортасында таба аласыз.  6 Қойындыға басыңыз DNS. Ол терезенің жоғарғы жағында.
6 Қойындыға басыңыз DNS. Ол терезенің жоғарғы жағында.  7 Басыңыз +. Бұл белгіше DNS сервері өрісінің астында орналасқан.
7 Басыңыз +. Бұл белгіше DNS сервері өрісінің астында орналасқан.  8 DNS серверінің мекенжайын енгізіңіз. OpenDNS пен Google сенімді және жылдам DNS серверлеріне ие:
8 DNS серверінің мекенжайын енгізіңіз. OpenDNS пен Google сенімді және жылдам DNS серверлеріне ие: - Google: кіру 8.8.8.8 немесе 8.8.4.4.
- OpenDNS: кіру 208.67.222.222 немесе 208.67.220.220
- Егер сіз қалаған және баламалы серверлердің мекенжайын енгізгіңіз келсе, бір мекенжайды енгізіңіз (мысалы, 8.8.8.8), үтір енгізіңіз, бос орын жолағын басыңыз, содан кейін екінші мекенжайды енгізіңіз (мысалы, 8.8.4.4).
 9 Қойындыға өтіңіз Жабдық. Ол терезенің жоғарғы жағындағы құлақшаның оң жағында.
9 Қойындыға өтіңіз Жабдық. Ол терезенің жоғарғы жағындағы құлақшаның оң жағында.  10 «Теңшеу» жанындағы құсбелгіні қойыңыз, содан кейін түймесін басыңыз Қолмен. Ол аппараттық беттің жоғарғы жағына жақын.
10 «Теңшеу» жанындағы құсбелгіні қойыңыз, содан кейін түймесін басыңыз Қолмен. Ол аппараттық беттің жоғарғы жағына жақын.  11 MTU өрісін нұқыңыз, содан кейін басыңыз Өз еркімен. MTU өрісі Конфигурация опциясында орналасқан.
11 MTU өрісін нұқыңыз, содан кейін басыңыз Өз еркімен. MTU өрісі Конфигурация опциясында орналасқан.  12 Кіру 1453 мәтін ұясына. Ол MTU өрісінің астында орналасқан.
12 Кіру 1453 мәтін ұясына. Ол MTU өрісінің астында орналасқан.  13 Басыңыз ЖАРАЙДЫ МА. Бұл батырма беттің төменгі жағында орналасқан.
13 Басыңыз ЖАРАЙДЫ МА. Бұл батырма беттің төменгі жағында орналасқан.  14 Басыңыз Қолдану. Бұл батырма беттің төменгі жағында орналасқан. Параметрлер сақталады және ағымдағы сымсыз желіге қолданылады.
14 Басыңыз Қолдану. Бұл батырма беттің төменгі жағында орналасқан. Параметрлер сақталады және ағымдағы сымсыз желіге қолданылады.  15 Компьютерді қайта жүктеңіз. Енді жүктеу жылдамдығын тексеріңіз - егер мәселе желіде болса, ол жоғарылауы керек.
15 Компьютерді қайта жүктеңіз. Енді жүктеу жылдамдығын тексеріңіз - егер мәселе желіде болса, ол жоғарылауы керек.
Кеңестер
- Жүктеу менеджерлерінің көпшілігі кездейсоқ.Егер сіз олардың біреуін пайдалануды шешсеңіз, орнату файлын белгілі сайттан жүктеңіз.
Ескертулер
- Ескі компьютерге заманауи бағдарламалық жасақтаманы орнатқанда абай болыңыз (мысалы, Windows 7 жүйесін Windows 10 -ға ауыстыру). Бұл жағдайда компьютер компоненттеріне жүктеме артады, сондықтан компьютердің оңтайлы жұмысына кепілдік беру мүмкін емес (Интернетте жұмыс кезінде де, офлайн режимінде де).