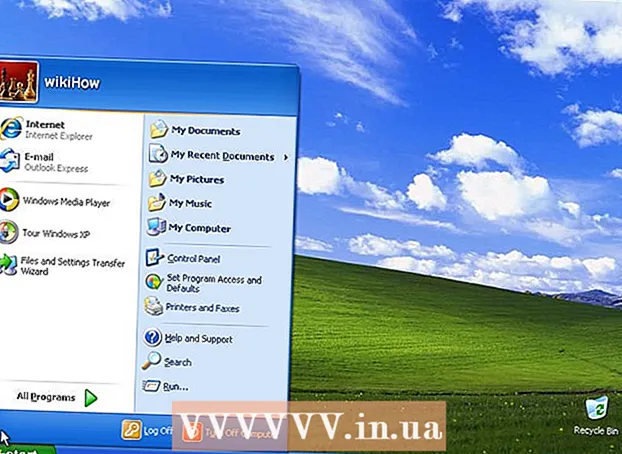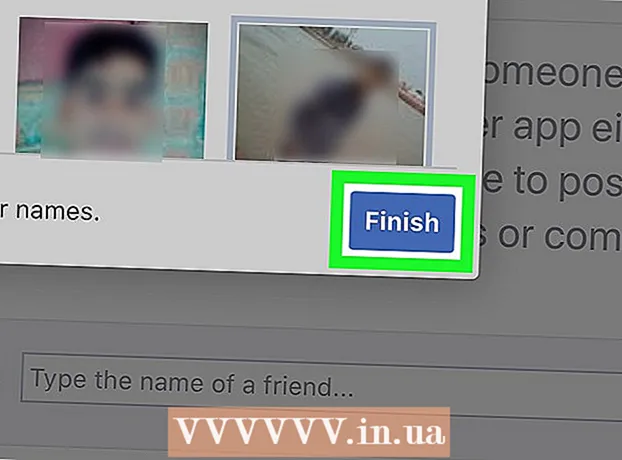Автор:
Clyde Lopez
Жасалған Күн:
21 Шілде 2021
Жаңарту Күні:
1 Шілде 2024
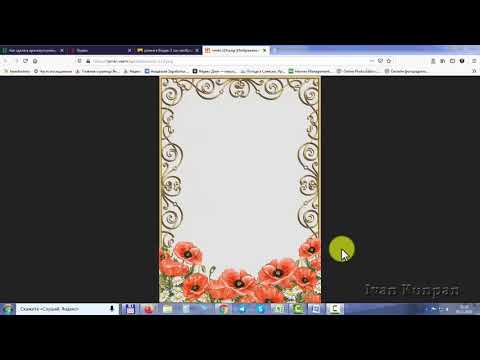
Мазмұны
- Қадамдар
- 2 -ші әдіс 1: Мәтіннің белгілі бір бөлігін түспен қалай ерекшелеуге болады
- 2 -ші әдіс 2: Мәтіннің бірнеше бөлігін түспен қалай ерекшелеуге болады
Бұл мақалада біз сізге Microsoft Word құжаттарындағы мәтінді ерекшелеуді үйретеміз.
Қадамдар
2 -ші әдіс 1: Мәтіннің белгілі бір бөлігін түспен қалай ерекшелеуге болады
 1 Егер сізде әлі жоқ болса, Word құжатын ашыңыз. Құжатты ашу үшін курсорды қажетті файлдың үстіне қойып, тышқанның сол жақ батырмасымен екі рет шертіңіз. Немесе алдымен Microsoft Word бағдарламасын ашып, содан кейін соңғы құжаттар тізімінен қажетті файлды таңдауға болады.
1 Егер сізде әлі жоқ болса, Word құжатын ашыңыз. Құжатты ашу үшін курсорды қажетті файлдың үстіне қойып, тышқанның сол жақ батырмасымен екі рет шертіңіз. Немесе алдымен Microsoft Word бағдарламасын ашып, содан кейін соңғы құжаттар тізімінен қажетті файлды таңдауға болады.  2 Түсті бөлектегіңіз келетін мәтін бөлігін таңдаңыз. Ол үшін курсорды мәтіннің басына жылжытыңыз, тышқанның сол жақ батырмасын шертіңіз және түймені басып тұрып, курсорды таңдалған фрагменттің соңына жылжытыңыз, содан кейін батырманы жіберіңіз. Таңдалған мәтіннің фоны көк түске боялады.
2 Түсті бөлектегіңіз келетін мәтін бөлігін таңдаңыз. Ол үшін курсорды мәтіннің басына жылжытыңыз, тышқанның сол жақ батырмасын шертіңіз және түймені басып тұрып, курсорды таңдалған фрагменттің соңына жылжытыңыз, содан кейін батырманы жіберіңіз. Таңдалған мәтіннің фоны көк түске боялады.  3 «Мәтінді бөлектеу түсі» түймесін басыңыз. Ол қарындашпен және оның үстінде «ab» әріптері бар сары жолаққа ұқсайды және Microsoft Word терезесінің жоғарғы жағындағы Құралдар тақтасында орналасқан. Бұл батырманы басқанда, таңдалған бөлім сары түспен ерекшеленеді.
3 «Мәтінді бөлектеу түсі» түймесін басыңыз. Ол қарындашпен және оның үстінде «ab» әріптері бар сары жолаққа ұқсайды және Microsoft Word терезесінің жоғарғы жағындағы Құралдар тақтасында орналасқан. Бұл батырманы басқанда, таңдалған бөлім сары түспен ерекшеленеді. - Егер сіз құралдар тақтасында бұл белгішені көрмесеңіз, қойындыға өтіңіз Басты (терезенің сол жақ жоғарғы бұрышында орналасқан).
- Егер сіз бөлектеу мәтінінің түсін өзгерткіңіз келсе, алдымен түйменің оң жағындағы төмен көрсеткіні басыңыз Мәтінді бөлектеу түсі, содан кейін ашылмалы мәзірден қажетті түсті таңдаңыз.
2 -ші әдіс 2: Мәтіннің бірнеше бөлігін түспен қалай ерекшелеуге болады
 1 Егер сізде әлі жоқ болса, Word құжатын ашыңыз. Құжатты ашу үшін курсорды қажетті файлдың үстіне қойып, тышқанның сол жақ батырмасымен екі рет шертіңіз. Немесе алдымен Microsoft Word бағдарламасын ашып, содан кейін соңғы құжаттар тізімінен қажетті файлды таңдауға болады.
1 Егер сізде әлі жоқ болса, Word құжатын ашыңыз. Құжатты ашу үшін курсорды қажетті файлдың үстіне қойып, тышқанның сол жақ батырмасымен екі рет шертіңіз. Немесе алдымен Microsoft Word бағдарламасын ашып, содан кейін соңғы құжаттар тізімінен қажетті файлды таңдауға болады.  2 Құжатта таңдалған мәтін жоқ екеніне көз жеткізіңіз. Мәтіннің әр түрлі бөліктерін курсорды шертіп және жылжыту арқылы түрлі түсті бөліктермен ерекшелеуге болады, бірақ бастау үшін құжатта таңдалған мәтін болмауы керек.
2 Құжатта таңдалған мәтін жоқ екеніне көз жеткізіңіз. Мәтіннің әр түрлі бөліктерін курсорды шертіп және жылжыту арқылы түрлі түсті бөліктермен ерекшелеуге болады, бірақ бастау үшін құжатта таңдалған мәтін болмауы керек.  3 «Мәтінді бөлектеу түсі» түймесін басыңыз. Бұл қарындаштың суреті мен сары жолақтың үстіндегі «ab» әріптеріне ұқсайды. Бұл батырманы Word терезесінің жоғарғы жағындағы Құралдар тақтасынан табасыз. Егер сіз қалаған түймені көрмесеңіз, қойындысын нұқыңыз Басты экранның сол жақ жоғарғы бұрышында. Сіз батырманы басқанда Мәтінді бөлектеу түсі, тышқан курсорының жанында қарындаш бейнесі пайда болады.
3 «Мәтінді бөлектеу түсі» түймесін басыңыз. Бұл қарындаштың суреті мен сары жолақтың үстіндегі «ab» әріптеріне ұқсайды. Бұл батырманы Word терезесінің жоғарғы жағындағы Құралдар тақтасынан табасыз. Егер сіз қалаған түймені көрмесеңіз, қойындысын нұқыңыз Басты экранның сол жақ жоғарғы бұрышында. Сіз батырманы басқанда Мәтінді бөлектеу түсі, тышқан курсорының жанында қарындаш бейнесі пайда болады.  4 Мәтінді жылжытыңыз және қажетті үзінділерді таңдаңыз. Қажетті нәрсені тапқаннан кейін курсорды фрагменттің басына жылжытыңыз, тышқанның сол жақ батырмасын шертіп ұстап тұрыңыз, курсорды таңдалған мәтіннің соңына жылжытыңыз. Тінтуір түймесін босатыңыз - таңдалған фрагмент әдепкі түспен ерекшеленеді. Мұны бөлектегіңіз келетін мәтіннің әр бөлігі үшін жасаңыз.
4 Мәтінді жылжытыңыз және қажетті үзінділерді таңдаңыз. Қажетті нәрсені тапқаннан кейін курсорды фрагменттің басына жылжытыңыз, тышқанның сол жақ батырмасын шертіп ұстап тұрыңыз, курсорды таңдалған мәтіннің соңына жылжытыңыз. Тінтуір түймесін босатыңыз - таңдалған фрагмент әдепкі түспен ерекшеленеді. Мұны бөлектегіңіз келетін мәтіннің әр бөлігі үшін жасаңыз. - Егер бөлектеу түсін өзгерткіңіз келсе, түйменің оң жағындағы төмен көрсеткіні басыңыз Мәтінді бөлектеу түсіжәне ашылмалы мәзірден қажетті түсті таңдаңыз.