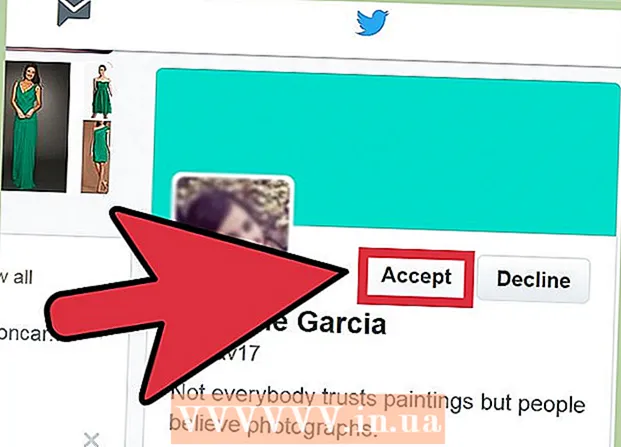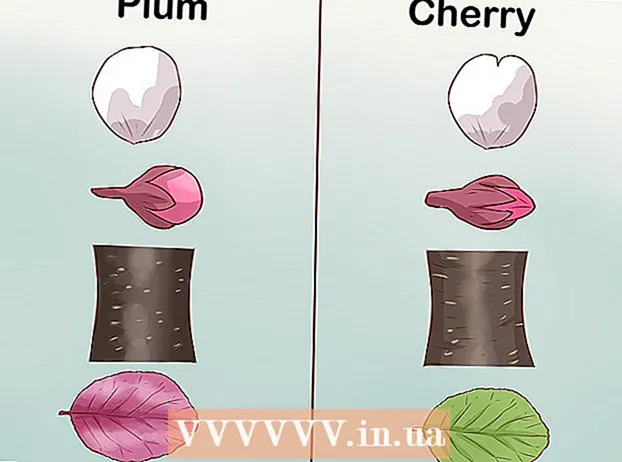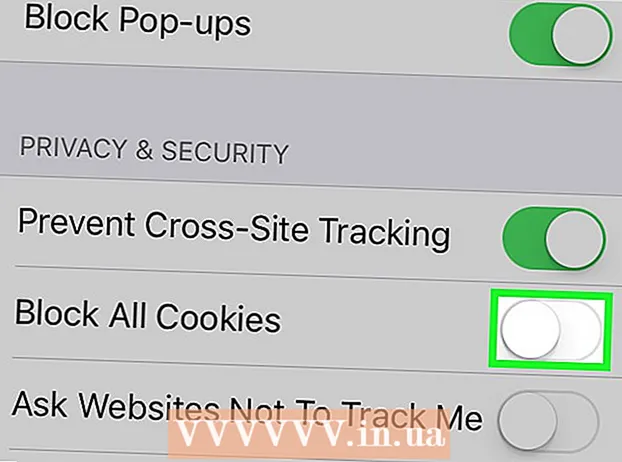Автор:
Gregory Harris
Жасалған Күн:
10 Сәуір 2021
Жаңарту Күні:
1 Шілде 2024

Мазмұны
Егер сізде ескі компьютер болса немесе графикалық және жүйелік сыйымды бағдарламалық жасақтама жұмыс істеп тұрса, аппараттық жеделдетуді шектеу немесе өшіру арқылы компьютердің жұмысын жақсартуға болады. Бұл опция жаңа компьютерлерде болмауы мүмкін, бірақ ескі компьютерлердің жұмысын жақсартады.
Қадамдар
Бастау
 1 Есіңізде болсын, Nvidia немесе AMD / ATI графикалық карталары бар көптеген жаңа компьютерлерде сіз аппараттық жеделдетуді шектей алмайсыз немесе өшіре алмайсыз. Мұны ескі компьютерлерде немесе графикалық картасы бар компьютерлерде жасауға болады.
1 Есіңізде болсын, Nvidia немесе AMD / ATI графикалық карталары бар көптеген жаңа компьютерлерде сіз аппараттық жеделдетуді шектей алмайсыз немесе өшіре алмайсыз. Мұны ескі компьютерлерде немесе графикалық картасы бар компьютерлерде жасауға болады. - Бұл бейне карталардың аппараттық жеделдету параметрлерін өзгерту үшін белгілі бір бейне картаның басқару тақтасын ашу қажет. Мұны істеу үшін жұмыс үстелін тінтуірдің оң жақ түймесімен басып, бейне картаның басқару тақтасын таңдаңыз.
- Аппараттық құралдарды жеделдету параметрлері видеокартаның өндірушісі мен моделіне байланысты болады. Бұл параметрлерді «Жүйелік параметрлер» немесе «Графикалық параметрлер» бөлімінен іздеңіз.
2 -ші әдіс: Windows 7 және 8
 1 «Бастау» - «Басқару тақтасы» түймесін басыңыз.
1 «Бастау» - «Басқару тақтасы» түймесін басыңыз. 2 Даралау түймешігін басыңыз.
2 Даралау түймешігін басыңыз. 3 «Дисплей параметрлері» тармағын таңдаңыз.
3 «Дисплей параметрлері» тармағын таңдаңыз. 4 «Қосымша параметрлер» таңдаңыз.
4 «Қосымша параметрлер» таңдаңыз.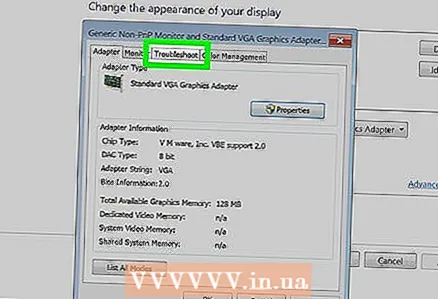 5 Ақауларды жою қойындысын нұқыңыз.
5 Ақауларды жою қойындысын нұқыңыз.- Егер Ақауларды жою қойындысы көрсетілмесе, графикалық карта драйверлері бұл мүмкіндікті қолдамайды. Драйверлерді жаңарту бұл мүмкіндікті қосуы мүмкін, бірақ сізге бейне картаның басқару тақтасы арқылы аппараттық жеделдетуді реттеу қажет болады.
- NVIDIA немесе AMD басқару тақтасына жұмыс үстелін тінтуірдің оң жақ түймесімен басып, мәзірден сәйкес опцияны таңдау арқылы кіруге болады.
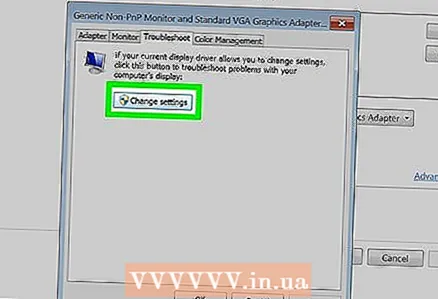 6 Параметрлерді өзгерту түймешігін басыңыз.
6 Параметрлерді өзгерту түймешігін басыңыз.- Егер Параметрлерді өзгерту түймешігі қол жетімді болмаса, графикалық карта драйверлері бұл Windows мүмкіндігін қолдамайды. Драйверлерді жаңарту бұл мүмкіндікті қосуы мүмкін, бірақ сізге бейне картаның басқару тақтасы арқылы аппараттық жеделдетуді реттеу қажет болады.
- NVIDIA немесе AMD басқару тақтасына жұмыс үстелін тінтуірдің оң жақ түймесімен басып, мәзірден сәйкес опцияны таңдау арқылы кіруге болады.
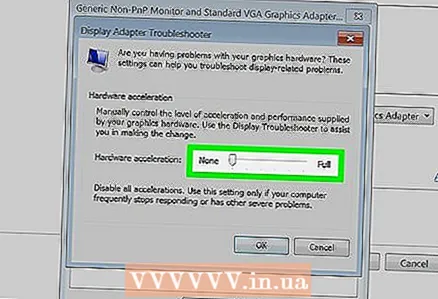 7 Аппараттық жеделдету параметрлерін өзгертіңіз. Аппараттық жеделдетуді толығымен өшіру үшін барлық жүгірткілерді солға жылжытыңыз.
7 Аппараттық жеделдету параметрлерін өзгертіңіз. Аппараттық жеделдетуді толығымен өшіру үшін барлық жүгірткілерді солға жылжытыңыз. 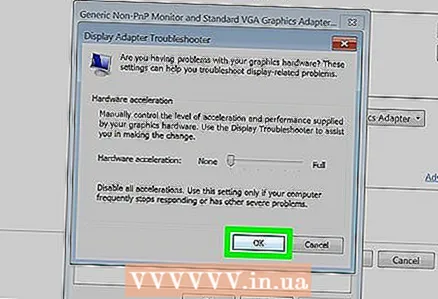 8 Қолдану түймешігін басып, диалогтық терезені жабу үшін OK түймесін басыңыз.
8 Қолдану түймешігін басып, диалогтық терезені жабу үшін OK түймесін басыңыз. 9 ОК түймесін басыңыз, содан кейін Дисплей параметрлері терезесін жабыңыз.
9 ОК түймесін басыңыз, содан кейін Дисплей параметрлері терезесін жабыңыз. 10 Өзгерістерді белсендіру үшін компьютерді қайта іске қосыңыз.
10 Өзгерістерді белсендіру үшін компьютерді қайта іске қосыңыз.
2 -ші әдіс 2: Windows Vista
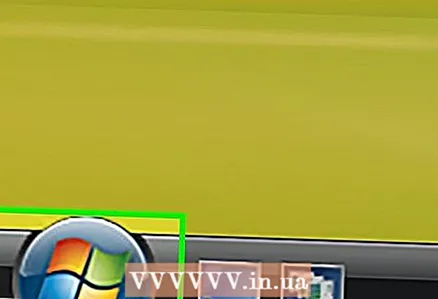 1 Бастау түймешігін басыңыз.
1 Бастау түймешігін басыңыз. 2 «Басқару тақтасын» нұқыңыз.
2 «Басқару тақтасын» нұқыңыз.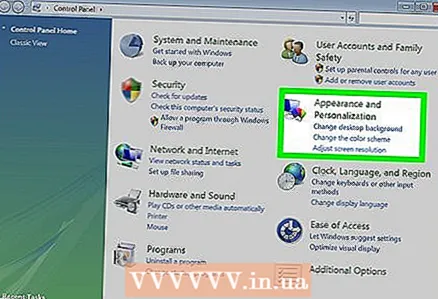 3 Көрініс пен даралауды таңдаңыз.
3 Көрініс пен даралауды таңдаңыз. 4 Мәзірден Экран ажыратымдылығын реттеу таңдаңыз.
4 Мәзірден Экран ажыратымдылығын реттеу таңдаңыз.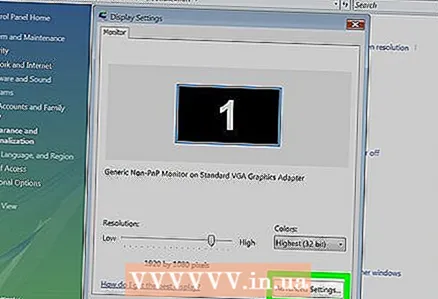 5 Қосымша параметрлерді таңдаңыз (Дисплей параметрлері терезесінде).
5 Қосымша параметрлерді таңдаңыз (Дисплей параметрлері терезесінде). 6 Ақауларды жою қойындысын нұқыңыз (Дисплей параметрлері терезесінде).
6 Ақауларды жою қойындысын нұқыңыз (Дисплей параметрлері терезесінде). 7 Параметрлерді өзгерту түймешігін басыңыз.
7 Параметрлерді өзгерту түймешігін басыңыз. 8 Келесі түймесін басыңыз.
8 Келесі түймесін басыңыз. 9 Аппараттық жеделдету параметрлерін өзгертіңіз. Аппараттық жеделдетуді толығымен өшіру үшін барлық жүгірткілерді солға жылжытыңыз.
9 Аппараттық жеделдету параметрлерін өзгертіңіз. Аппараттық жеделдетуді толығымен өшіру үшін барлық жүгірткілерді солға жылжытыңыз.  10 OK түймесін басып, компьютерді қайта іске қосыңыз.
10 OK түймесін басып, компьютерді қайта іске қосыңыз.
Кеңестер
- Егер сіздің компьютеріңіз өте баяу болса, аппараттық жеделдетуді шектеу немесе өшіру қажет. Бұл ескі компьютерлерде немесе арзан бейне картасы бар компьютерлерде жүйелік ресурстардың жеткілікті мөлшерін алатын заманауи ойын немесе қуатты бағдарламаны іске қосуға тырысатындар үшін жиі кездесетін жағдай. Егер сіздің компьютер баяу жұмыс істеп тұрса (әсіресе фильмдерді көргенде немесе ойын ойнағанда), аппараттық жеделдетуді өшіріңіз, сонда сіз жаңа компьютерді сатып алмай -ақ мәселені шеше аласыз.