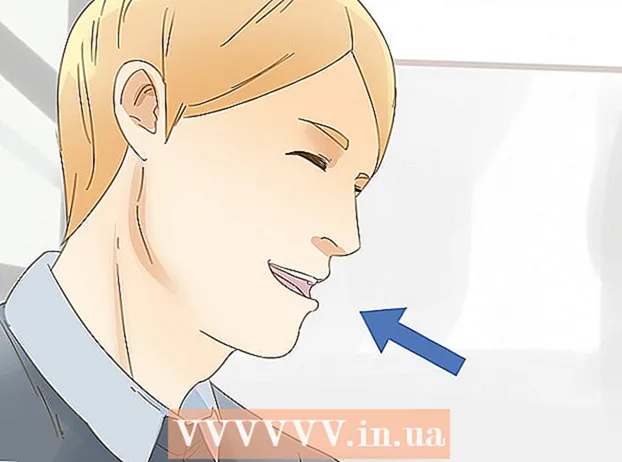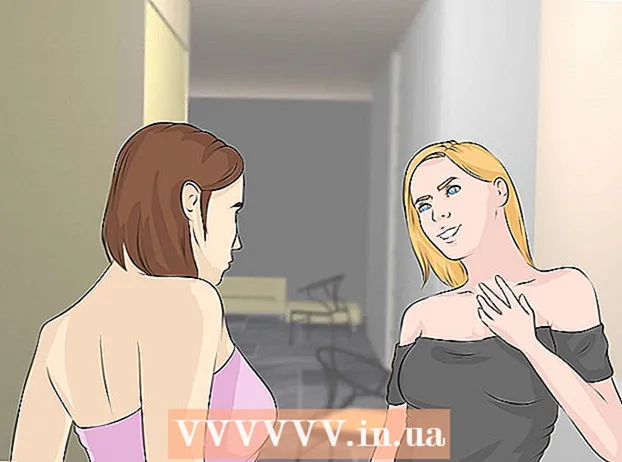Автор:
Gregory Harris
Жасалған Күн:
8 Сәуір 2021
Жаңарту Күні:
1 Шілде 2024
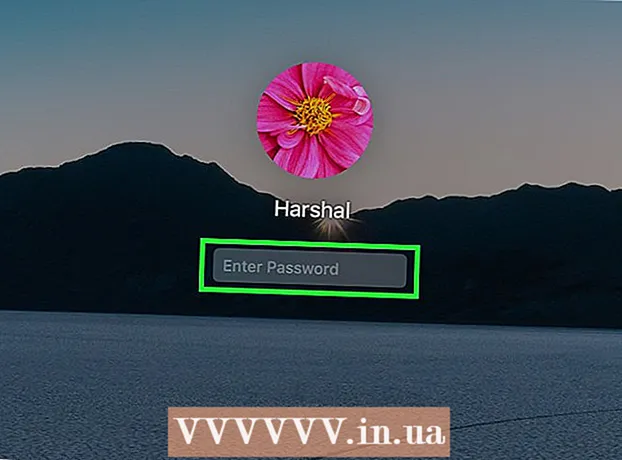
Мазмұны
- Қадамдар
- 4 -ші әдіс 1: Apple идентификаторын пайдалану
- 2 -ші әдіс 4: Қалпына келтіру режимі
- 3 -ші әдіс 4: Екінші әкімші тіркелгісін пайдалану
- 4 -ші әдіс 4: Құпия сөзіңізді білсеңіз өзгертіңіз
- Кеңестер
- Ұқсас мақалалар
Apple есептік жазбаңызбен Mac есептік жазбасына кіргеннен кейін оны әкімші құпия сөзін қалпына келтіру үшін пайдалануға болады. Әйтпесе, қалпына келтіру режимін қолданып, парольді қалпына келтіру утилитасын іске қосуға болады. Егер сіз басқа әкімші есептік жазбасымен кірсеңіз, құпия сөзді қалпына келтіре аласыз. Егер құпия сөзді білсеңіз, оны «Пайдаланушылар мен топтар» мәзірінде өзгертуге болады.
Қадамдар
4 -ші әдіс 1: Apple идентификаторын пайдалану
 1 Парольді үш рет қате енгізіп көріңіз. Егер сіз бұл опцияны есептік жазбаны жасау кезінде қоссаңыз, құпия сөзді қалпына келтіру үшін Apple идентификаторын қолданыңыз. Бұл әдіс осы опция қосылған кезде ғана жұмыс істейді.
1 Парольді үш рет қате енгізіп көріңіз. Егер сіз бұл опцияны есептік жазбаны жасау кезінде қоссаңыз, құпия сөзді қалпына келтіру үшін Apple идентификаторын қолданыңыз. Бұл әдіс осы опция қосылған кезде ғана жұмыс істейді. - Егер сізде Mac компьютері болса, Apple мәзірін ашып, жүйелік параметрлерді таңдау арқылы бұл опцияны қосуға болады. «Пайдаланушылар мен топтар» опциясын таңдаңыз, содан кейін есептік жазбаны таңдаңыз. Параметрлерді ашу үшін құлыптау түймесін басыңыз, содан кейін «Пайдаланушыға Apple ID құпия сөзін қалпына келтіруге рұқсат беру» опциясын таңдаңыз.
 2 Пайда болған сілтемені басу арқылы құпия сөзді қалпына келтіріңіз. Ол құпия сөзді үш рет қате енгізгеннен кейін ғана пайда болады.Егер бұл опция пайда болмаса, онда ол сіздің есептік жазбаңызда қосылмайды және сізге осы мақаланың басқа әдісін қолдануға тура келеді.
2 Пайда болған сілтемені басу арқылы құпия сөзді қалпына келтіріңіз. Ол құпия сөзді үш рет қате енгізгеннен кейін ғана пайда болады.Егер бұл опция пайда болмаса, онда ол сіздің есептік жазбаңызда қосылмайды және сізге осы мақаланың басқа әдісін қолдануға тура келеді.  3 Apple ID құпия сөзін енгізіңіз. Әкімші құпия сөзін қалпына келтіру үшін Apple ID құпия сөзін енгізу қажет. Бұл сіздің Mac есептік жазбаңызбен байланысты идентификатор.
3 Apple ID құпия сөзін енгізіңіз. Әкімші құпия сөзін қалпына келтіру үшін Apple ID құпия сөзін енгізу қажет. Бұл сіздің Mac есептік жазбаңызбен байланысты идентификатор.  4 Жаңа әкімші құпия сөзін жасаңыз. Apple ID құпия сөзін енгізгеннен кейін сізден жаңа әкімші құпия сөзін жасау сұралады. Оны жасау үшін сізге жаңа құпия сөзді екі рет енгізу қажет болады.
4 Жаңа әкімші құпия сөзін жасаңыз. Apple ID құпия сөзін енгізгеннен кейін сізден жаңа әкімші құпия сөзін жасау сұралады. Оны жасау үшін сізге жаңа құпия сөзді екі рет енгізу қажет болады.  5 Жүйені қайта жүктегеннен кейін жаңа құпия сөзді қолданыңыз. Жаңа әкімші құпия сөзін жасағаннан кейін компьютерді қайта іске қосу қажет болады. Компьютер қайта іске қосылғанда, кіру үшін жаңа құпия сөзді енгізіңіз.
5 Жүйені қайта жүктегеннен кейін жаңа құпия сөзді қолданыңыз. Жаңа әкімші құпия сөзін жасағаннан кейін компьютерді қайта іске қосу қажет болады. Компьютер қайта іске қосылғанда, кіру үшін жаңа құпия сөзді енгізіңіз.  6 Жаңа кілттер тізбегін жасаңыз. Сіз жаңа құпия сөзді қолдана отырып, жүйеге кіре салысымен, сізге кілттер тізбегіне кіруге рұқсатыңыз жоқ екендігі туралы хабарланады. Бұл кілттер тізбегі бұрынғы әкімші құпиясөзімен ғана қорғалғандығына байланысты және қауіпсіздік мақсатында жаңа құпия сөзбен оған кіру шектеулі. Құпия сөздер үшін жаңа кілттер тізбегін жасау қажет болады.
6 Жаңа кілттер тізбегін жасаңыз. Сіз жаңа құпия сөзді қолдана отырып, жүйеге кіре салысымен, сізге кілттер тізбегіне кіруге рұқсатыңыз жоқ екендігі туралы хабарланады. Бұл кілттер тізбегі бұрынғы әкімші құпиясөзімен ғана қорғалғандығына байланысты және қауіпсіздік мақсатында жаңа құпия сөзбен оған кіру шектеулі. Құпия сөздер үшін жаңа кілттер тізбегін жасау қажет болады.
2 -ші әдіс 4: Қалпына келтіру режимі
 1 Компьютерді қайта жүктеңіз. Егер сіз Apple ID көмегімен құпия сөзді өзгерте алмасаңыз, оны қалпына келтіру режимі арқылы қалпына келтіріңіз. Компьютер іске қосылған кезде қалпына келтіру режиміне өтіңіз.
1 Компьютерді қайта жүктеңіз. Егер сіз Apple ID көмегімен құпия сөзді өзгерте алмасаңыз, оны қалпына келтіру режимі арқылы қалпына келтіріңіз. Компьютер іске қосылған кезде қалпына келтіру режиміне өтіңіз.  2 Шымшу.And Пәрмен+Rдыбысты естіген бойда. Жүктеу жолағын көрмейінше, пернелерді ұстап тұруды жалғастырыңыз. Бұл қалпына келтіру режимін бастайды. Жүктеу біраз уақыт алуы мүмкін.
2 Шымшу.And Пәрмен+Rдыбысты естіген бойда. Жүктеу жолағын көрмейінше, пернелерді ұстап тұруды жалғастырыңыз. Бұл қалпына келтіру режимін бастайды. Жүктеу біраз уақыт алуы мүмкін.  3 Утилиталар мәзірін нұқыңыз және Терминалды таңдаңыз. Утилиталар мәзірі экранның жоғарғы жағында орналасқан.
3 Утилиталар мәзірін нұқыңыз және Терминалды таңдаңыз. Утилиталар мәзірі экранның жоғарғы жағында орналасқан.  4 Кіру.қалпына келтіру сөзіжәне пернені басыңыз⏎ Қайту. Бұл «Қалпына келтіру режимі» утилитасын іске қосады.
4 Кіру.қалпына келтіру сөзіжәне пернені басыңыз⏎ Қайту. Бұл «Қалпына келтіру режимі» утилитасын іске қосады.  5 Қатты дискіні таңдаңыз. Егер сіздің Mac компьютеріңізде бірнеше қатты диск болса, онда амалдық жүйе бар дискіні таңдаңыз. Ол әдетте «Macintosh HD» деп аталады.
5 Қатты дискіні таңдаңыз. Егер сіздің Mac компьютеріңізде бірнеше қатты диск болса, онда амалдық жүйе бар дискіні таңдаңыз. Ол әдетте «Macintosh HD» деп аталады.  6 Құпия сөзді өзгерткіңіз келетін пайдаланушы тіркелгісін таңдаңыз. Ашылмалы мәзірден есептік жазбаны таңдаңыз.
6 Құпия сөзді өзгерткіңіз келетін пайдаланушы тіркелгісін таңдаңыз. Ашылмалы мәзірден есептік жазбаны таңдаңыз.  7 Жаңа әкімші құпия сөзін жасаңыз. Құпия сөзді жасау үшін екі рет енгізіңіз.
7 Жаңа әкімші құпия сөзін жасаңыз. Құпия сөзді жасау үшін екі рет енгізіңіз.  8 Қаласаңыз, құпия сөзді енгізуге болады. Есептік жазбаңызға кіру қиын болса, оны көрсетуге болады.
8 Қаласаңыз, құпия сөзді енгізуге болады. Есептік жазбаңызға кіру қиын болса, оны көрсетуге болады.  9 Жаңа құпия сөзді сақтау үшін «Сақтау» түймесін басыңыз. Сіз жүйені қайта жүктегеннен кейін жаңа құпия сөзді пайдалана аласыз.
9 Жаңа құпия сөзді сақтау үшін «Сақтау» түймесін басыңыз. Сіз жүйені қайта жүктегеннен кейін жаңа құпия сөзді пайдалана аласыз.  10 Apple мәзірін нұқыңыз және OS X Utilities → OS X Utilities бағдарламасынан шығуды таңдаңыз. Жүйе сұраған кезде компьютерді қайта іске қосыңыз. Бұл жүйені қайта қосады және жаңа құпия сөзді қолданады.
10 Apple мәзірін нұқыңыз және OS X Utilities → OS X Utilities бағдарламасынан шығуды таңдаңыз. Жүйе сұраған кезде компьютерді қайта іске қосыңыз. Бұл жүйені қайта қосады және жаңа құпия сөзді қолданады.  11 Жаңа құпия сөзбен кіріңіз. Компьютерді қайта іске қосқаннан кейін, пайдаланушы тіркелгісін таңдап, жаңа құпия сөзді пайдаланып кіріңіз.
11 Жаңа құпия сөзбен кіріңіз. Компьютерді қайта іске қосқаннан кейін, пайдаланушы тіркелгісін таңдап, жаңа құпия сөзді пайдаланып кіріңіз.
3 -ші әдіс 4: Екінші әкімші тіркелгісін пайдалану
 1 Екінші әкімші тіркелгісімен кіріңіз. Ол үшін компьютерде әкімші құқықтары бар екінші есептік жазба болуы керек және оның құпия сөзін білу қажет.
1 Екінші әкімші тіркелгісімен кіріңіз. Ол үшін компьютерде әкімші құқықтары бар екінші есептік жазба болуы керек және оның құпия сөзін білу қажет. - Егер сіз өзіңіздің есептік жазбаңызбен кірсеңіз, жүйеден шығыңыз, содан кейін екінші әкімші тіркелгісін таңдаңыз.
 2 Apple мәзірін нұқыңыз және Жүйелік параметрлерді таңдаңыз. Бұл жүйе параметрлерін ашады.
2 Apple мәзірін нұқыңыз және Жүйелік параметрлерді таңдаңыз. Бұл жүйе параметрлерін ашады.  3 «Пайдаланушылар мен топтар» опциясын таңдаңыз. Экранда барлық пайдаланушылар көрсетіледі.
3 «Пайдаланушылар мен топтар» опциясын таңдаңыз. Экранда барлық пайдаланушылар көрсетіледі.  4 Экранның төменгі жағындағы құлыпты басыңыз. Бұл пайдаланушылар мен топтардың параметрлеріне өзгерістер енгізуге мүмкіндік береді. Сіз пайдаланатын есептік жазбаның әкімші құпия сөзін енгізу сұралады.
4 Экранның төменгі жағындағы құлыпты басыңыз. Бұл пайдаланушылар мен топтардың параметрлеріне өзгерістер енгізуге мүмкіндік береді. Сіз пайдаланатын есептік жазбаның әкімші құпия сөзін енгізу сұралады.  5 Бірінші есептік жазбаны таңдаңыз. Ол сол жақтағы мәзірде жазылады. Сіз есептік жазбаның параметрлерін көресіз.
5 Бірінші есептік жазбаны таңдаңыз. Ол сол жақтағы мәзірде жазылады. Сіз есептік жазбаның параметрлерін көресіз.  6 «Құпия сөзді қалпына келтіру» түймесін басыңыз. Бұл сіздің есептік жазбаңызға жаңа құпия сөз жасауға мүмкіндік береді.
6 «Құпия сөзді қалпына келтіру» түймесін басыңыз. Бұл сіздің есептік жазбаңызға жаңа құпия сөз жасауға мүмкіндік береді.  7 Түпнұсқа тіркелгі үшін жаңа әкімші құпия сөзін жасаңыз. Жаңа құпия сөздің жасалуын растау үшін оны екі рет енгізу қажет болады. Оны сақтау үшін «Құпия сөзді өзгерту» түймесін басыңыз.
7 Түпнұсқа тіркелгі үшін жаңа әкімші құпия сөзін жасаңыз. Жаңа құпия сөздің жасалуын растау үшін оны екі рет енгізу қажет болады. Оны сақтау үшін «Құпия сөзді өзгерту» түймесін басыңыз.  8 Шығыңыз, содан кейін сіз жасаған құпия сөзді пайдаланып бірінші есептік жазбаға қайта кіріңіз. Сіз жаңа ғана жасаған құпия сөзді енгізу арқылы есептік жазбаңызға кіре аласыз.
8 Шығыңыз, содан кейін сіз жасаған құпия сөзді пайдаланып бірінші есептік жазбаға қайта кіріңіз. Сіз жаңа ғана жасаған құпия сөзді енгізу арқылы есептік жазбаңызға кіре аласыз.  9 Жаңа кілттер тізбегін жасаңыз. Жаңа құпия сөзбен кірген кезде сізден кілттер тізбегіне кіруді жаңарту немесе жаңасын жасау сұралады. Сіз жаңа парольді жаңарта алмайсыз, себебі сіз бұрынғы парольді білмейсіз. Сізге кейінірек қолданылатын жаңа кілттер тізбегін жасау керек болады.
9 Жаңа кілттер тізбегін жасаңыз. Жаңа құпия сөзбен кірген кезде сізден кілттер тізбегіне кіруді жаңарту немесе жаңасын жасау сұралады. Сіз жаңа парольді жаңарта алмайсыз, себебі сіз бұрынғы парольді білмейсіз. Сізге кейінірек қолданылатын жаңа кілттер тізбегін жасау керек болады.
4 -ші әдіс 4: Құпия сөзіңізді білсеңіз өзгертіңіз
 1 Apple мәзірін нұқыңыз және Жүйелік параметрлерді таңдаңыз. Бұл жүйе параметрлерін ашады. Құпия сөзді өзгертудің бұл әдісі ағымдағы құпия сөзді білсеңіз ғана жұмыс істейді. Егер сіз оны есіңізде сақтай алмасаңыз, онда осы мақаланың басқа әдісін қолданыңыз.
1 Apple мәзірін нұқыңыз және Жүйелік параметрлерді таңдаңыз. Бұл жүйе параметрлерін ашады. Құпия сөзді өзгертудің бұл әдісі ағымдағы құпия сөзді білсеңіз ғана жұмыс істейді. Егер сіз оны есіңізде сақтай алмасаңыз, онда осы мақаланың басқа әдісін қолданыңыз.  2 «Пайдаланушылар мен топтар» опциясын таңдаңыз. Бұл пайдаланушы параметрлерін өзгертуге мүмкіндік береді.
2 «Пайдаланушылар мен топтар» опциясын таңдаңыз. Бұл пайдаланушы параметрлерін өзгертуге мүмкіндік береді.  3 Төменгі сол жақ бұрыштағы құлыпты басып, ағымдағы құпия сөзді енгізіңіз. Мұнда жүйенің параметрлерін өзгертуге болады.
3 Төменгі сол жақ бұрыштағы құлыпты басып, ағымдағы құпия сөзді енгізіңіз. Мұнда жүйенің параметрлерін өзгертуге болады.  4 Есептік жазбаны таңдап, Құпия сөзді өзгерту түймесін басыңыз. Құпия сөзді өзгертуге болатын жаңа терезе пайда болады.
4 Есептік жазбаны таңдап, Құпия сөзді өзгерту түймесін басыңыз. Құпия сөзді өзгертуге болатын жаңа терезе пайда болады.  5 Бірінші өріске ескі құпия сөзді енгізіңіз. Бұл сіз қазір қолданатын құпия сөз.
5 Бірінші өріске ескі құпия сөзді енгізіңіз. Бұл сіз қазір қолданатын құпия сөз.  6 Жаңа құпия сөз жасаңыз. Жаңа құпия сөзді растау үшін оны екі рет енгізу қажет. Оны сақтау үшін «Құпия сөзді өзгерту» түймесін басыңыз.
6 Жаңа құпия сөз жасаңыз. Жаңа құпия сөзді растау үшін оны екі рет енгізу қажет. Оны сақтау үшін «Құпия сөзді өзгерту» түймесін басыңыз.  7 Кеңес қосыңыз (міндетті емес). Кіру қиын болса, көрсетілетін құпия сөзді қосуға болады. Құпия сөзді кенеттен ұмытып қалсаңыз, оны қайта қалпына келтірудің қажеті болмайтындай етіп жасаңыз.
7 Кеңес қосыңыз (міндетті емес). Кіру қиын болса, көрсетілетін құпия сөзді қосуға болады. Құпия сөзді кенеттен ұмытып қалсаңыз, оны қайта қалпына келтірудің қажеті болмайтындай етіп жасаңыз.  8 Жаңа құпия сөзді қолдануды бастаңыз. Жүйе құпия сөзді бірден қабылдайды. Оны кез келген жүйелік сұраныс кезінде қолданыңыз.
8 Жаңа құпия сөзді қолдануды бастаңыз. Жүйе құпия сөзді бірден қабылдайды. Оны кез келген жүйелік сұраныс кезінде қолданыңыз.
Кеңестер
- Жүйенің кездейсоқ құлыпталуын болдырмау үшін құпия сөзді көзге көрінбейтін жерге жазыңыз (мысалы, сүйікті кітабыңыздың ішкі мұқабасына).
- Егер компьютерде FileVault қосылған болса, сіз бастапқыда FileVault орнатқан кезде алған растау коды мен құпия сөзсіз Құпиясөзді қалпына келтіру утилитасын аша алмайсыз. Бұл ақпарат болмаса, сіз файлдарға кіре алмайсыз.
Ұқсас мақалалар
- Mac OS X жүйесінде Subversion қалай орнатылады
- Windows компьютеріне Mac OS X 10.3 (Panther) қалай орнатылады
- Windows XP жұмыс үстелін Mac OS жұмыс үстеліне қалай ұқсатуға болады
- Mac OS X жүйесінде дискіні қалай жазуға болады
- Mac OS X -те скриншотты қалай алуға болады
- MacOS X -те бағдарламадан қалай мәжбүрлеп шығу керек
- Mac OS X жүйесінде RAR архивтік файлын ашу әдісі
- Суреттің өлшемін қалай өзгертуге болады (Mac үшін)